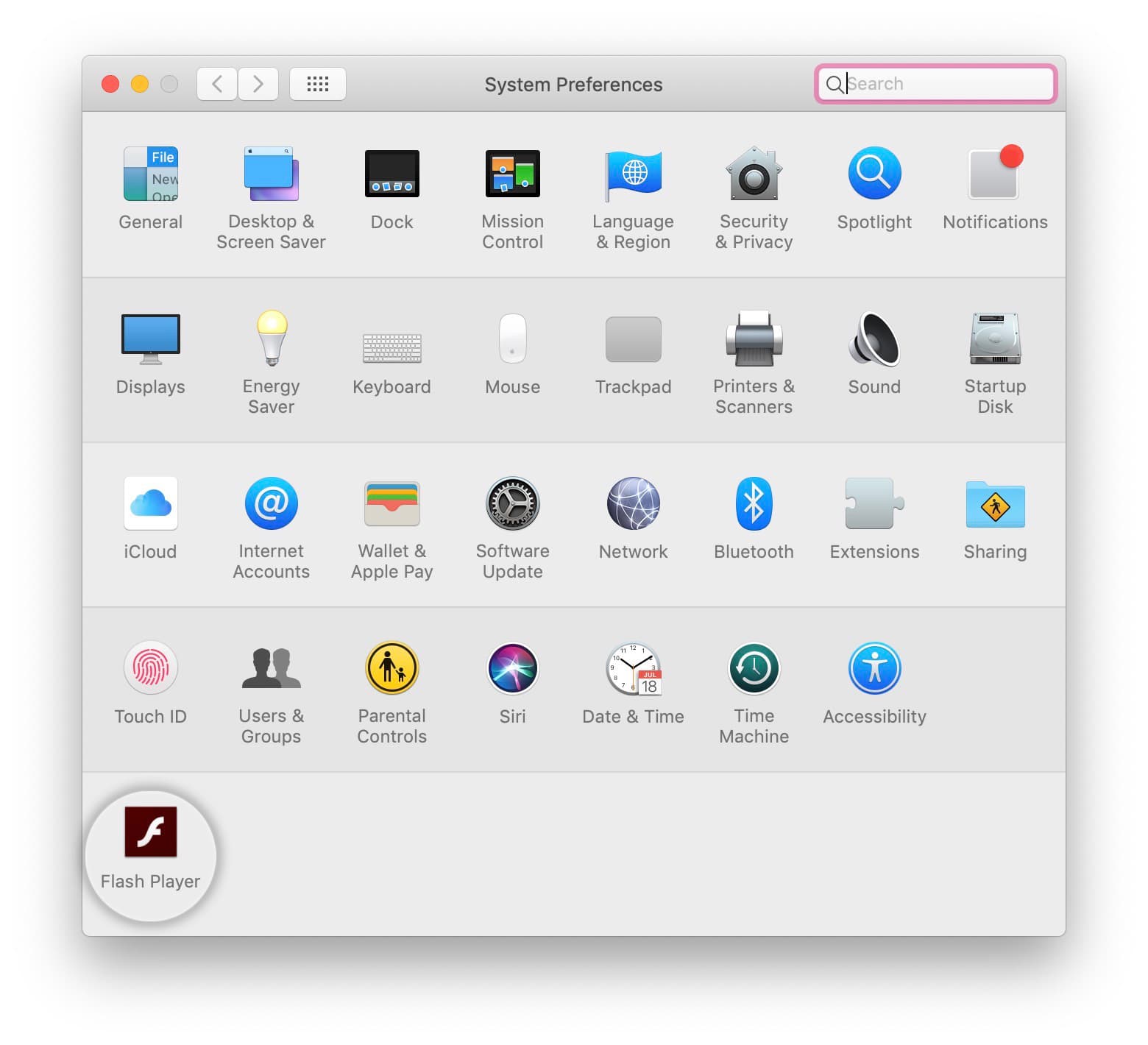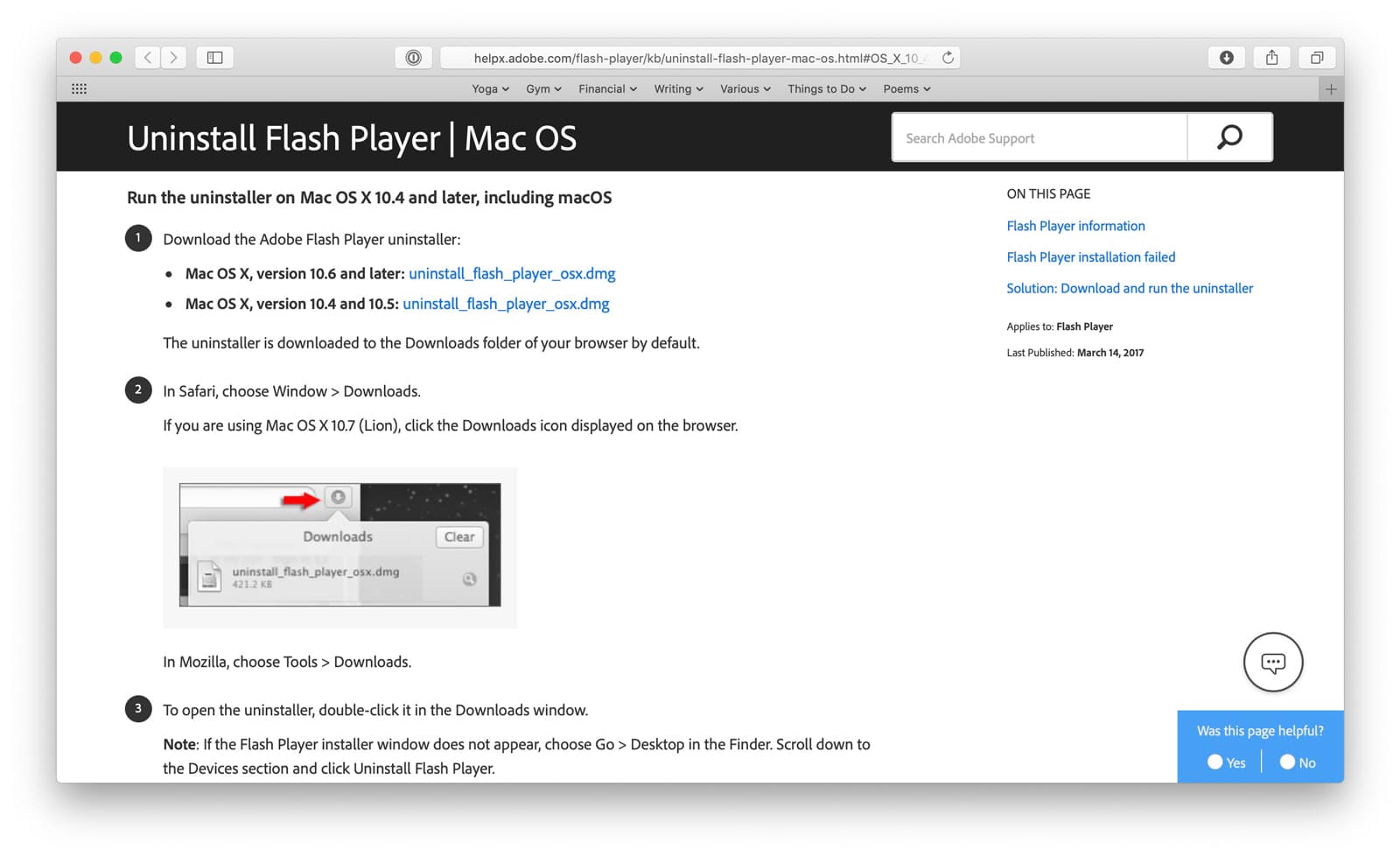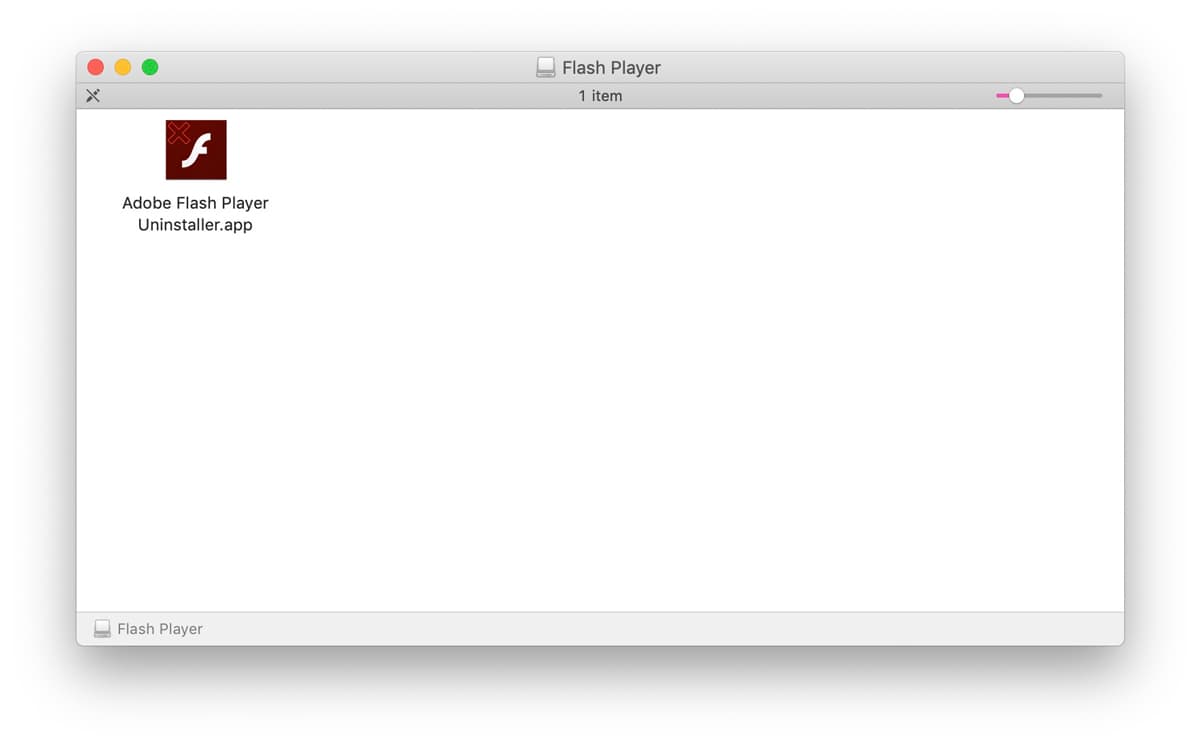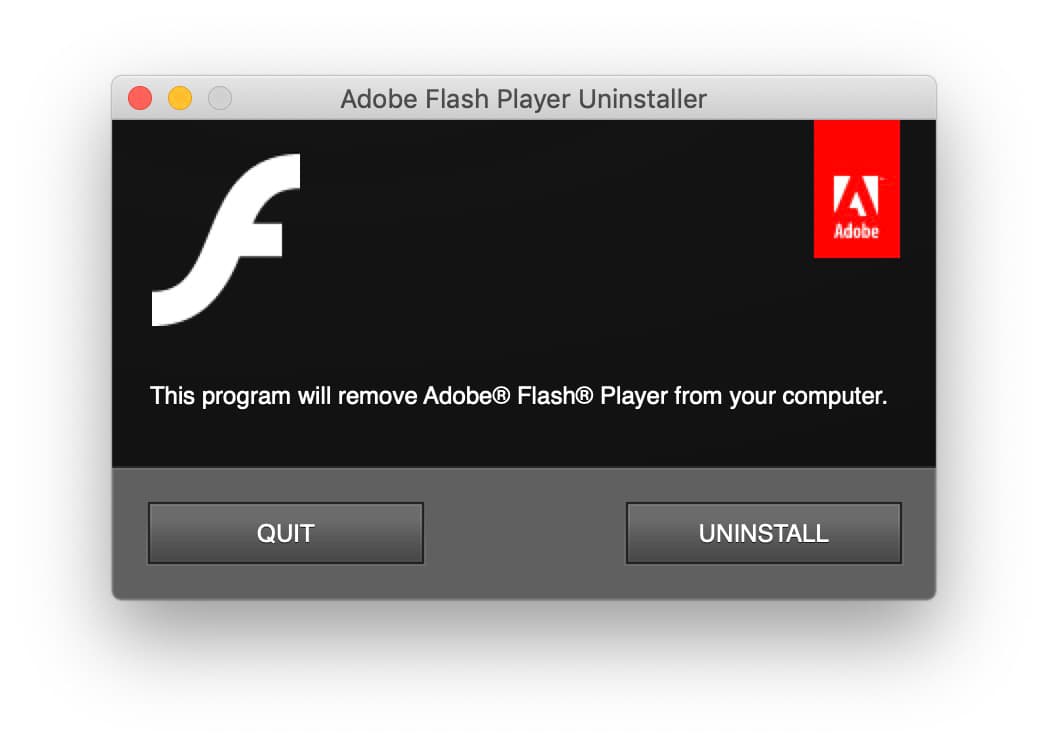How to Uninstall Flash in macOS

Adobe Flash Player, a piece of software that enables websites to display media through your browser, has a troubled history. It’s been buggy, versions have had critical security vulnerabilities, and fake pop-ups claiming to install updates for it have caused many a Mac user to install malware accidentally.
In fact, Adobe announced that it will end support for Flash entirely in 2020, which will definitely help to encourage websites to adopt more modern standards. So now would be a great time to go ahead and uninstall Flash Player on your Mac if you’ve still got it! Adobe has made the process pretty simple, too, even if it does take an age.
Uninstall Flash in macOS
- First, check to see if you have Flash Player installed in the first place. An easy way to tell is to click on the Apple Menu at the upper-left corner of your screen, choose System Preferences, and then look for the red Flash Player option at the bottom. If you see that, proceed to the next step.
- Next, visit the Uninstall Flash Player site that Adobe has kindly provided for us. You’ll want to click on the blue link on that page that corresponds to the version of macOS you’re running. For most of you, that’ll be the one labeled “Mac OS X, version 10.6 and later.”
- When the file finishes downloading, locate it in your default Downloads folder and double-click to open the disk image. Inside, find and double-click on Adobe Flash Player Uninstaller.app to launch the Flash uninstaller. Depending on your Mac’s Gatekeeper settings, you may need to confirm the action; do so when prompted.
- Once the uninstaller is running, click the Uninstall button. Enter your admin password when prompted.
- The utility will then attempt to uninstall Flash on your Mac. If you have multiple versions of the Flash Player installed, the uninstaller will run multiple times to get them all. Note that you can’t have any apps open that are currently using Flash, so be sure to quit those apps if you receive a warning. Also note that the process can take quite a while depending on your system configuration and speed. Once it’s complete, click Done.
Seriously, the process to uninstall Flash takes a surprising amount of time. My computer is a pretty fast 2018 MacBook Pro, and I waited several minutes with a spinning beach ball before the uninstaller was all done. You can check to be sure everything was cleaned up by visiting System Preferences again; the red icon at the bottom should be gone.
Life Without Flash
When uninstalling Flash, it’s important to remember that you likely installed Flash on your Mac in the first place for a reason. You may have wanted to stream video from a site that only supports Flash, or accessed some Flash-based functionality on a website, or even wanted to play one of those old Flash games. When you uninstall Flash, of course, these sites or features will no longer work.
You’ll know that you encountered a situation like this if you see a Missing Plug-in error in your Web browser. It’s up to you to decide if access to this Flash-based content is worth the potential security risks and hit to your battery life, but if you find that you underestimated the importance of Flash on your favorite websites, you can always reinstall it. Just make sure to download the official installer from Adobe’s website and not one of the many virus- and adware-laced fakes.