How to View All Your Unread Emails in Gmail
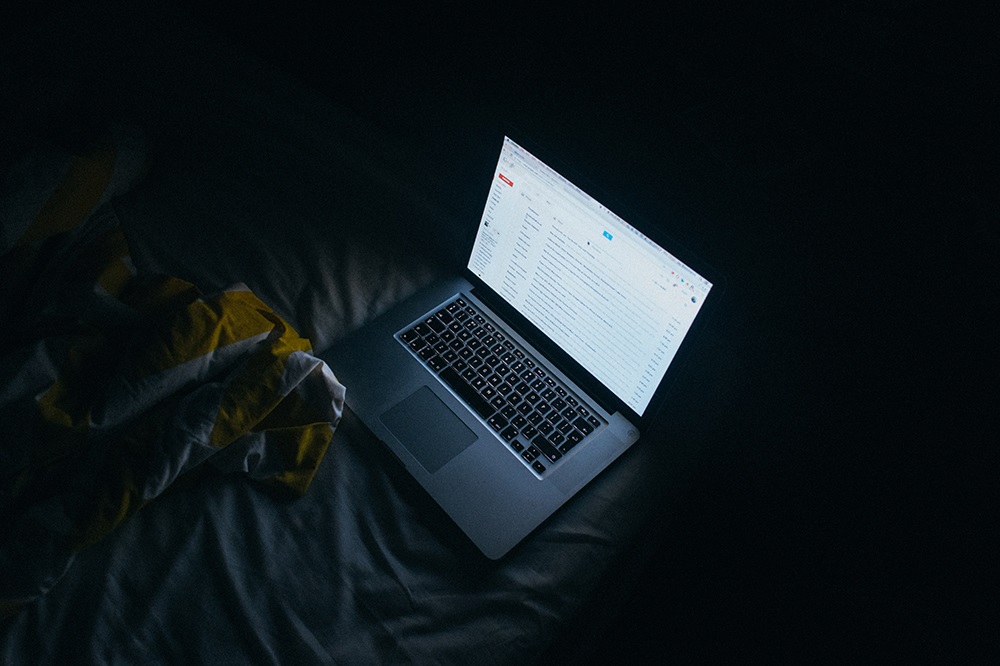
Gmail is probably the most popular email client on the planet. Millions of people use it on a daily basis, with millions of emails being exchanged every day. You probably get all kinds of spam emails and random messages regularly, and if you don’t keep your inbox tidy, it’s easy to get lost in there. So, if you don’t want to hunt for unread mails page by page, there are a few methods that allow you to see only the unread emails.
Method 1 – Email Priority Settings
The first method allows you to set the priority of the emails displayed in your inbox. You can set it up so the unread emails are displayed first, no matter when you’ve received them. You can change the priority in the “Settings” tab. Here is what you have to do:
- Open your Gmail and click on the little “Gear” icon in the top right corner. Click on “See all settings.”

- Select the “Inbox” tab and click on the box that says “Default” on top of the page.

- Select “Unread first” from the drop-down menu.

- Next, find the “Options” section in the “Inbox sections” and select how many unread emails you want Gmail to display. Available options include 5, 10, 25, and 50 unread emails.

- Click “Save Changes,” and the priority of the emails display will switch to unread emails.

- You can reverse the changes by navigating to “Inbox” settings and changing the “Inbox Type” back to default.

Method 2 – Using Gmail Shortcuts
Gmail offers another super-easy method of finding unread emails. You can use specific commands in the search bar within Gmail to see all unread emails or unread emails from particular senders or email providers. Here is how it works:
- Open your Gmail and select the folder you want to search (Inbox, Spam, Trash, etc.).
- You will see a command appear in the search box. Clicking on Spam, for example, will display the command “in:spam.” Don’t delete the label name. Just add “is:unread” behind the command. In this case, it looks like this: “in:spam is:unread.”
- Hit Enter and all unread emails in the Spam folder will show up.
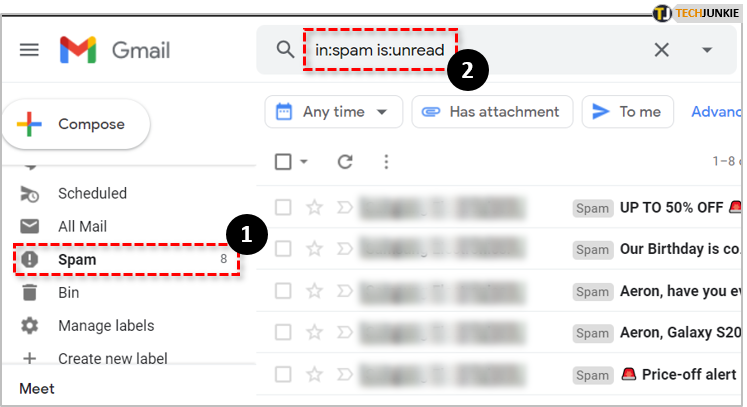
This feature allows you to pinpoint all emails sent from a single address. You can also search them by the name of the provider, or by date.
Pinpoint the Email You Need in Seconds
Gmail can help you narrow your search down with a few useful tools. You can filter out mails sent by certain people, sort mails by providers, find all unread emails between two dates, and so on. The feature is very convenient, especially if you have an overcrowded inbox with thousands of emails. Here some examples to help you figure out how it works:
Let’s say that you want to search all unread emails between April and September 2019. The adequate command is: “is:unread before:2019/09/13 after:2019/04/01”. All unread emails between those two dates will appear in chronological order.
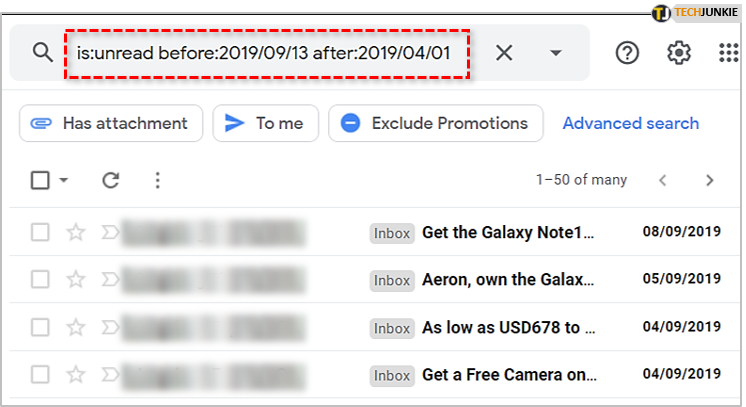
If you want to find unread emails from a specific sender, try using this command: “is:unread from:example@gmail.com”. Gmail will display only unread emails received from the contact you entered.
You can also find all unread emails that came from Google accounts. Copy the following command into the search bar: “is:unread from:*@google.com”. The list will show you unread emails you received from other Gmail accounts.
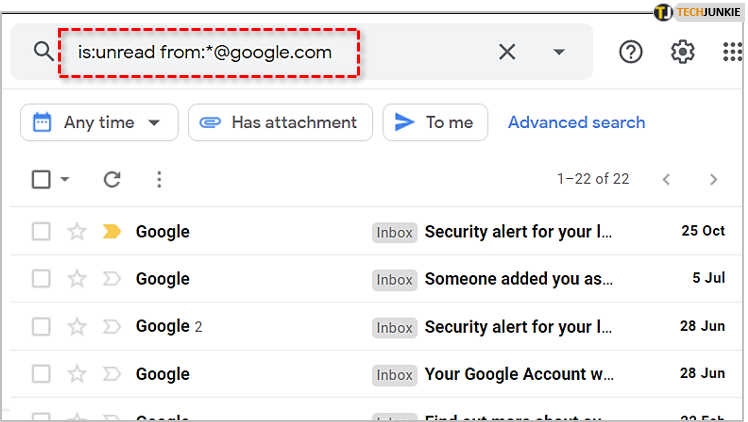
Finding emails received from a friend is also possible, even if you don’t know the exact email address. Type “is:unread from:name of your friend”, and you will get a list of unread emails you received from that person.
You can also combine elements from all these methods to make your search even more specific. Let’s pretend that you want to see unread emails you received from your friend Bob before August 8, 2019. The command will look like this: “is:unread before:2019/08/08 from:Bob”. You can also combine other parameters.
Find Forgotten Emails Quickly
If you’re the type of person that doesn’t pay too much to how their Gmail inbox looks like, these methods will help you find specific emails in no time. The first method will help you see up to 50 latest unread emails, but if you are looking for something older, commands in the second section might be of more use.
What method do you prefer when searching for unread emails? Do you know any other commands we haven’t mentioned? Share your experience with us in the comments section.




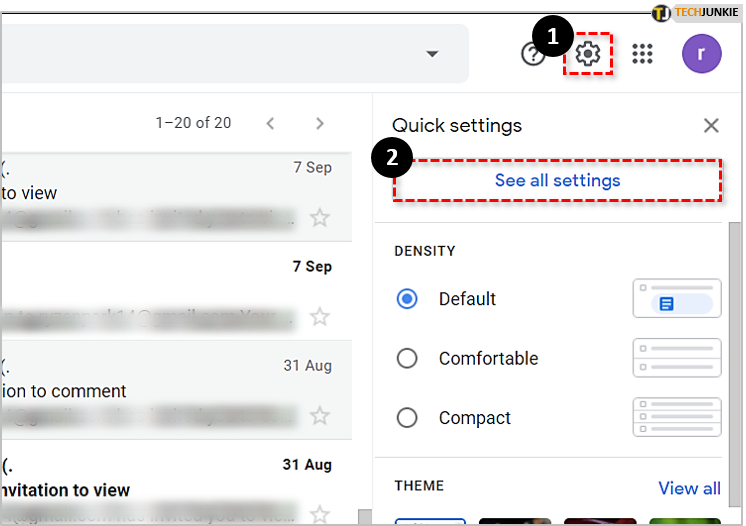
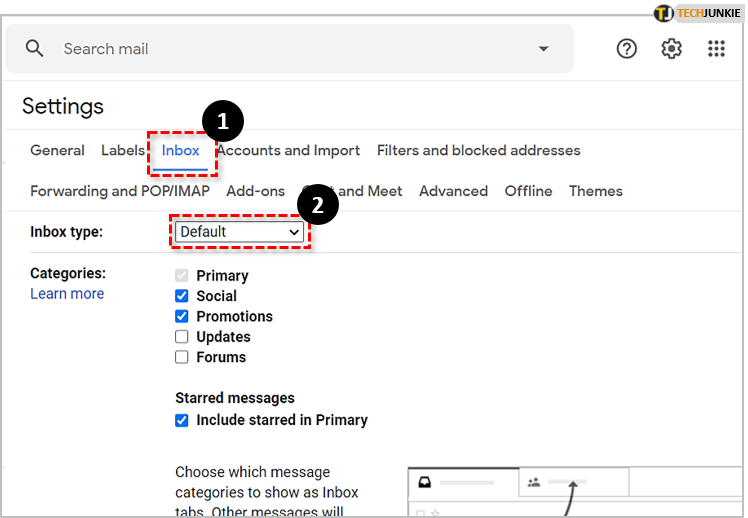
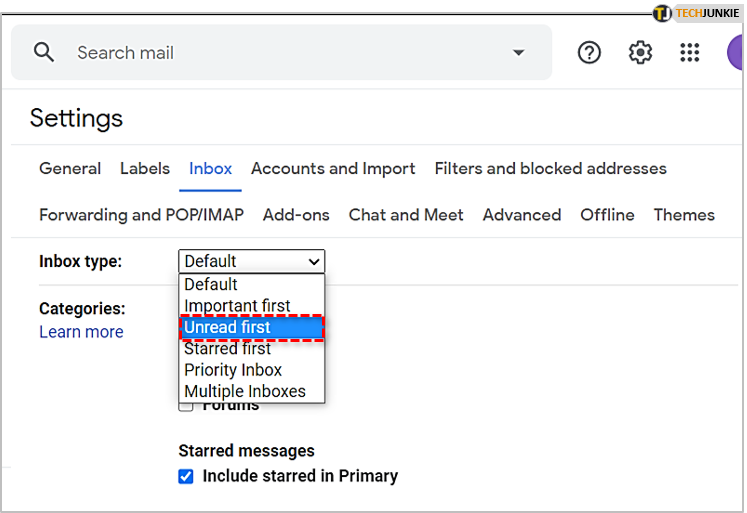
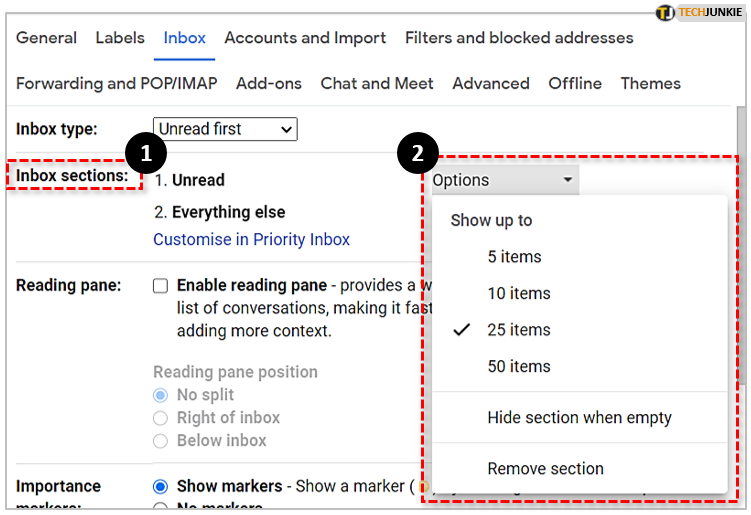
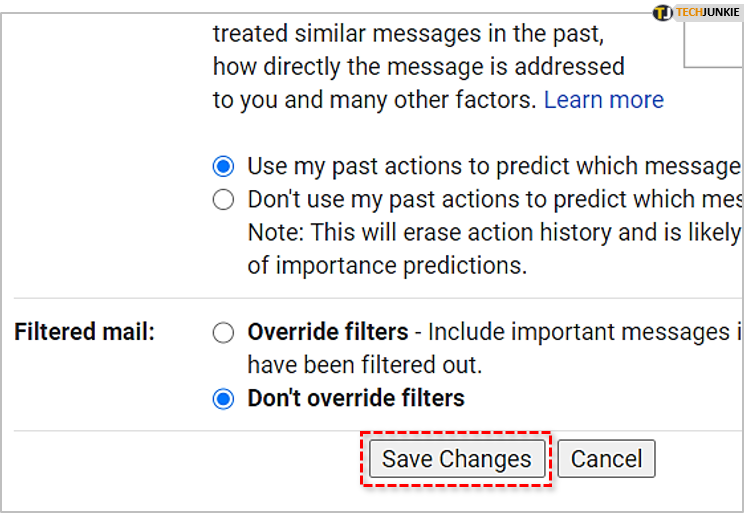
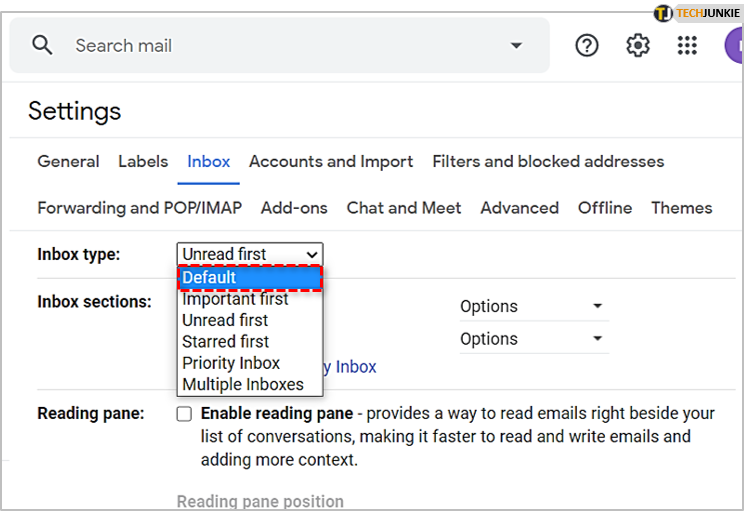












2 thoughts on “How to View All Your Unread Emails in Gmail”