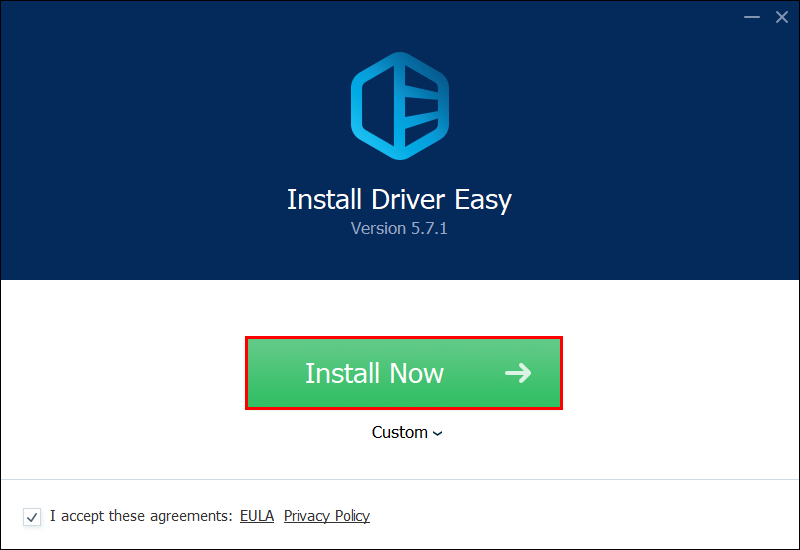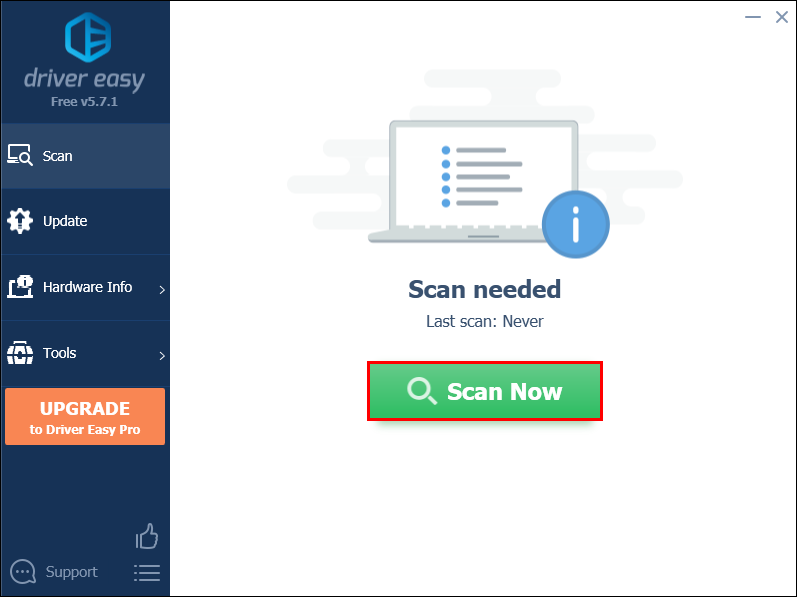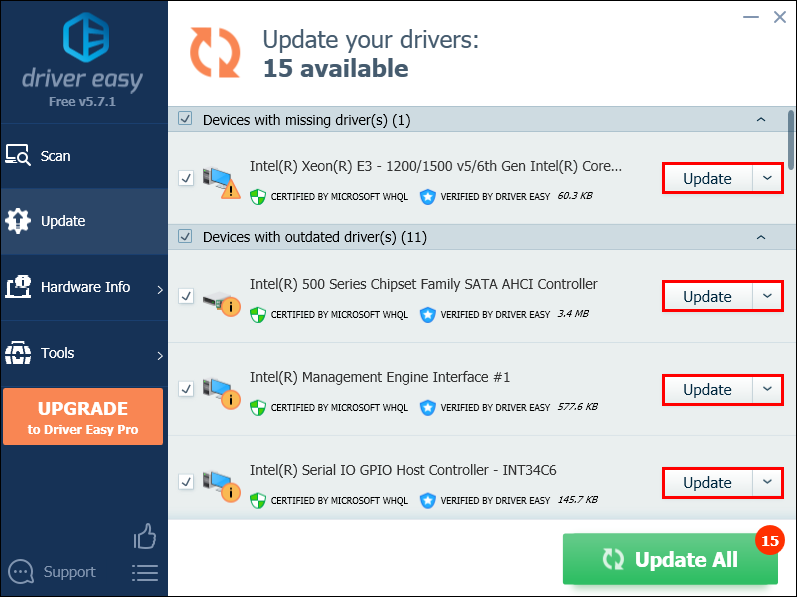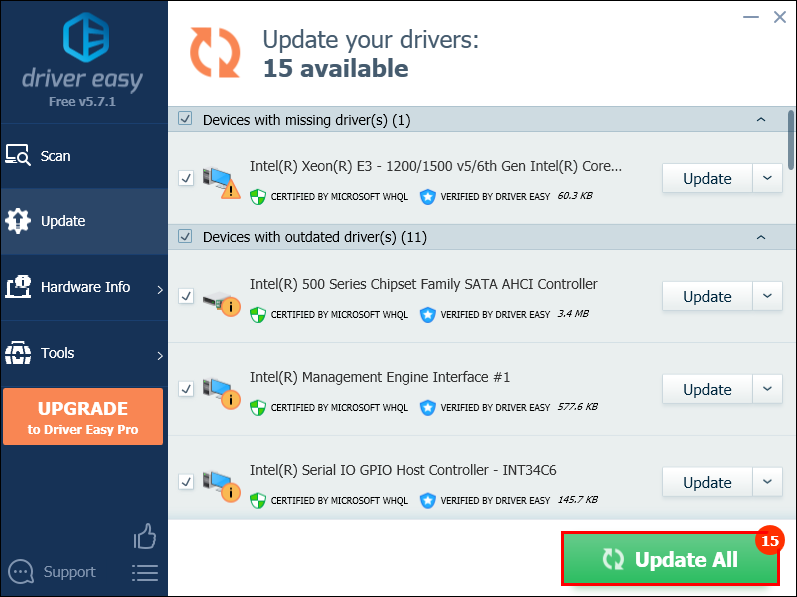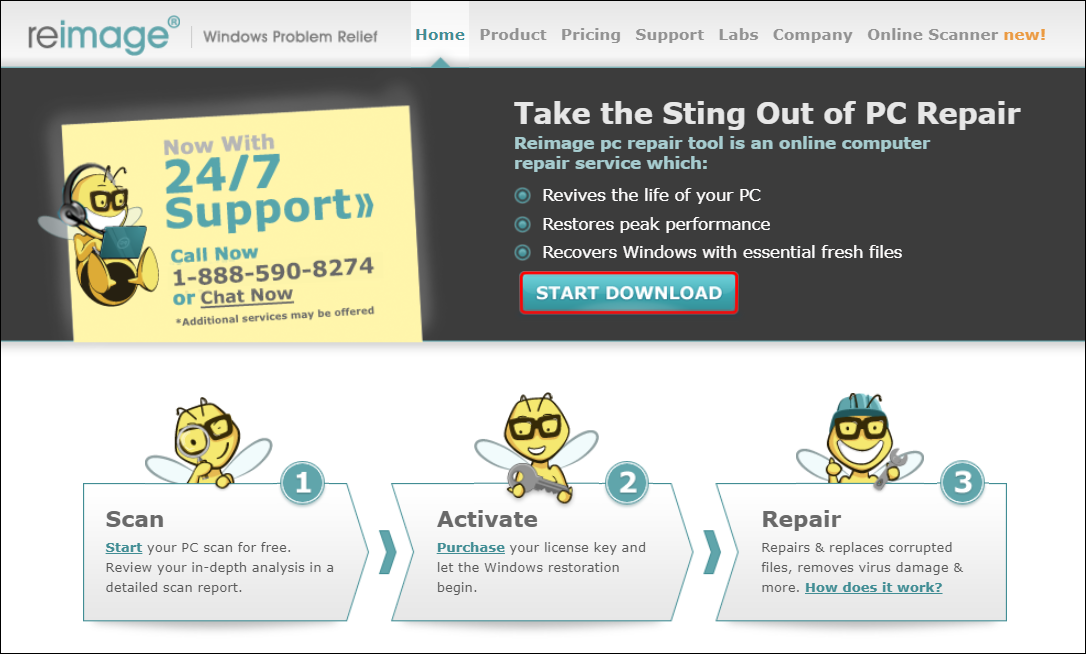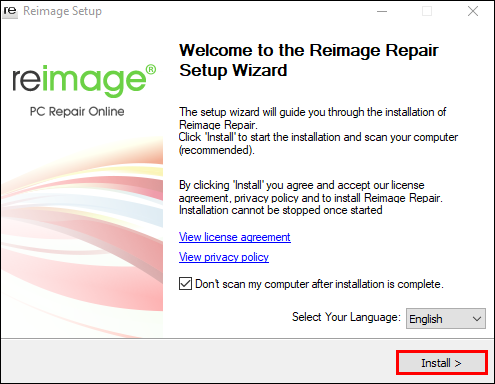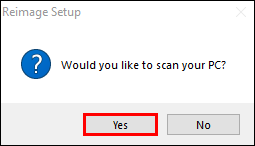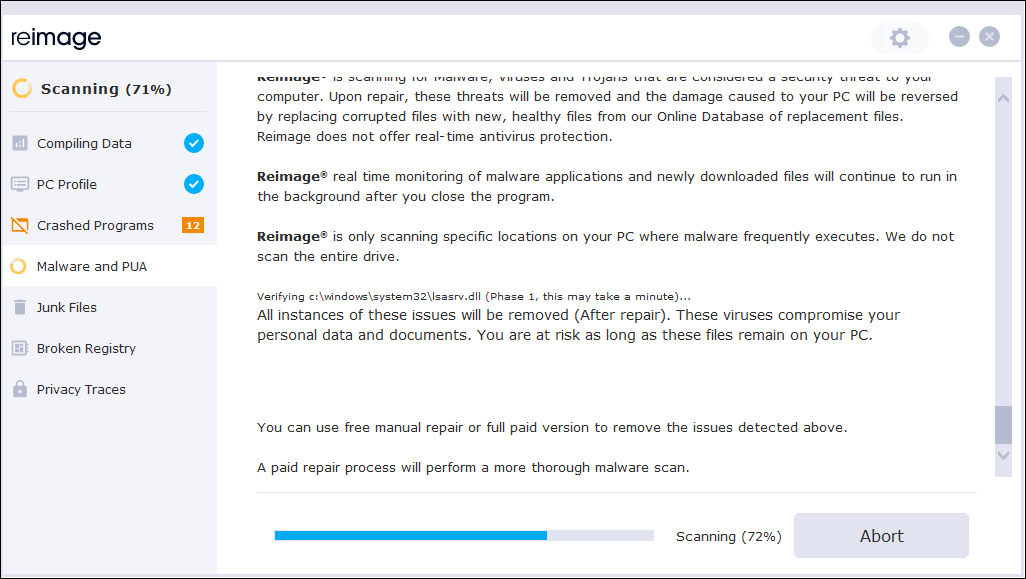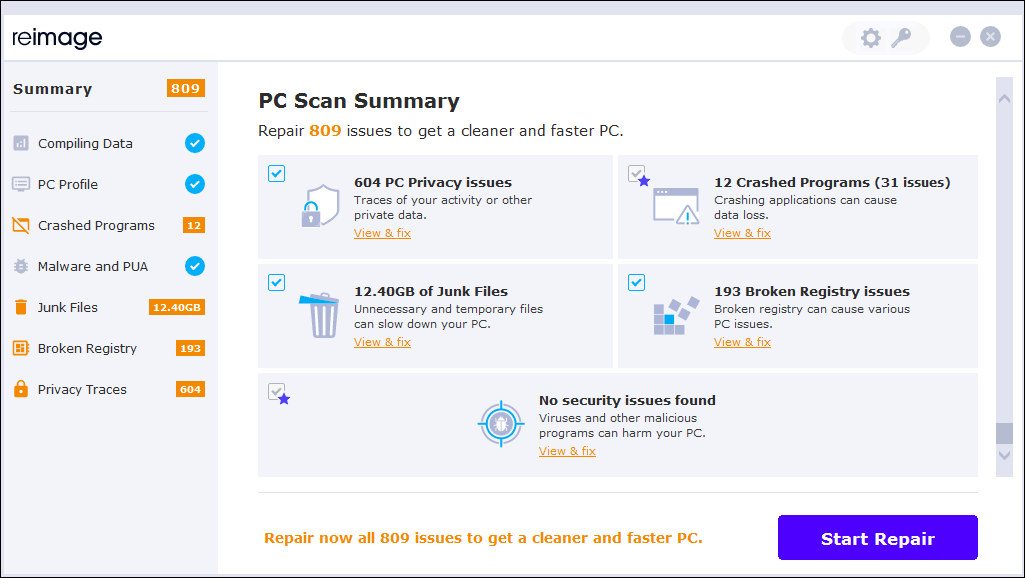Why Is My Computer Running at 100% CPU?

The CPU in your PC running at 100% can cause various issues like slowing down your PC or your programs not running or starting. These can happen for many reasons. Sometimes it seems like nothing should be causing it to run at 100%, which can be tricky to figure out and fix.
Luckily, there are a couple of ways to find out and resolve the cause of your CPU running at 100%. In this article, we’ll discuss why this issue happens and how to fix it.
Background Processes
On a typical Windows PC, 50 or more processes are running in the background at any given time, all using system resources.
Unauthorized software can sometimes claim your entire processor’s capabilities for no apparent reason, and before you know it, your processor is running at 100% all the time.
If you’ve been working in other programs and haven’t saved your work, this can lead to a significant setback. It will be challenging to switch between programs because they become unresponsive, and you most likely won’t manage to do anything with them. It could take a long time just to redraw the screen. This means that the first thing you should do is try to get back in control of your system by reducing its CPU usage.
To find out what exactly is causing your CPU to run at 100%, you need to open the task manager. To do so, press “Ctrl+Shift+Esc.” Select “More Details” in the bottom-left corner if that option is shown.
You should now be able to see everything that is currently running on your computer. Click the CPU column header to sort CPU usage and look for the most demanding process.
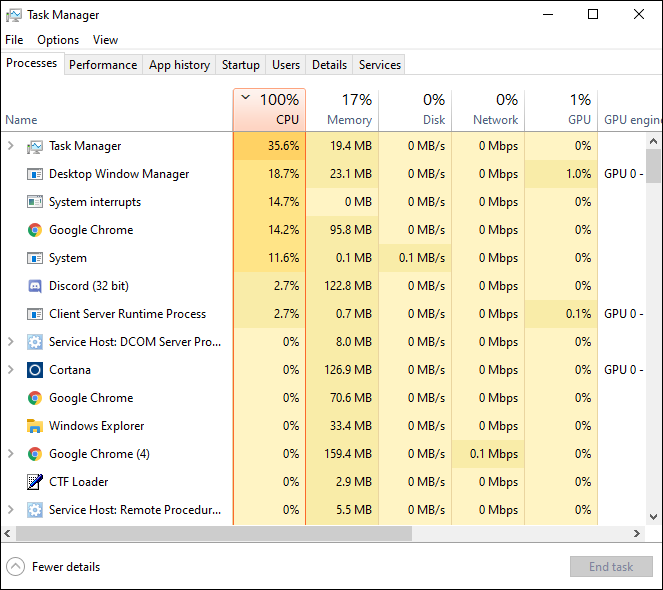
From here, you can right-click the process that is demanding your CPU to run at a high rate and select “Set Priority” to “Low” from the context menu. This tells Windows that almost everything else you’re running is more deserving of your CPU’s attention, which may make a big difference in system responsiveness.
So, select “Set Priority” once more and remove all but one of the CPU boxes from this process. It is possible to limit the number of CPU cores that can be used to run a particular application by setting the “Processor Affinity” to one.
To play games, run a video-editing or streaming application, or perform a virus scan, you can expect a lot of CPU usage. It’s a good idea to close all background programs and tabs that you aren’t in use, then return to Task Manager and see if the situation has changed.
A high CPU usage while multitasking can be a regular occurrence. Modern CPUs handle multitasking by dividing tasks among multiple processing cores, each of which executes a different set of instructions at the same time.
If you’re lucky, CPU usage will drop, and other programs will be usable once again. If you have any open applications that need to be closed properly, switch to them, save any documents you need, then close them. Lastly, close all non-essential applications, system tray icons, and anything else that doesn’t serve a useful purpose.
However, this approach doesn’t always work, and things aren’t always so straightforward, but you can still do some things to fix this issue.
Not Up-to-Date Drivers
Your PC’s CPU could be running at 100% because your drivers are outdated or missing. You may be able to fix compatibility issues or bugs that cause high CPU usage by updating your drivers to the latest version.
To keep your device’s drivers up to date, you can update them either manually or automatically. You can manually update your device’s drivers by visiting the manufacturer’s website and searching for the most recent and correct drivers for the specific device. Make sure that the drivers you select are compatible with the version of Windows on your computer.
However, if you don’t have the time, patience, or computer skills to update your drivers manually, Driver Easy can do it for you. Here’s how:
- Install Driver Easy.

- Click the “Scan Now” button in the app. Driver Easy will scan your computer and identify any missing or corrupted drivers.

- If you want to manually download and install the correct version of a device’s driver, click the “Update” button next to it.

- Select “Update All,” and all the missing or out-of-date drivers on your system will be automatically downloaded and installed. This requires the Pro version – You’ll be asked to upgrade when you click “Update All.”

Windows Stability Issues
Having a computer with a high CPU usage is generally a sign of a malfunctioning system.
You can use Reimage, a powerful Windows repair tool, to address any potential stability issues as soon as possible. After comparing your current Windows OS to a new and functioning system, Reimage will replace all of the damaged files with new Windows files and components. This is possible because of its constantly updated online database that contains a vast range of system services and files.
Your PC’s performance, stability, and security will be restored and improved after completing the repair process. Reimage can be used to fix corrupted system files as well. Here’s how to do it:
- Download the software from the Reimage website.

- Install and launch it.

- A pop-up will appear. To proceed, simply press the “Yes” button.

- Wait for Reimage to perform a scan of your computer before continuing. This could take some time.

- Upon completing the scanning process, the app will present you with a PC scan report.

- Based on the report, you can either manually fix the issues or automatically let the app do it. To begin the repair process, you must purchase the full version.
Malware
It’s possible that malware or a virus on your computer is to blame for the CPU usage problem. As a result, you should run an antivirus scan to determine whether your computer is infected.
If your PC’s antivirus software detects any malware or viruses, you must remove them immediately. This problem will be resolved once you’ve removed the infections. If your antivirus software didn’t find any, you can rule this out as a possible cause of your high CPU usage.
Have Control Over Your System
These are the most common reasons your PC’s CPU might be running at 100%, but other apps and settings, like Cortana, can also trigger this issue. You could also try updating your operating system and your software. Check your Windows Update to see if it recommends any additional updates.
Get rid of everything you don’t need from your computer. Additionally, Windows components can always be freed up, and your PC returned to normal by re-installing the operating system if nothing else has worked.