Guide to the Windows 10 Command Prompt
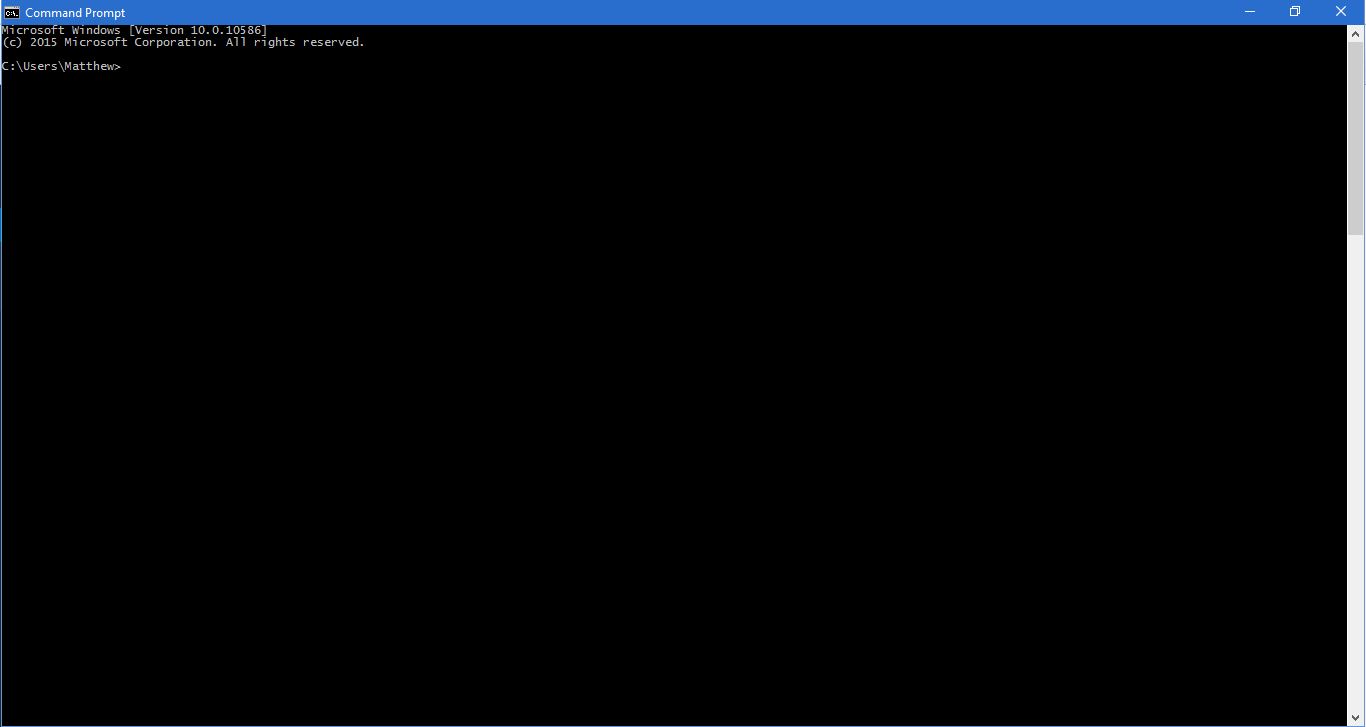
DOS, otherwise Disk Operating System, was once the foremost platform before Windows swept it aside. This was a platform where you entered text to open software and select other options. Unlike Windows, you could only run one program at a time. Whilst DOS is now antiquated, you can still use the Command Prompt, which Microsoft has revamped for Windows 10.
There are a number of ways to run the Command Prompt in Windows 10. One of the best is to press the Windows key + X to open the menu below. There you can select to open the CP window.
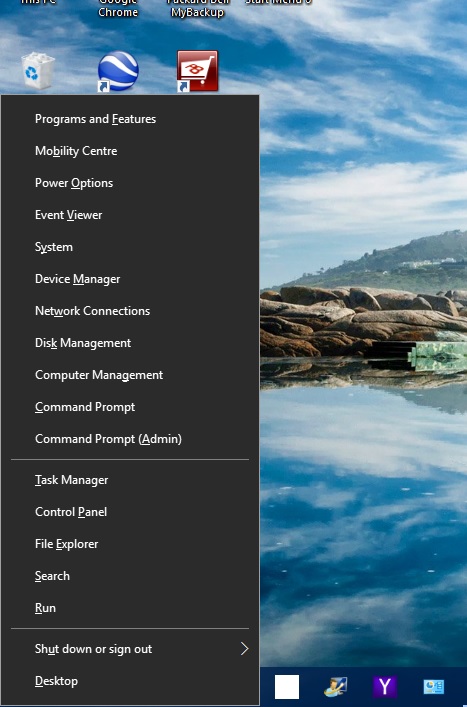
Click Command Prompt from there to open the window in the snapshot below. It will probably open in your own folder. That would be C:\Users\ and then the title of the folder that includes your Pictures, Videos and Documents subfolders.
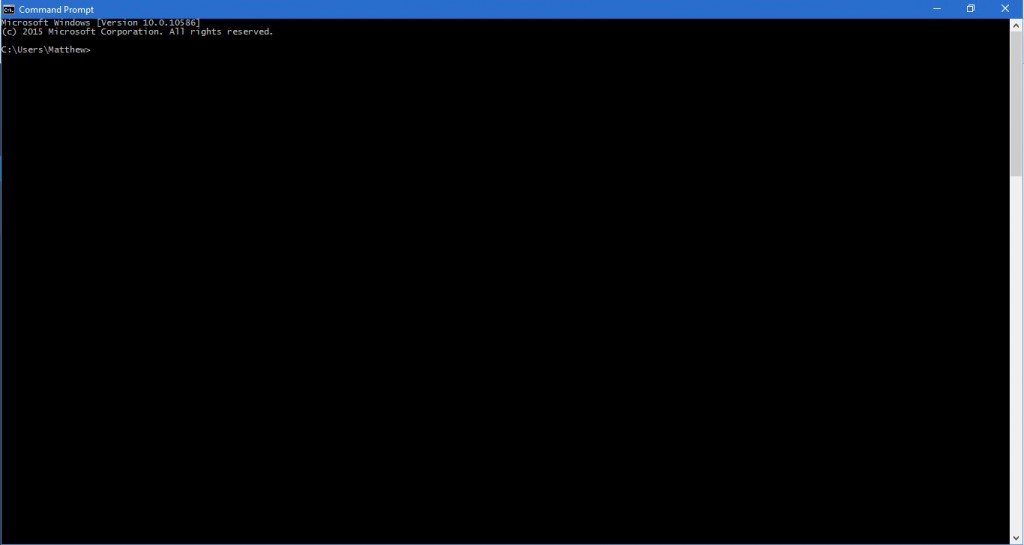
Customizing the Command Prompt Colors
You can customize the Command Prompt’s window with a few options. Open the “Command Prompt” Properties window by right-clicking the CP title bar at the top and then selecting Properties. That will open the window shown below.
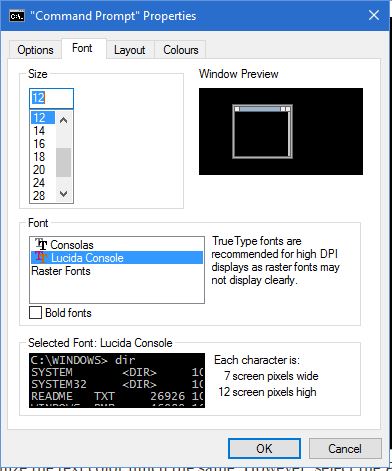
The window includes a few tabs. First, you can adjust the text in the Command Prompt by selecting the Font tab. The tab includes the options shown in shot directly below. Enter an alternative number in the Size text box to select alternative font sizes. Then you can also choose from a couple of alternative fonts in the Font box. Click the Bold fonts text box to add some extra formatting, and press the OK button to apply selected options.
You can also customize the Prompt’s colors. Click the Colors tab on the Properties window to open further color options. Then select the Screen Background radio button a color from the palette. Enter alternative numbers in the Selected Color Values boxes to alter the selected color further.
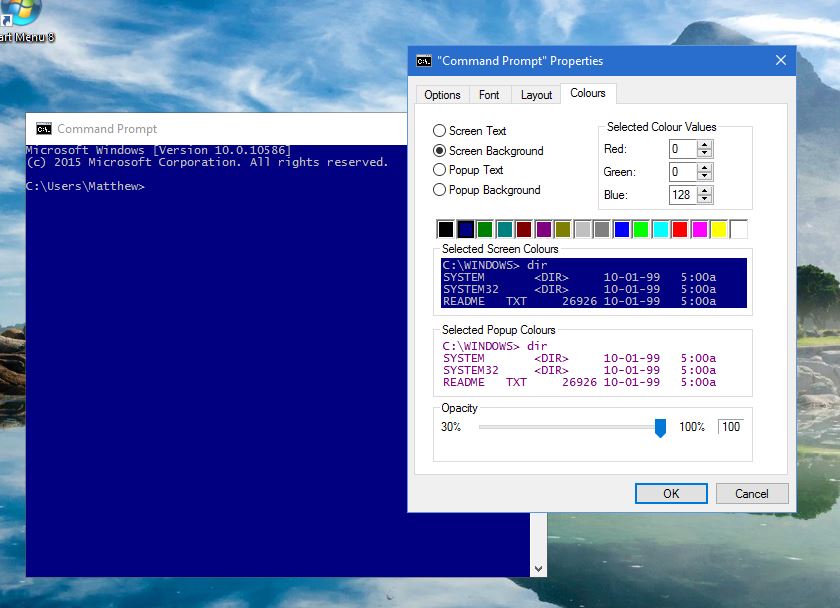
You can customize the text color much the same. However, select the Popup Text option instead and then choose an alternative color. The tab includes a preview of the selected text colors.
One new Windows 10 option here is the Opacity bar. This is a bar that adds transparency to the Command Prompt’s window. Drag that bar further left to add transparency to the window. Then press the OK button to apply all the selected options here.
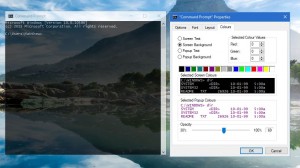
Resizing the Command Prompt’s Window
Now you can resize the Command Prompt window just by dragging its borders left and right. Move the cursor to the window’s border. Then it should become an arrow you can drag and resize the windows with by holding the left mouse button.
However, the Command Prompt has a default window size that it reverts to when you reopen it. To adjust the default window size, click the Layout tab on the Properties window. Enter alternative numbers in the Window Size Width and Height text boxes and press the OK button to apply. That will become the default opening size of the window.
The Layout tab also includes a Wrap text output on resize option. What that option does, when selected, is wrap the text so that it fits inside the window when you adjust its dimensions. For example, if that option isn’t selected the text might not always fit within the window when it’s resized as shown directly below.
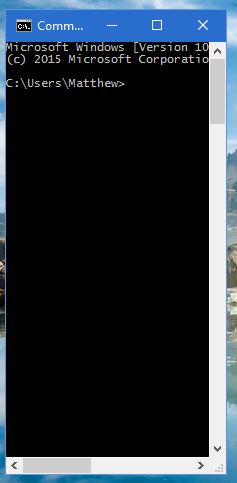
Copying and Pasting into the Command Prompt
The Windows 10 Command Prompt includes a new copy and paste option so you can copy text into it with the Ctrl + C and Ctrl + V hotkeys. You can select that setting by clicking the Options tab on Properties window. Note that it now includes an Enable Ctrl key shortcuts option on it.
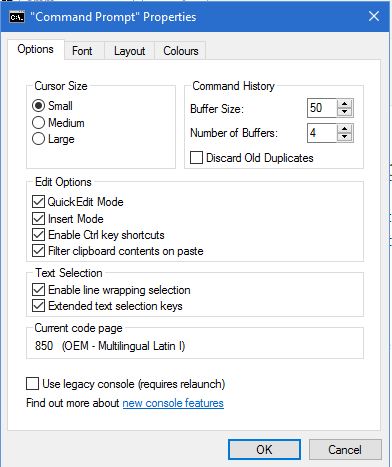
So select that option to enable copy and paste. Then select some text on this page and press Ctrl + C to copy it. Open the Prompt and paste the text into a line by pressing the Ctrl + V hotkey.
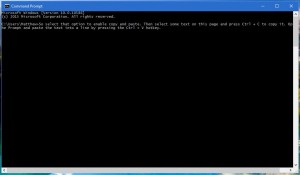
The Command Prompt’s Search Tool
The Command Prompt includes a handy search tool. Press the Ctrl + F hotkey to open it. That will open the Find window shown in the snapshot below.
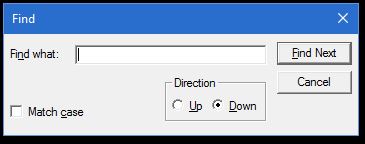
This is a handy tool for finding specific text in the Command Prompt. For example, if you need to find a specific Prompt line, enter it in the search box to find it. Press Find Next and it will highlight any matching command line text.
The Mark Mode
The Windows 10 Command Prompt has a Mark Mode whereby you can select previously entered command lines in the most current. To enter Command Mode, press the Ctrl + M keyboard shortcut.
Then press the Pg up and down arrow keys in your selected command line. Pressing up and down moves the cursor up and down the command lines. If you need to input a previously entered command line again, this can be a handy option. Instead, you can effectively copy the entered command line into the current one by pressing Ctrl + M and the up down arrows to select it.
Handy Command Prompt Keyboard Shortcuts
The Command Prompt has a number of handy hotkeys, or keyboard shortcuts, for you to press. Note that you need to select the Enable Ctrl key shortcuts checkbox on the Options tab for them to work.
If you press the Ctrl + Home hotkey, you can jump straight to the top of the Command Prompt window when you’ve scrolled someway down it. Press Ctrl + End to jump to your most recent command line at bottom of window.
You can select all the text in your current line or in the Command Prompt window. Press Ctrl + A to select all the text entered in a line. If you haven’t entered anything in a line, that hotkey will select everything in the window.
There is no hotkey to open the Command Prompt with, but you can press C to open it from the Win + X menu. You can close the Command Prompt window with a keyboard shortcut. Press Alt + F4 to exit the CP window.
Opening Software and Files With the Windows 10 Command Prompt
If you’ve never used the Command Prompt before, this is how you can open software and files with it. When opening software or documents, you must always start the line with CD (otherwise change directory). Then follow that with a \ and enter the path with each subfolder included.
So to run a program in DOS, you would enter cd\folder\subfolder\subfolder to go to its path. Of course, you need to edit the folder and subfolder titles so that they are the folder titles. Type the exact path with all the subfolders included and press Enter key. Then input the software package’s file title and press Enter to open it.
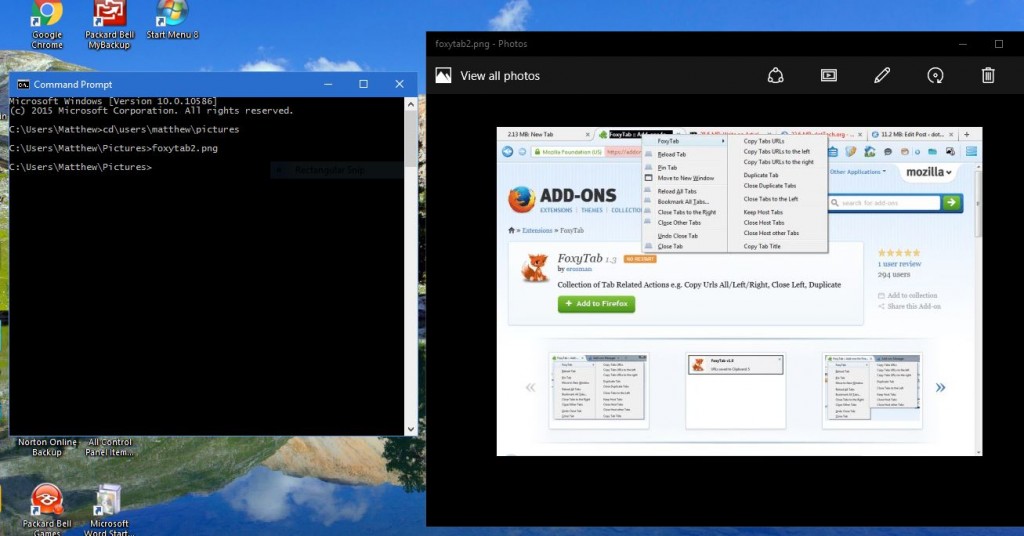
It’s exactly the same for document or image files, except that you should include the file title followed by its format at the end. For example, if the file was titled image file title, you would enter image file title.jpg in the command line if it had a JPEG format.
Overall, the Command Prompt is better than ever in Windows 10 with its new options and settings. Note that Windows 10 also includes PowerShell that is similar to the DOS Command Prompt with the same customization options, but it has a better command-shell line.

















One thought on “Guide to the Windows 10 Command Prompt”
Helps me a lot.