Make Your Own Windows 8 Start Menu with a Custom Toolbar
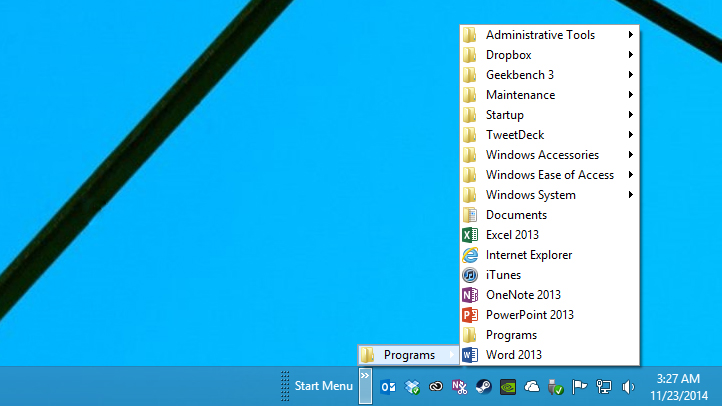
By now, just about everyone knows that Windows 8 killed the Start Menu, and that Windows 10 will bring it back next year. But those who miss the Start Menu don’t need to wait for Windows 10. While there are several third party software options that can restore Start Menu functionality in Windows 8, you can also hack together a Start Menu-like quick launcher using Taskbar toolbars. Here’s how to make your own Windows 8 Start Menu with a custom toolbar.
In Windows 8 or 8.1, head to the Desktop and right-click on an empty space in Taskbar. Select Toolbars > New Toolbar. Now, you have a choice to make: using the Explorer window that appears, you can either navigate to a custom folder, or to the original Start Menu folder, which remains hidden in Windows 8.
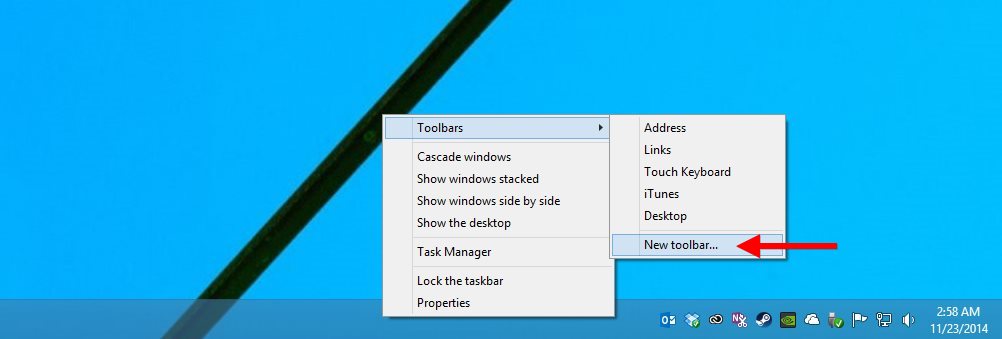
The first option is simple. Just create a folder anywhere on your PC and navigate to it in the New Toolbar Explorer window, clicking Select Folder when done. With regard to the second option, the system folder that stores Start Menu items still exists in Windows 8. Ever wonder where shortcuts go when you run an older application installer that offers to “Create a shortcut in the Start Menu?” Well, in Windows 8 and 8.1, they end up at the following location:
C:Users[user]AppDataRoamingMicrosoftWindowsStart Menu
Note that you may need to make hidden files and folders visible in order to see the AppData folder and its subdirectories. To do so, open a new File Explorer window and select View from the toolbar. Then, in the Show/Hide section of the ribbon interface, check the box labeled Hidden items.
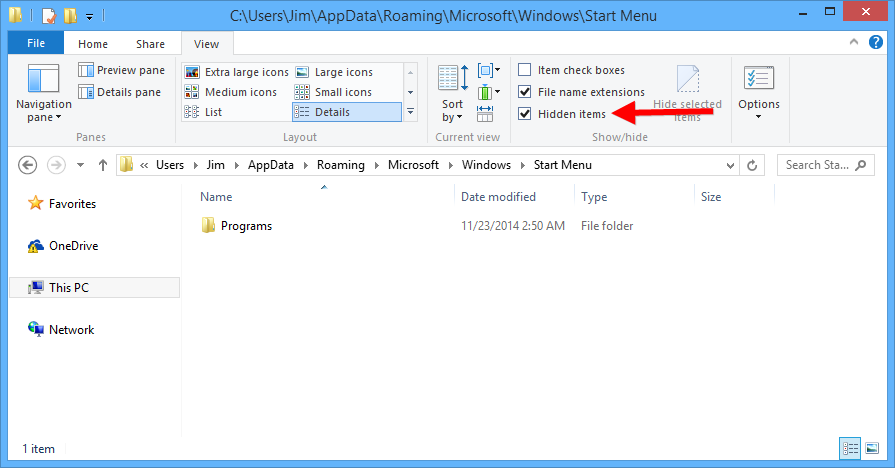
What you see when you get to the Start Menu folder will vary depending on your specific software and whether you upgraded from a previous version of Windows. Most users will likely see a small list of mostly empty folders. When you’re ready, navigate to the Start Menu folder using the New Toolbar process described above, and click Select Folder.
Regardless of the method you chose, you’ll see a new toolbar section appear on the right of your Desktop taskbar. Drag the resize bar next to the new toolbar all the way to the right, so that you see two small arrows pointing right. This lets us click those arrows and navigate the linked folder via a pop-up menu, giving us a rough approximation of a Windows 8 Start Menu. Otherwise, if the resize bar is dragged to the left and the name of the linked folder becomes visible, clicking on the folder would launch a new Explorer window and display its contents, which doesn’t really recreate the Start Menu effect.
Initially, your Start Menu folder, or custom folder, will likely be nearly empty, but you can customize its contents by adding the applications and shortcuts you want. Just locate the original paths to the applications, folders, and documents, create shortcuts, and then move the shortcuts to the folder you linked to above. In our example, we’ve added a shortcut to our user Documents folder, along with some shortcuts to our most used Office apps.
This is certainly not a complete replacement for the traditional Start Menu. Key features such as easy access to the Run command, system power options, and Windows Search are missing. But many users primarily rely on the Start Menu for quick access to common programs and apps, and a custom Taskbar toolbar like the one described here can provide much of the same functionality without resorting to third party software.
If you decide that you don’t like your new Windows 8 Start Menu, just right-click again on an empty section of the Taskbar, hover on Toolbars, and uncheck your new toolbar from the list. It will disappear from your Desktop Taskbar, but the original folder and its contents will remain in place unless you manually delete it.
Based on early impressions of Windows 10, it looks like many longtime Windows users will be happy with the revamped Start Menu. Until the next version of Windows sees its public launch next year, however, a custom toolbar just may be the next best thing when it comes to hacking together a Windows 8 Start Menu.

















One thought on “Make Your Own Windows 8 Start Menu with a Custom Toolbar”
Menu. Key features such as easy access to the Run command, system power
options, and Windows Search are missing.”
Which is why this article is stupid. Just install classic shell and be done with it.