How to add a new Clipboard to Windows 10
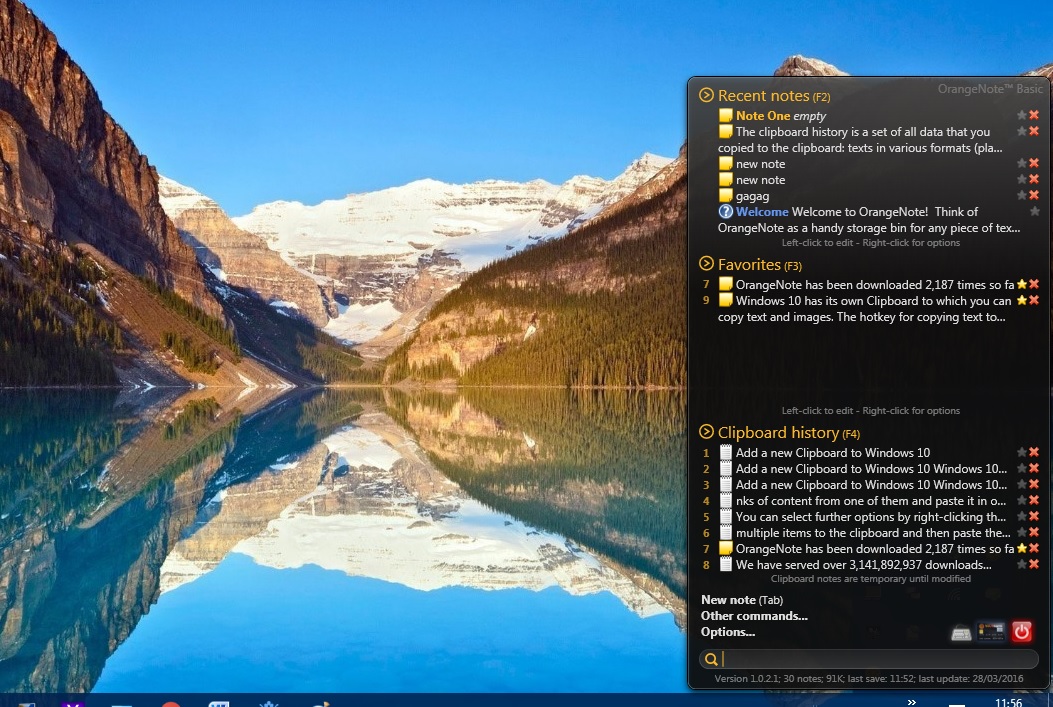
Windows 10 has its own Clipboard to which you can copy text and images. The hotkey for copying text to Clipboard is Ctrl + C, which you can then paste into text editors with Ctrl + V. Pressing PrtScn copies images to the Clipboard, and you can also paste them into image-editing software. However, the Clipboard included with Windows 10 is fairly limited; and you can add better alternatives with third-party software.
You can only copy one item at a time to the Windows 10 Clipboard. So if you need to copy multiple items, they need to be copied and pasted one at a time. However, third-party packages enable you to copy multiple items to the clipboard and then paste them into applications. That is a big advantage compared to the Windows 10 Clipboard. These are a few of the more notable alternatives to Windows 10’s Clipboard.
Ditto
Ditto is a freeware clipboard utility you can add to Windows 10, and other platforms, from this page. Press the DOWNLOAD NOW button there to save its setup, and then open that to add the software to Windows 10. When it’s running, you’ll find a Ditto icon in the system tray as shown in the snapshot below.
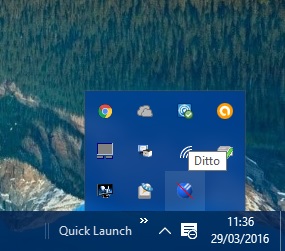
Ditto saves all copied items in an extensive list from which you can select them to paste. So copy some text and capture images with the PrtSc option, as covered in this TechJunkie article, and then click on the Ditto icon in system tray. That opens a list of all your copied items as shown below.
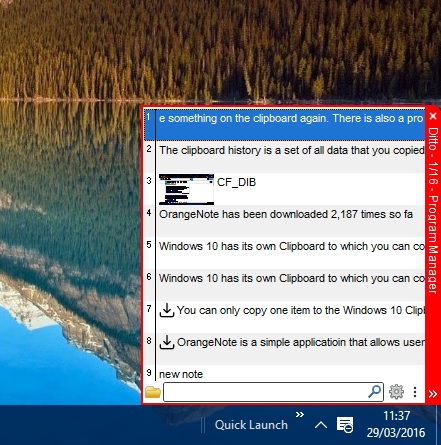
Now you can select an item from there to paste into an application. Enter keywords into the search box to find copied text items. Double-click a copied item there to select it, and then press Ctrl + V to paste that into a software package.
You can also select more specific paste options for copied items. Right-click a copied item on the list and select Special Paste to open the submenu below, which includes a variety of options. Then you can select Plain Text Only to remove the formatting from the text when you paste it.
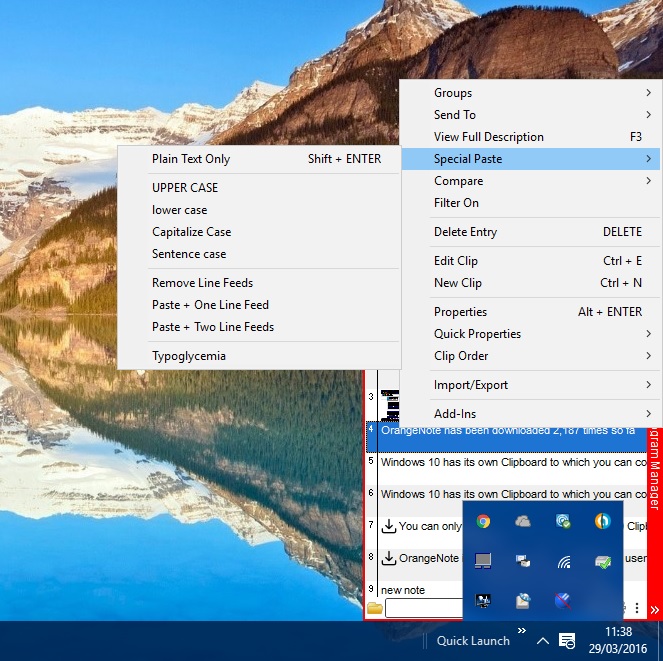
This software saves up to 500 copied items by default. However, you can adjust that by right-clicking the system tray icon and selecting Options. That opens the window directly below that includes a Maximum Number of Saved Copies text box on the General tab. Enter an alternative value in there to adjust how many copied items are saved.
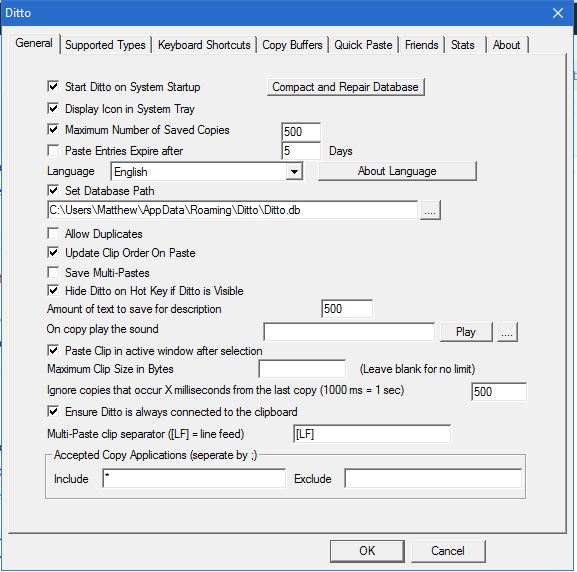
In addition, you can also organize copied items into groups. Right-click a copied item on the menu, select Groups and New Groups to set up a new group. Then give the group a title. You can move copied items to the group by right-clicking them on the Ditto menu, selecting Groups and then Move to group. Select a group to add the copied item to.
By organizing them into groups, you can then paste all the items in a group. Press Ctrl + G on the Ditto menu to open a list of your groups, right-click a group and select Properties to open the Copy Properties window below. Then enter a hotkey in the keyboard shortcut text, select the Hotkey available globally checkbox and press OK to close window. Then when you press that key, you can select a group to paste into software package.
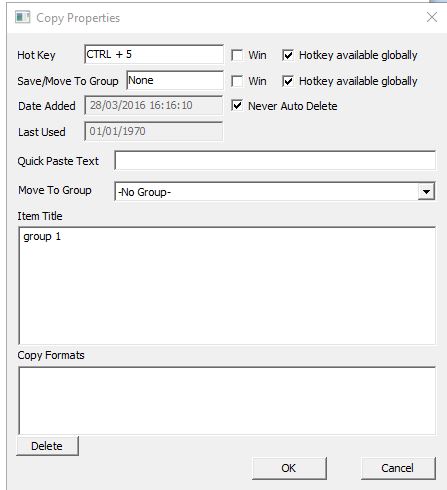
Shapeshifter
Besides Ditto, you can add Shapeshifter to Windows 10, which has more limited options. You can also save the Shapeshifter setup wizard from its page on Softpedia. When you have the software up and running, copy a few things and then press and hold Ctrl + V (without any software windows open). That will open its window as below.

That window includes a thumbnail list of all your copied items. Then you can select an item to paste from there by pressing the up and down arrow keys. Once selected, you can paste the copied item into a text or image-editor package with Ctrl + V.
Alternatively, you can select items by moving the cursor to its taskbar icon. That opens thumbnails of copied items just above the taskbar as shown below. Select an item from there and then paste it into a software package.
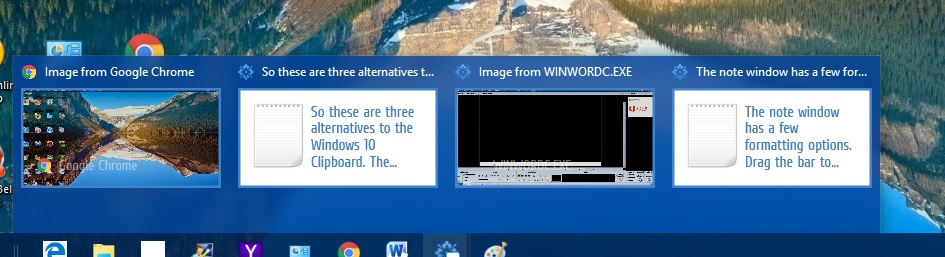
You can select further options by right-clicking the Shapeshifter icon in system tray and selecting Settings. That opens the window shown below that has a few extra options. There aren’t many settings there, but you can select alternative color options for item borders on the ShapeShifter window.
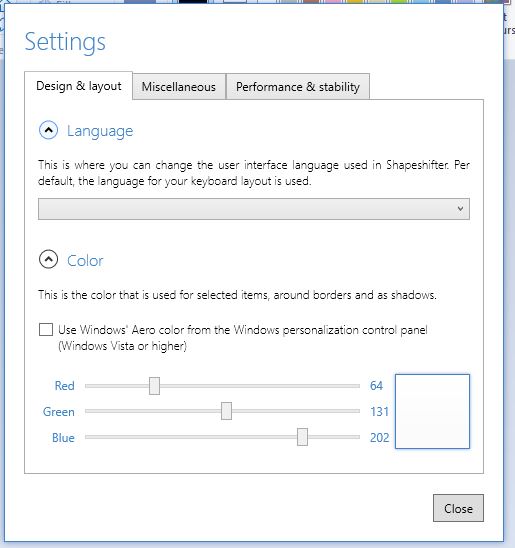
OrangeNote
OrangeNote is a clipboard utility combined with sticky notes. This means you can copy and save text snippets into notes. However, you can’t copy images or capture snapshots with this clipboard manager. Open this Softpedia page to add it to Windows 10. Then you can right-click the OrangeNotes icon in the system tray to open the clipboard manager below.
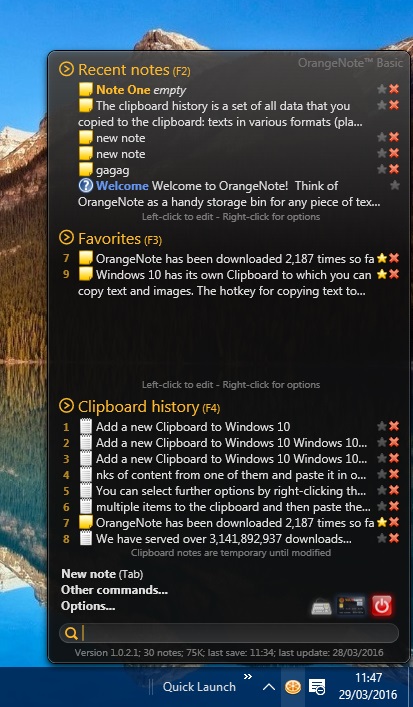
That includes your copied text snippets in the Clipboard history list. Now click a copied item there to open it in the note window shown directly below. So there you can add extra details to the note, which will then save automatically in the clipboard manager. You can also save it as a Notepad txt by selecting Add a title and Save as.

The note window has a few formatting options. Drag the bar to expand or reduce the note’s font. Click Note color to select alternative background colors for the note. Select the Text color option to adjust the font color.
OrangeNote saves 80 temporary clipboard entries. However, modifying the notes makes them more permanent. To adjust the amount of saved clipboard entries, select Options under Clipboard history to open the window directly below. Then you can select the Clipboard history text box and enter an alternative value there.
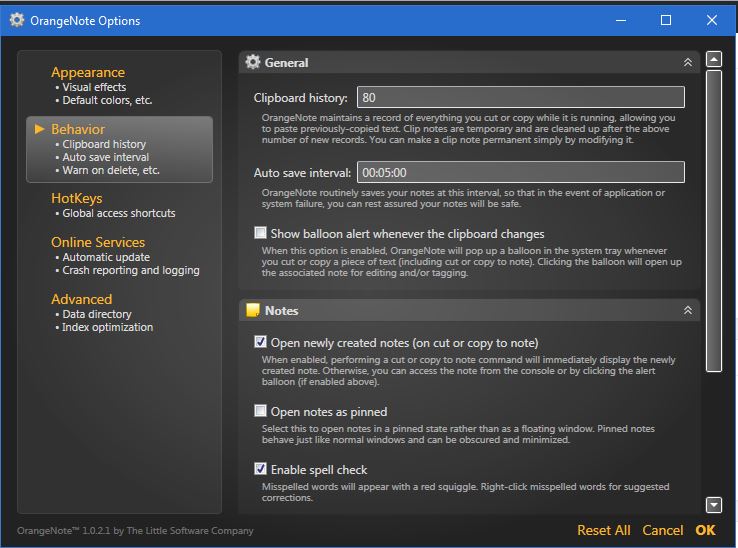
So these are three alternatives to the Windows 10 Clipboard. The great thing about these clipboard managers is that you can copy and save multiple items. They also have additional options for copying such as notes, customizable hotkeys and more besides. There are also a number of others you could try out such as Save.Me and Clipboard History.
















2 thoughts on “How to add a new Clipboard to Windows 10”
Ditto seems to come close to that since I can make a keyboard shortcut for a saved entry, but that doesn’t allow on the fly changing of the clipboard as I work.
Sorry, novice software manipulator here. I just lost an entire page of type when I copied the email to send to.
i AM USING FIREFOX.