How to Add New, New Tab Pages to Google Chrome With Extensions
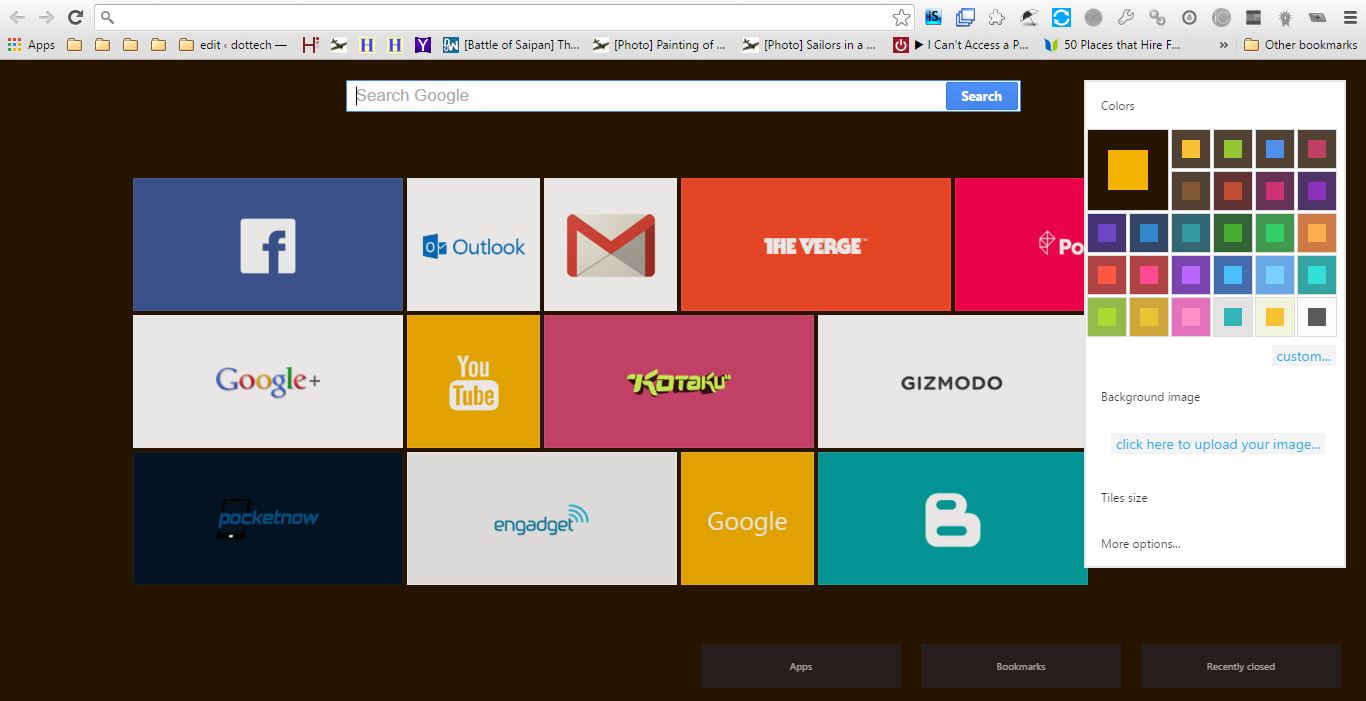
Google Chrome’s New Tab page includes thumbnail shortcuts to sites, but the browser doesn’t have that many customization options for it. However, extensions can transform the Google Chrome New Tab page into something entirely new. There are a number of great extensions available with which you can revamp the New Tab page with, and these are a few of the add-ons to note.
Incredible Start Page
First, consider adding Incredible Start Page to Google Chrome from here. Press the + Free button on the extension’s page to add it to browser. When you’ve added it to Chrome, click the New tab button on the tab bar to open Incredible Start Page in the shot directly below.
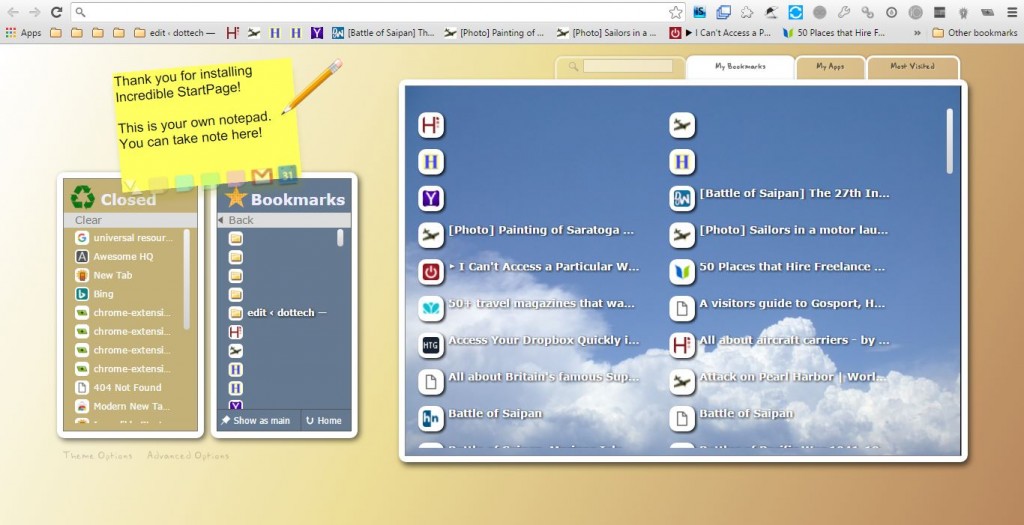
So now you have a New Tab page with all your bookmarked sites, app shortcuts and most visited site hyperlinks on it. They’re organized into three separate tabs within the page that you can click on to open shortcut lists. Also at the top of the page is a search box where users can enter keywords in to find bookmarked pages and shortcuts. On the left of the tab is a notepad and a handy list of recently closed tabs.
Click Theme Options at the bottom left to open some extra customization options. There you can add alternative background colors to the page by clicking one of the color palette boxes at the top. Below that you can select alternative wallpapers for the shortcut box by selecting Clouds, Sunset, Nature or Star. Then choose an image from the drop-down list. Alternatively, select Custom and press Choose file to add one of your own photos.
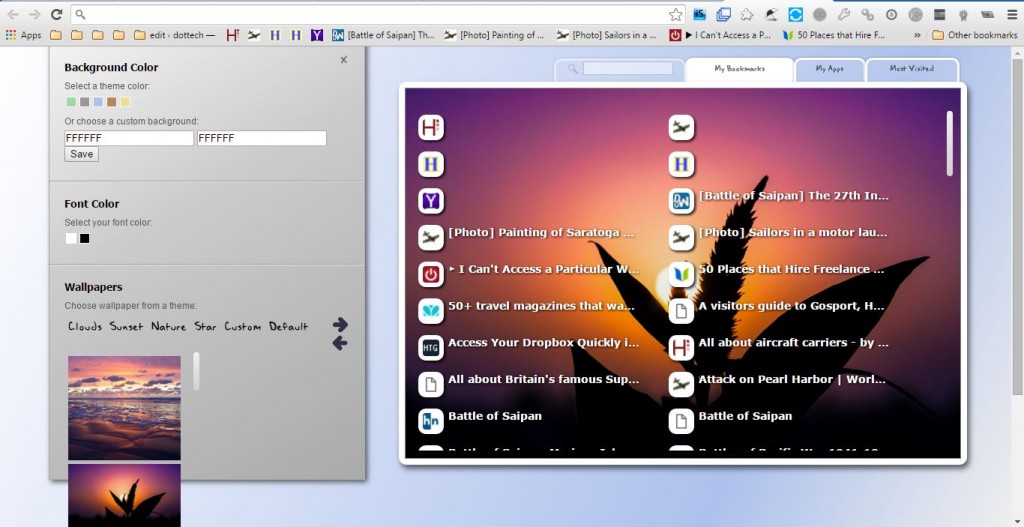
Select Advanced Options for some extra settings. Then choose a new font for the notepad by clicking the Notepad Font drop-down list. In addition, you can also configure the number of columns included on the My Apps, My Bookmarks and Most Visited Apps tabs.
Currently
There are a few weather extensions for Chrome, and Currently is one that adds forecasts to the browser’s New Tab page. Open this page and click the + Free button to add it to the browser. Then open your New Tab page as shown in the shot directly below.
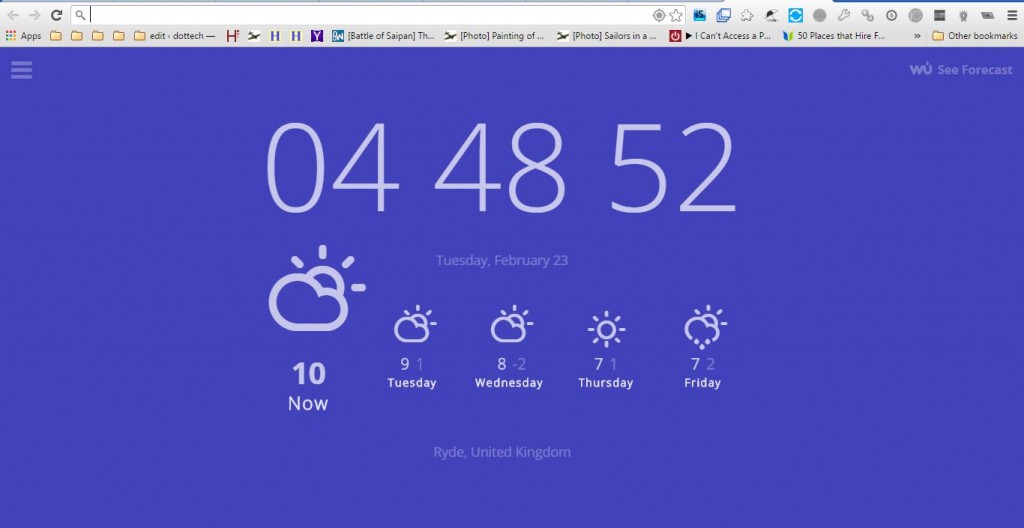
So now you have some weather forecasts on the page below a clock and date. There are absolutely no shortcuts, which is one disadvantage of this extension. Click the WU See Forecasts option at the top right of the page to open more detailed forecasts.
Press the hamburger button at the top left to open more settings for Currently. Click Options to open further forecast and clock settings. Then you can select a Location drop-down list from which you can switch the weather forecasts to alternative regions by clicking Custom. Enter the region details in the text box.
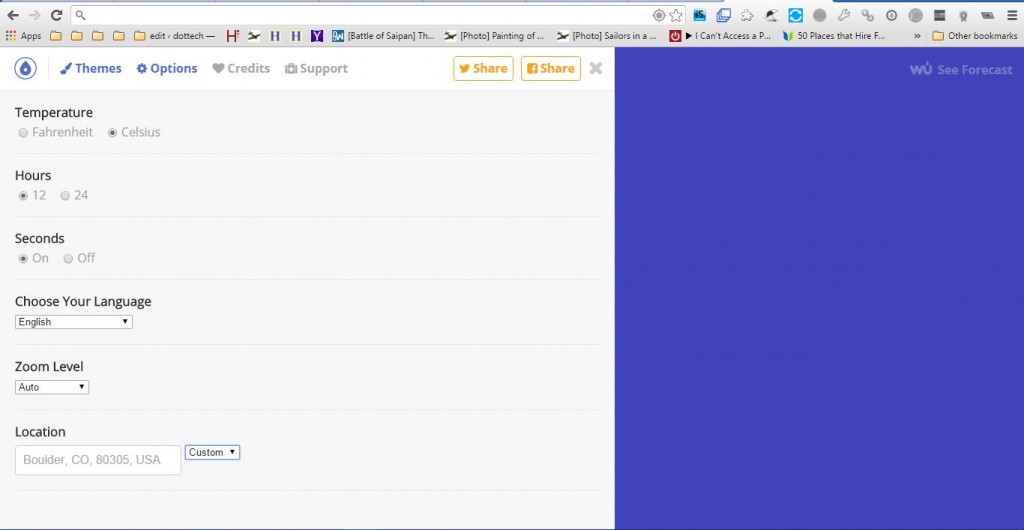
To alter the page backgrounds, click Themes. Then you choose alternative background colors by selecting Currently 2.0 or Classic. Select a color from the palette and press the Save button to add it. There are also further theme options you can choose, but they have extra charges.
Modern New Tab Page
This is an extension that adds a tiled layout of shortcuts to Chrome’s New Tab page. Add the extension to your browser by pressing the + Free button on this page. Thereafter, open your New Tab page in Chrome, which should match the one shown directly below.
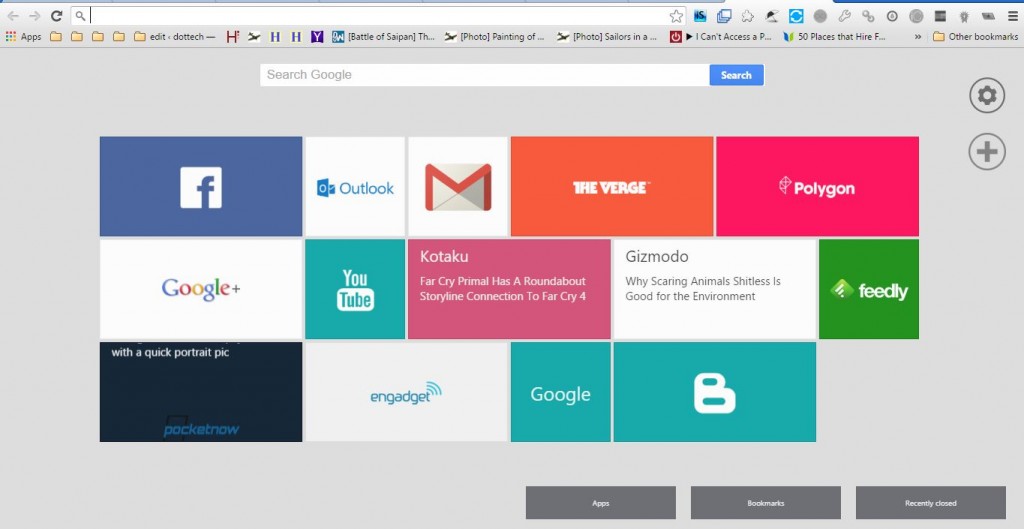
Now you have a page with customizable tiles that open websites. The page also includes Apps, Bookmarks and Recently closed buttons that open your browser apps, bookmarked sites and any closed tabs.
To add new sites to the page, you can press the + button on the right. That will open a Tile configurations window where you can enter a URL in the Site URL text below. Below that enter a title for it in the Site name box and then choose an image for the tile. If you don’t have any suitable pictures, press the from a list of images button to select one from there. Press the Save button to close window and add the tile.
You can also adjust the page’s color scheme and background. Press the cog icon at top right and Colors to open color scheme options. Then choose alternative colors from there. Select Background image and click here to upload your image to add background wallpaper to the page.
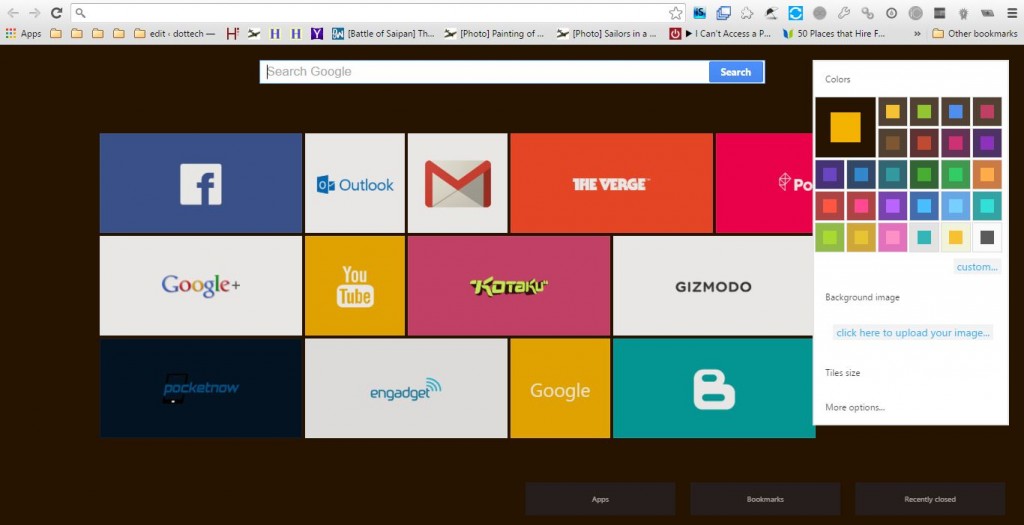
Awesome New Tab Page
Awesome New Tab page is another extension that adds a more tiled layout to Chrome’s New Tab page. This is the extension’s page from which you can it to the browser. Once added to the browser, your New Tab page should be something like the one in the snapshot directly below.
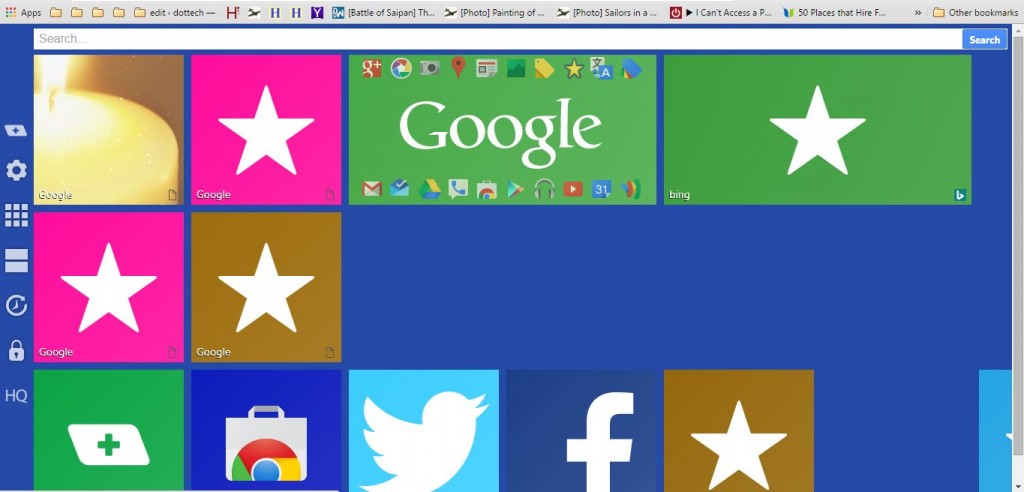
So the page now has a grid layout with boxes that you can add site shortcuts, apps and widgets to. To edit this page, first click the Unlock padlock icon on the left toolbar. Click an empty square on the grid to open the window below (or select the pencil icon to edit shortcuts already on the page).
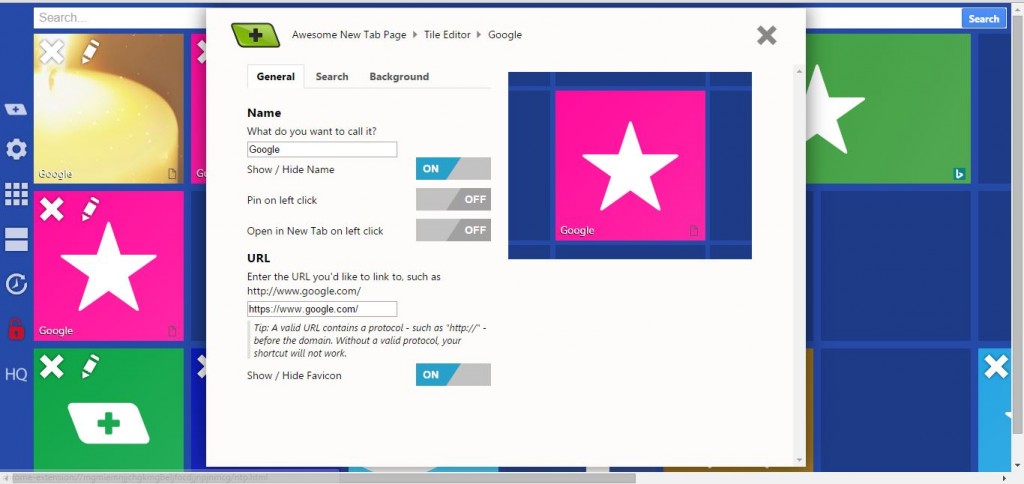
Enter a site title in the Name box and input a URL for it in the text box below that. Note that it must include an http:// before the www. Then press the X close button to add the shortcut.
Press the Apps button on the left toolbar to add apps. Then you can drag an app from the window onto an empty square on the grid when the page is unlocked. You can add widgets to the page much the same; but select Widgets on the toolbar instead of Apps.
To adjust the background on Awesome New Tab page, select the Configure cog icon on the toolbar. Then click the Background tab from which you can choose alternative colors or wallpaper. Press Change Background Color to add new colors and Upload Image to select wallpaper.
Infinity New Tab
Infinity New Tab is one of the best New Tab page extensions for Google Chrome quite simply because you can add almost any sort of shortcut to it. It’s totally flexible and has a great layout and design. You can install it from this Chrome Store page. When you’ve added Infinity New Tab to the browser, your New Tab page will be as shown below.
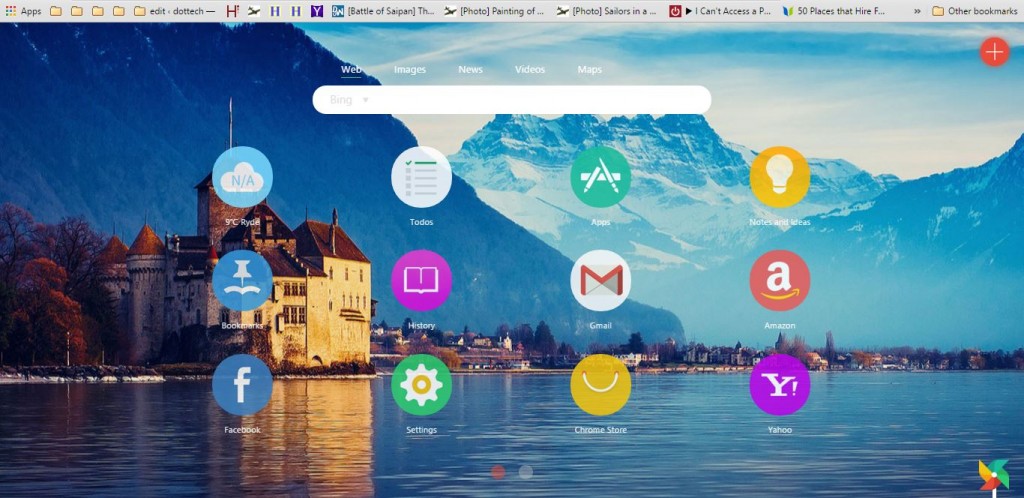
The extension transforms the New Tab page with a series of circular shortcuts and a more extensive search engine bar at the top. The page includes shortcuts, otherwise speed dials, to cloud applications, apps, your bookmark list and a notepad you can add notes to. Press the left and right arrow keys to scroll through the page.
You can add something to this page by pressing the + button at the top right. That will open the sidebar in the shot directly below from which you can select a variety of cloud applications and apps under numerous categories. To add a basic website shortcut, click Custom, enter the URL in the Feedback text box, select an icon color and press the Add Item button.
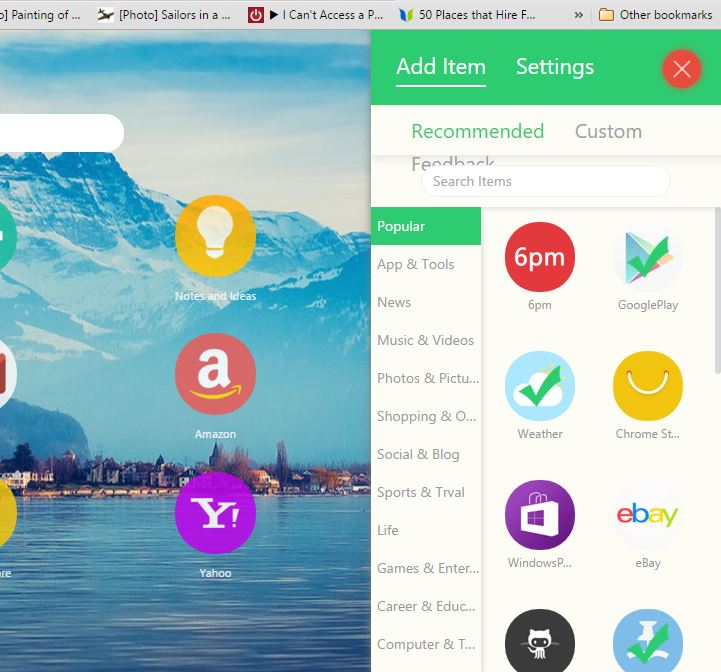
You can quickly add a random background to the page by pressing the Get a random wallpaper button at the bottom right. To add your own photos to the page, you press the + button, select Settings > Theme and then click Select Image beside Local Wallpaper. Or select an Automatic Wallpaper Update option just above that setting to include more random Bing or Infinity backgrounds.
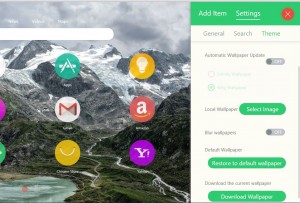
If you click Settings > General from the sidebar you can select further options for the shortcut icons. For example, drag the Icons Border Radius bar there further left to add square shortcuts. Alternatively, adjust the number of shortcuts included by selecting the Number of Items grid options.
Those are five extensions that will overhaul Google Chrome’s New Tab page. They give the page an entirely new layout, add loads more shortcuts to it as well as extra customization options. If you ask me, Infinity New Tab is the best of them as it has more extensive settings than the others. For further details on how you can customize the Firefox New Tab page, check out this TechJunkie article.
















