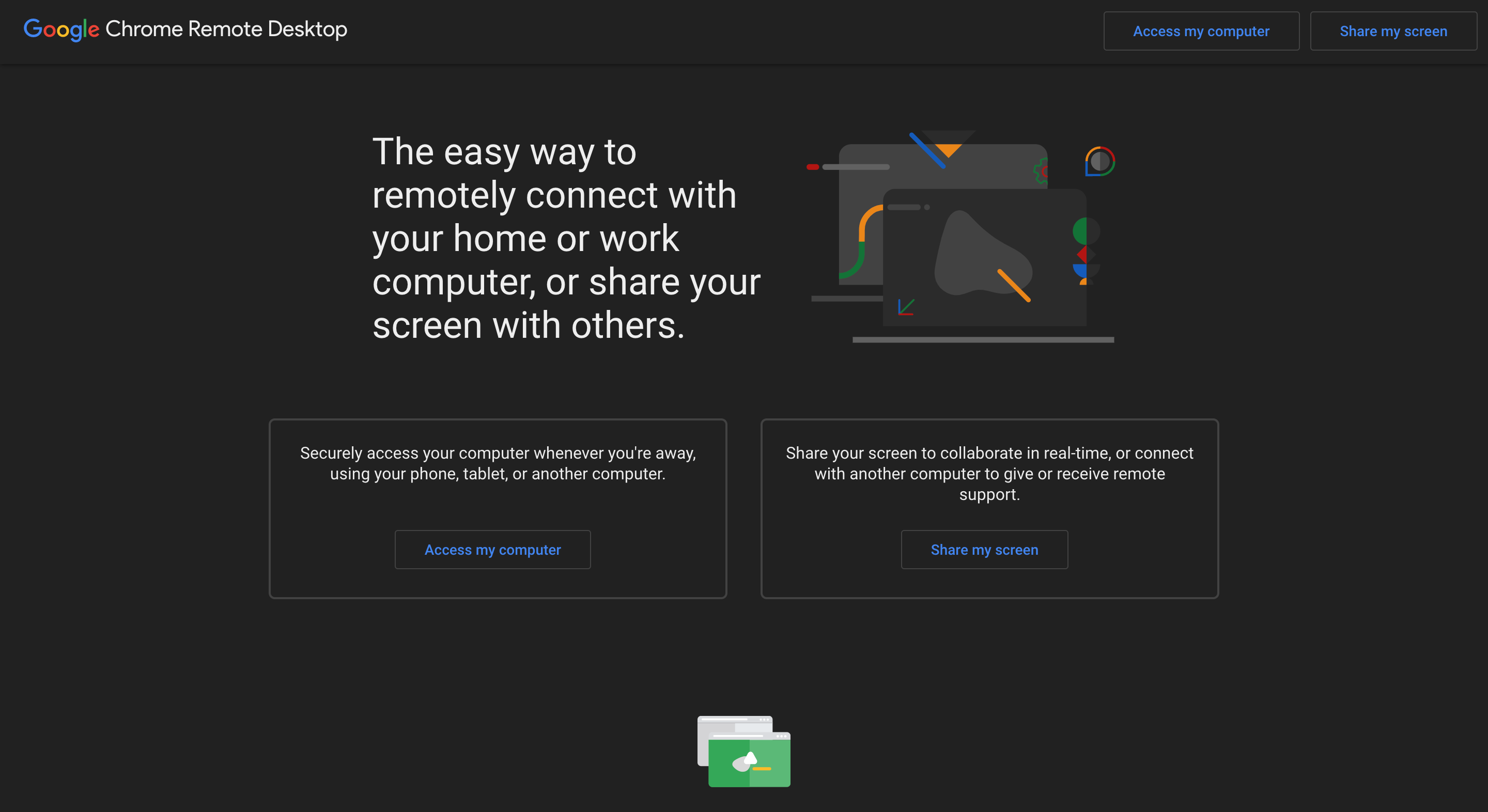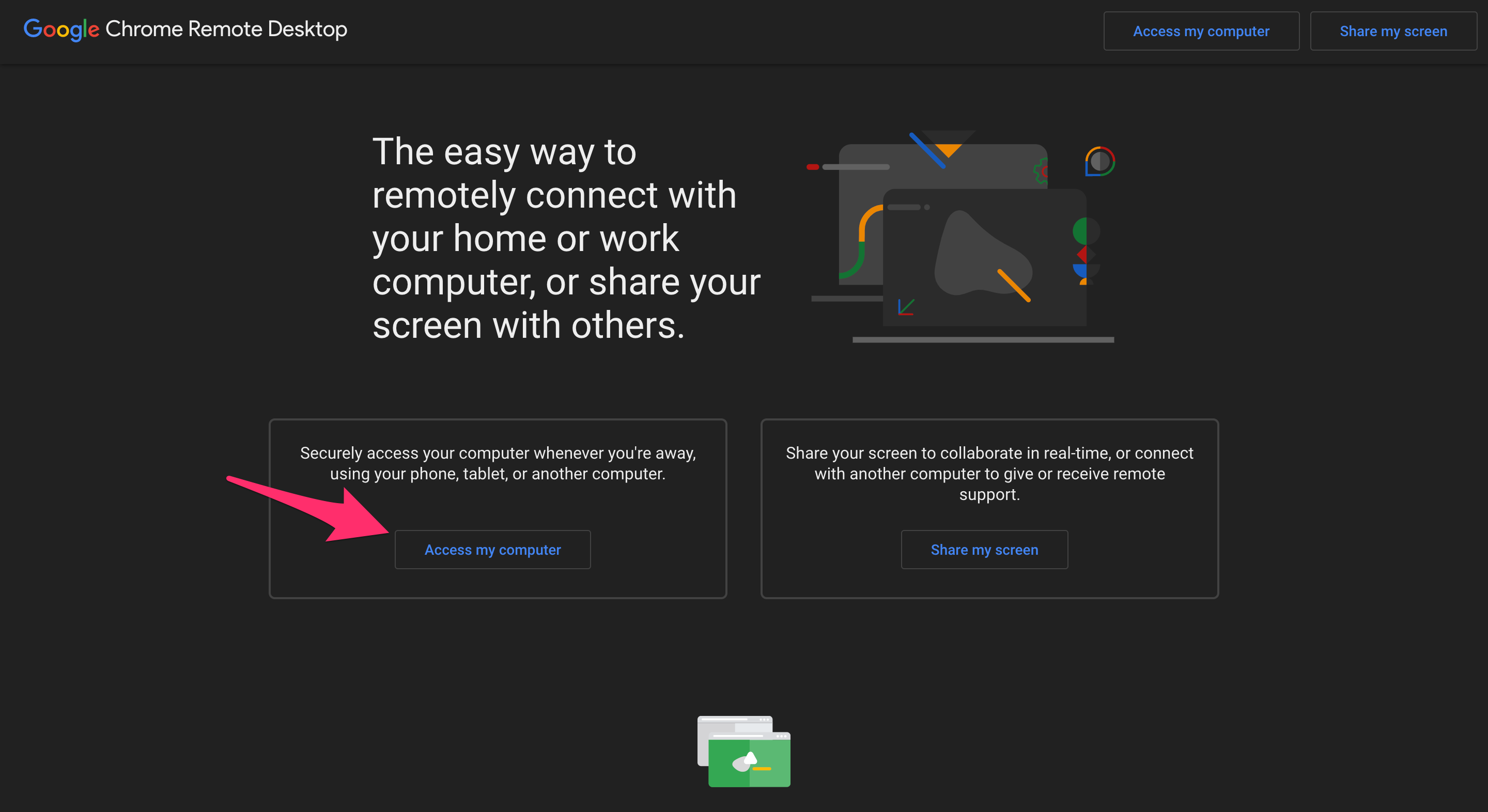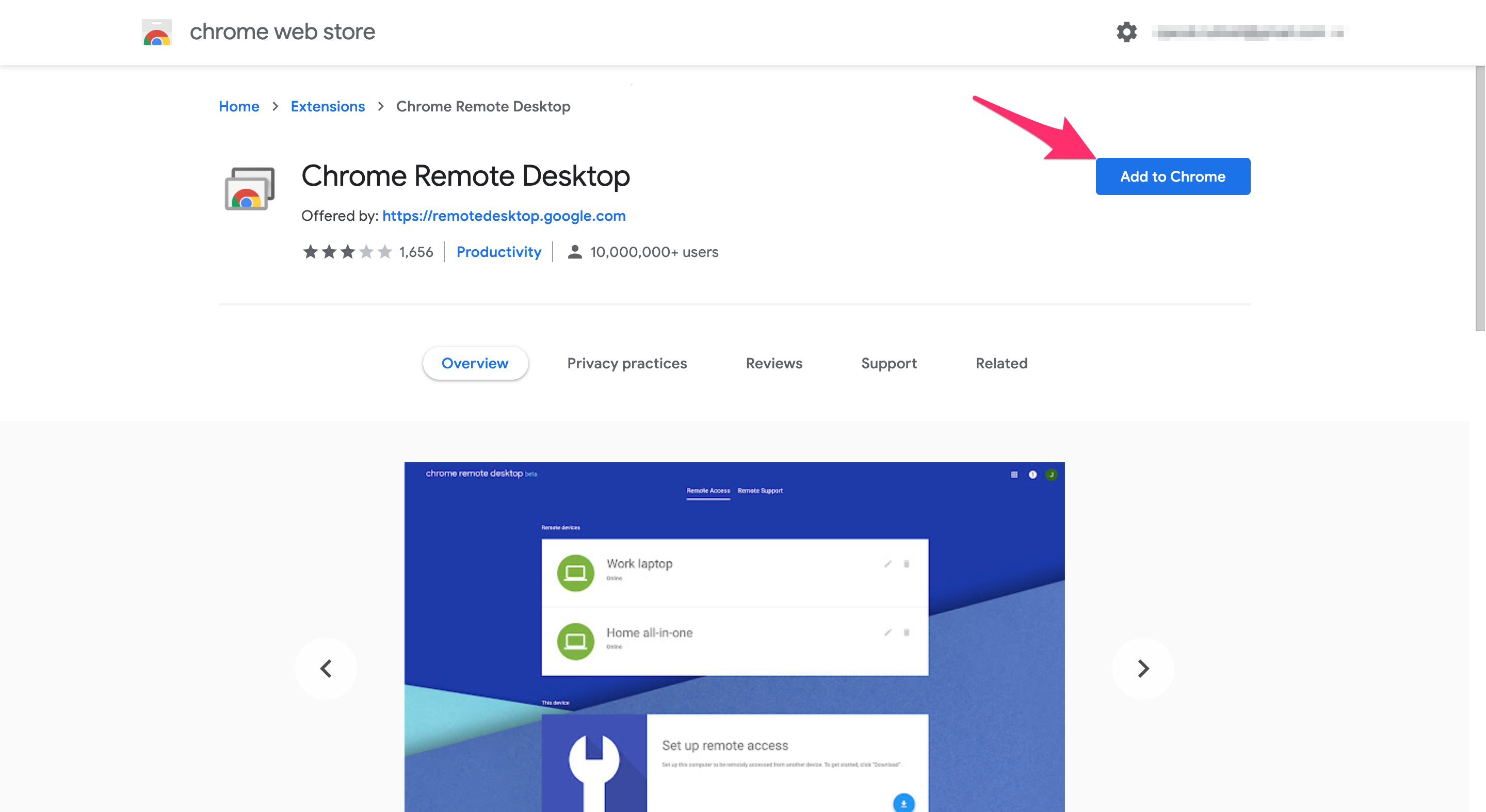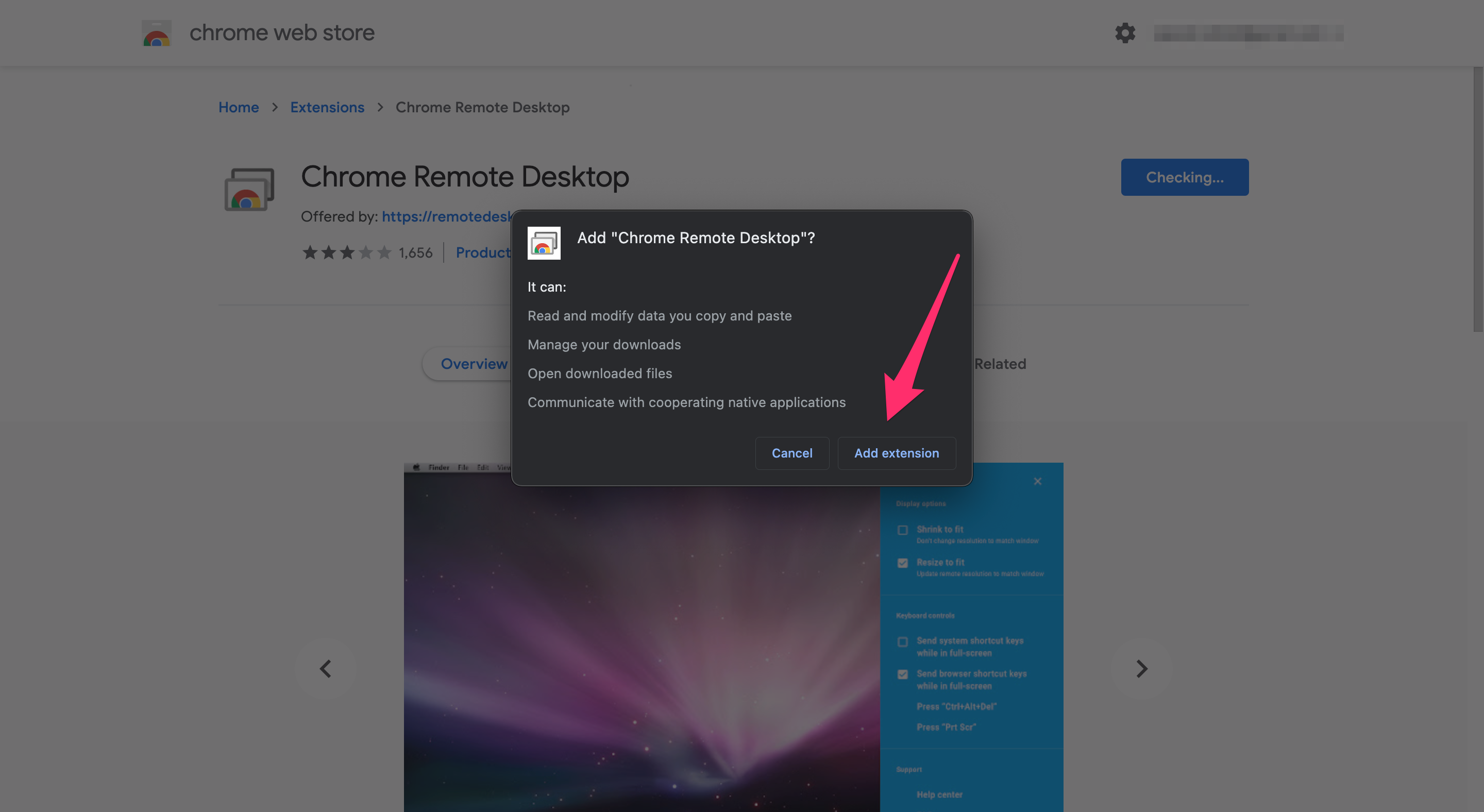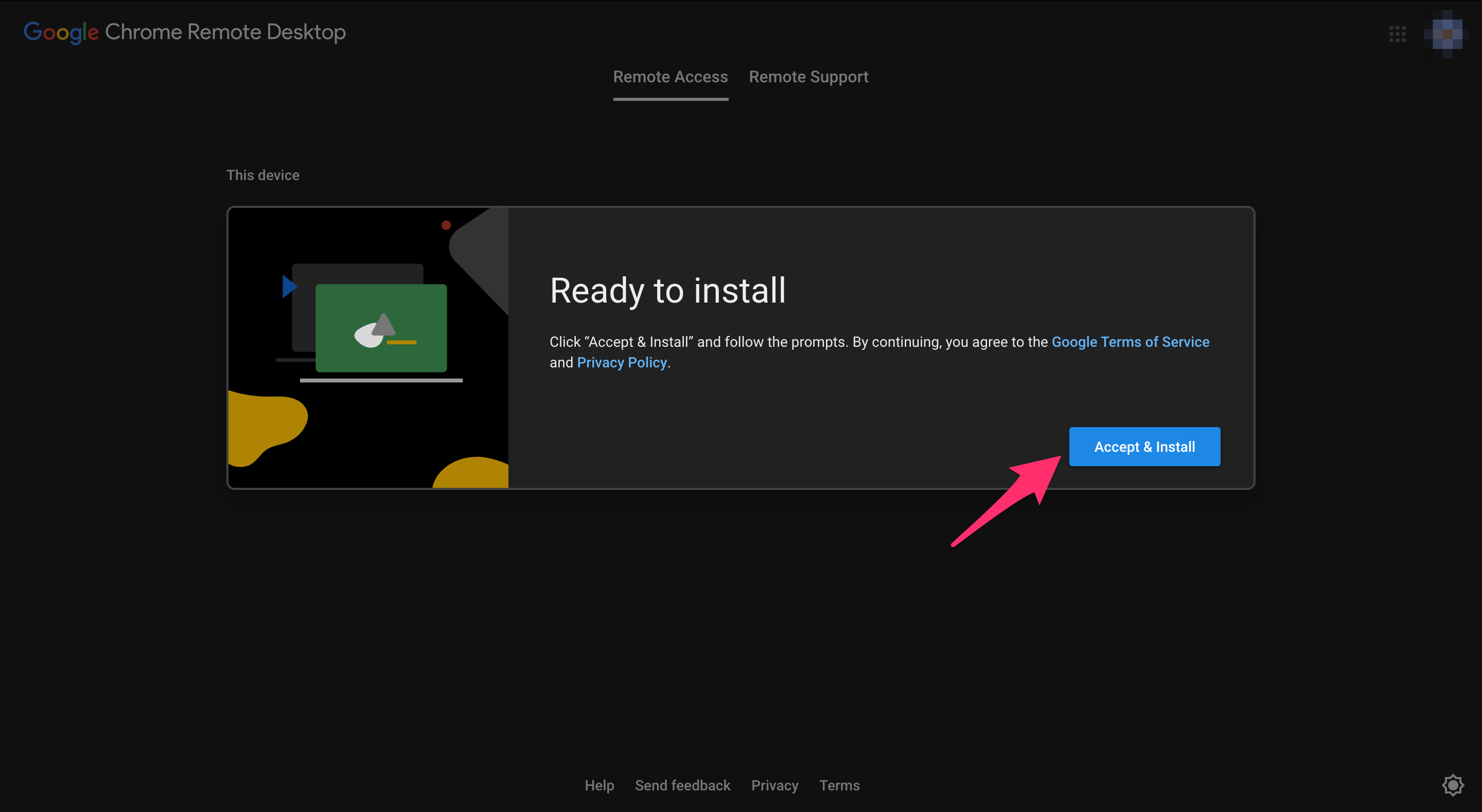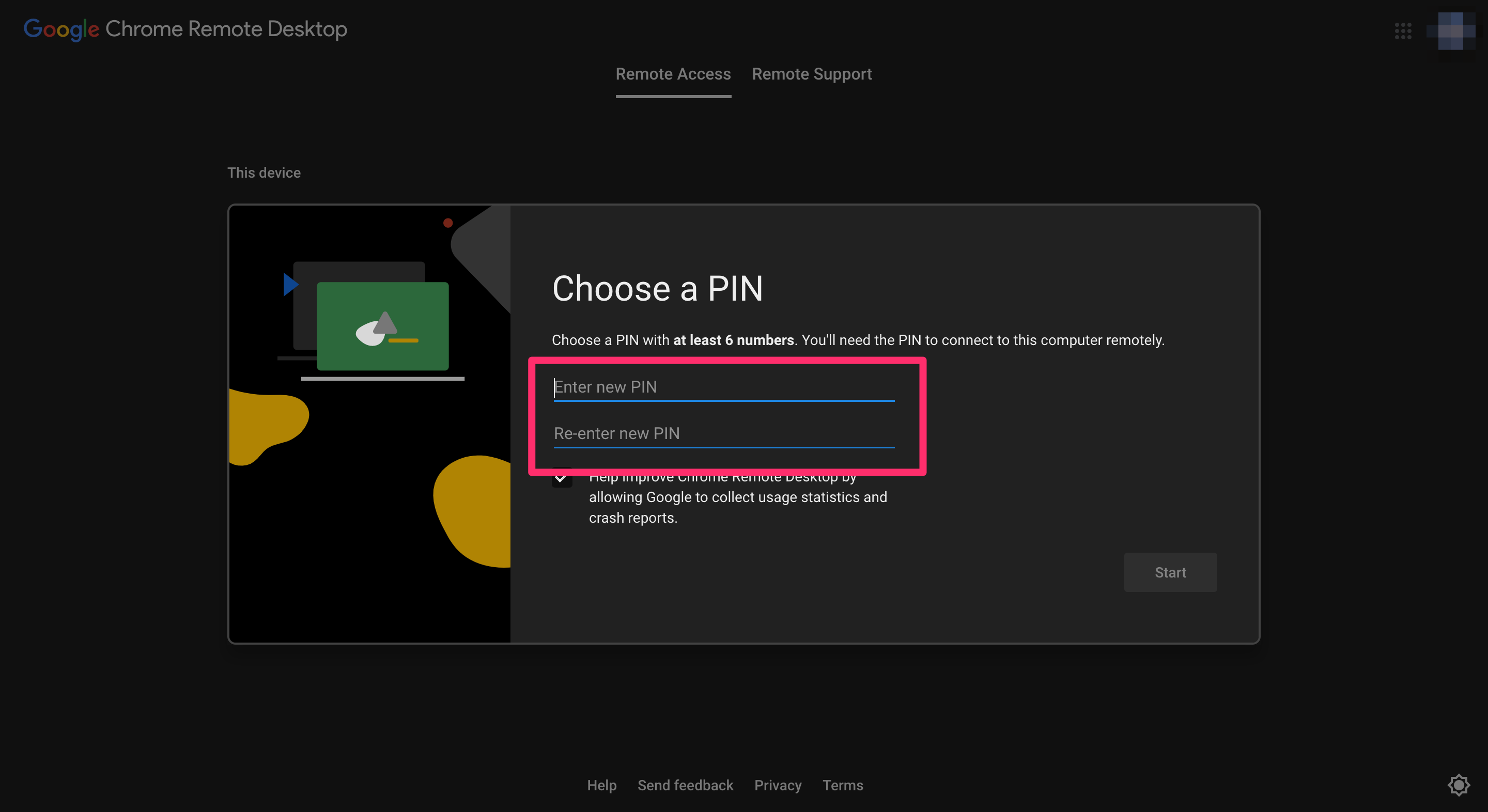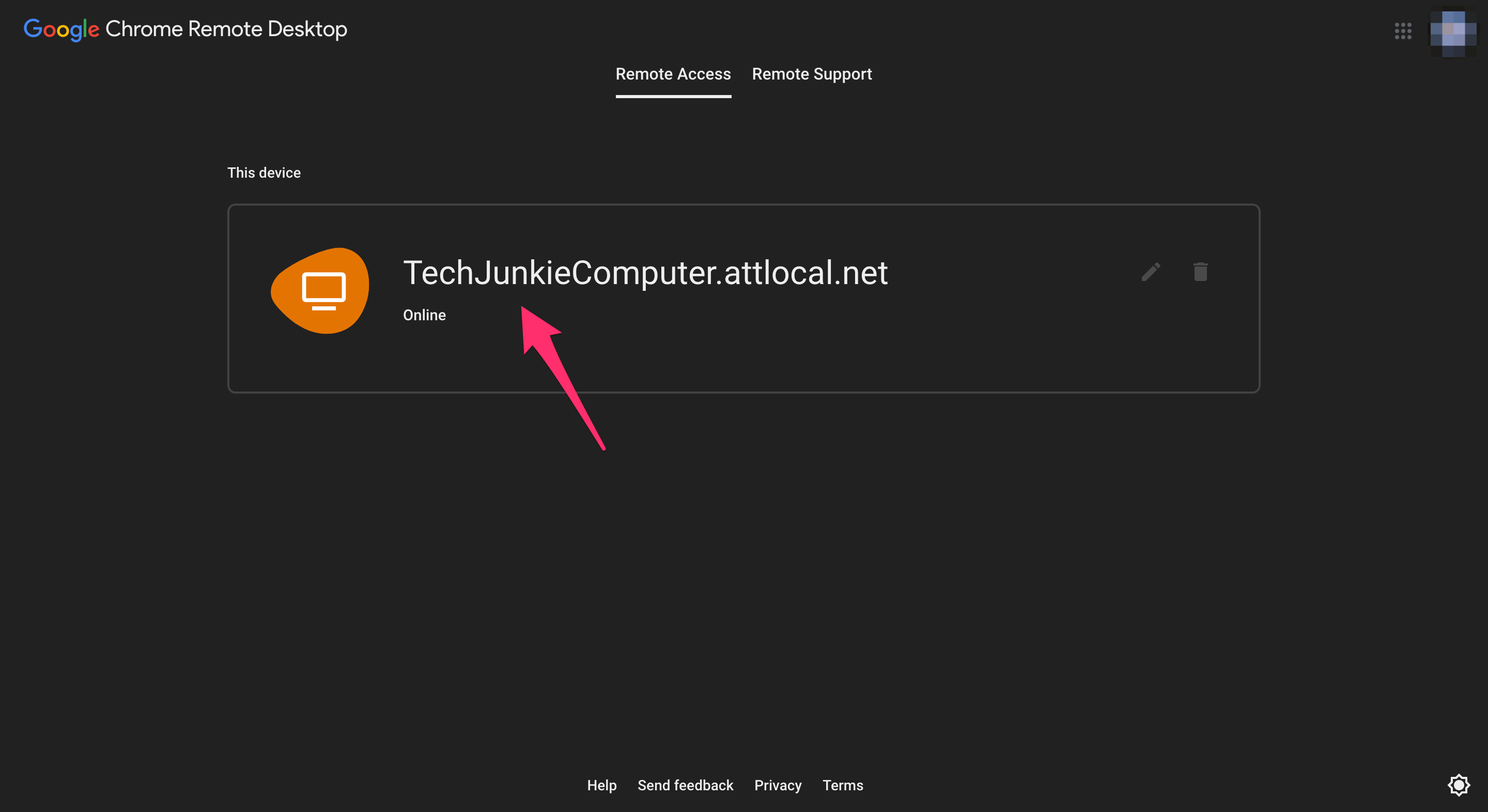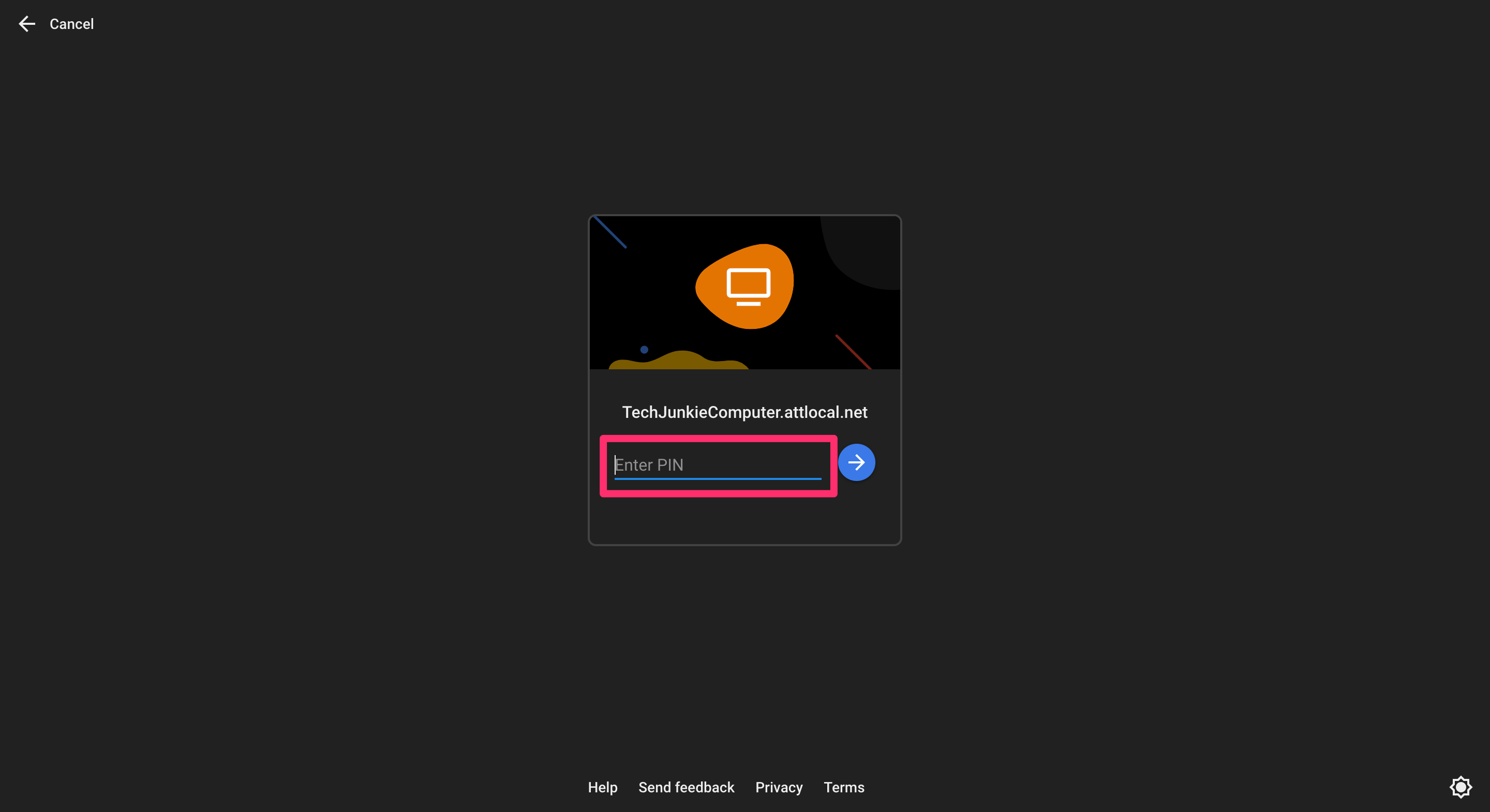The Best Remote Desktop Connection Managers for Windows [October 2020]
![The Best Remote Desktop Connection Managers for Windows [October 2020]](https://www.techjunkie.com/wp-content/uploads/2018/11/RDM-Win10-1280x720.jpg)
Remote desktop managers have always been an underrated tool in the workplace. From logging into your PC to solve an emergency on a quiet Friday night without rushing to the office, to helping out a friend or family member in need of some PC troubleshooting, remote desktops make the world a whole lot closer from the comfort of your home.
In 2020, remote desktop managers are more important than ever. As more people than ever are working from home this year, being able to manage your work computer from the safety of your home office is an absolute must. Whether you’re just a simple employee looking to make your tasks a whole lot easier, or you’re an IT professional looking to streamline your workplace, investing in remote desktop connection managers is a must.
Remote Desktop Protocol also referred to simply as RDP, is a network protocol that was designed by Microsoft as an easier way to access your, or another’s, PC from a distance. For those who face managing multiple computer systems remotely, I’ve compiled a few, both free and paid, Remote Desktop Connection Manager apps from which to choose that give you the best bang for your buck, or time. We’ll start with everyone’s favorite type of product: free.
Free Remote Desktop Manager Applications
Free, in this case, can be both literal and those with the option of a premium. I’ve done my best to provide you with the RDMs that give you access to the best features free of charge. When combing through the many apps on the market, I looked specifically for those that were either super easy to set up and access, available to multiple operating systems including those on mobile, and had a faster, more secure connection. So, without further ado, let’s begin.
Chrome Remote Desktop
Although it may not be one of the most feature-packed ways to connecting to a PC online, Chrome Remote Desktop comes as an extension to Google’s browser and is designed to make your connection to the remote PC or PCs a smooth process. Using Chrome Remote Desktop, you can easily set up any computer that is currently running the Chrome browser, as a full access host connection regardless whether the user is logged in or not.
Remote into the host PC via mobile phone and gain access to any of your required documents or apps from a distance. Setup is so simple and Chrome Remote Desktop also features a direct link to your Gmail account for easy access as well as quickly signing in.
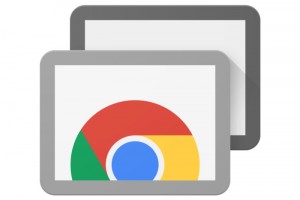
Chrome Remote Desktop works with Windows, Mac, and Linux-based PCs as well as Android and iOS devices. Just install the software to your OS of choice and it’s immediately ready for use. In order for it to work, the host and client will need to pair up and provide access between connecting points.
To pair, just follow these directions:
- Either run a Google search for Chrome Remote Desktop or visit this LINK while within the Google Chrome browser.

- Click (or Tap) on the Access My Computer button. Login using your Google Account information as needed.

- Download the extension by clicking the blue icon in the lower right corner. Then click (or tap) on the Add to Chrome button.

- When prompted, click Add Extension.

- Once fully downloaded, click Access & Install and then enter the name of your computer. Click, Next.

- Create a PIN, Re-enter the PIN, and click Start.

Your PC will now be registered to your Google account, and if completed, you should notice an “Online” below the computer name.
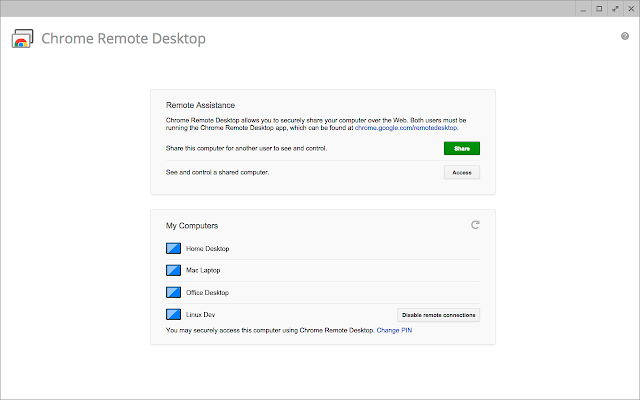
Now, what the client will need to do is:
- Head to Chrome Remote Desktop using this LINK similar to the host.

- Choose Access my computer to see a list of devices registered to your account.

- Select a host computer from those provided. Avoid clicking “This Device” as that is, in fact, yours and would just make things a bit weird for you.

- Procure and enter the PIN created for the host PC to begin remote access.

If and when the host logs in while a client is currently accessing the PC it will notify them with a message “Your desktop is currently shared with <email address>”. This process of authorization is only one time to follow.
The client will then have to head over to the same link and tab, but instead choose “Give Support”. After entering the one-time code provided by the host, they can then log in to any Google account, and have access to the host PC.
An obvious limitation with this RDM is that it’s really nothing more than a screen sharing application as opposed to a complete remote access program. It lacks file transfer support and does not feature built-in chat capabilities in order to communicate from PC to PC.
Pros
- Installation is a breeze
- Useful with most operating systems
- Can be used in full-screen as well as on multiple monitors
- Regularly updated
Cons
- Must use Google Chrome browser
- Only allowed few keyboard commands (F11, CTRL+ALT+DEL, PrtScr)
- Unable to print remote files, locally
- Unable to copy remote files
TeamViewer
TeamViewer is easily one of the best free remote access programs on the market. It comes packed with features not normally found in a free RDM and offers a secure app that enables the combination of remote access and shared meeting capabilities. Very easy to use and access from practically any device, TeamViewer really should be in everyone’s top 3 when it comes to free remote access apps.
TeamViewer offers two download options to fit your remote access needs. It also has a few paid packages as well if you wish to support the company or have need of features not currently provided with the free option. A 9 digit ID number is provided for each TeamViewer install that never changes even if you were to eventually uninstall and reinstall at a later time.
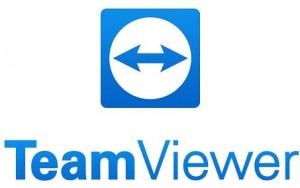
The All-in-One version is for those who need a constant remote access option to a host device. Simply log in to TeamViewer and easily track each of the remote computers you have currently been granted access.
The second offered version is called QuickSupport. This is a more portable version of TeamViewer that tends to be useful for a quick fix such as helping a family member or friend. Once the program is launched, the user is provided with an ID number and password that they can then provide the client with for access into the host device.
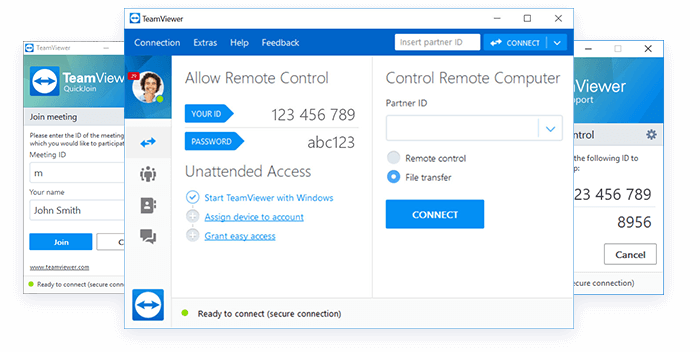
One glaring issue with TeamViewer is an odd glitch where your ID number is changed randomly rendering it impossible to access your computer remotely without knowing the new number. In addition to this, TeamViewer is only free for personal use. I bring this up because some users have reported that the program will sometimes suspect that you’re using it commercially and stop working until you pay for it. The only option presented to get around this problem is to fill out a Personal Use Verification form on the official site.
Pros
- Useable on practically all operating systems and devices
- Packed with lots of remote access goodies not normal for a free app
- Doesn’t require port forward set up
- Unattended access easily set up with a master password
Cons
- Odd glitch with ID number randomly changing
- Sometimes suspects using it commercially forcing you to pay or provide proof of personal use
- Browser version can be a bit wonky
Paid Remote Desktop Manager Applications
Easily improve the efficiency of your business and that of your IT employees by providing them a paid premium remote desktop software option. Paid software usually offers a more diverse set of features than their free counterpart. Give your IT department a solid option for maintaining a large network of computers by purchasing one of the below RDM software services.
Remote PC by iDrive
iDrive RemotePC is a solid option for a paid remote access tool that is also rather effortless to use. It boasts a simple, easily navigable interface and an amazingly fast performance all within an inexpensive package. This makes it an excellent choice for small businesses looking for a solid option for cloud-hosted remote support.
RemotePC access software uses the same installation for both host and client, removing any confusing obstacles to overcome in order to get started. Just setup up both PCs with RemotePC and access the host PC in one of two ways.
The Always-ON option is likely the best way to use this remote desktop software. By registering for a user account you can easily keep track of any computer to which you’ll readily have access. Configure the host PC to allow Always-ON Remote Access ahead of time to ensure it’s enabled and you can log in whenever necessary.
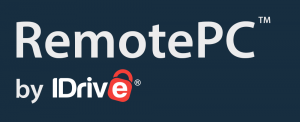
There is also the One-Time Access option which is preferable to spontaneous access needs. This allows the host to provide a single-use access ID and key to the client. It will provide immediate access for the first time used and once the session is complete, the host can click the Disable Access button to revoke the ID and key nullifying remote access. To be able to provide access again, the host would need to generate a new access ID and key for the client.
RemotePC doesn’t come with too many bells and whistles but does provide a great many quality of life features that may be otherwise missing from some of the more pricey RDM options. It may also prove annoying that you can only have one remote PC attached to your account at any one time.
Pros
- Features a useful texting chat for easy communication between PCs
- File transfer capable
- You can record sessions to a video file for playback
- Multiple monitor support
- Can listen to audio from remote PC
- Great price
Cons
- Not as fully featured as some others
- Only allows one remote PC per account at any one time
LogMeIn
LogMeIn is incredibly easy to install and connect. In order to use it, the client will send the host computer an invitation at the beginning of the session. The invitation will include a link and the necessary instructions on how to access, download and install the program. The host will then have to create a LogMeIn account to be able to create a passcode and designate their computer as the host. They will then need to share that passcode with the client. All of this can be saved after the initial process to make things a bit quicker for any additional remote sessions needed in the future.
LogMeIn has a feature that allows the client to evaluate the health and status of remote desktops. You can also set up an alert based on specified criteria. It also features remote hardware management and an option to create reports. These features are likely more important to those who need to manage a handful of assets as they could help streamline your workload.

This service is one of the fastest for remote desktop connection and data transfer. Very minimal chance of lag when dealing with programs or streaming. During file transfers, you can employ the drag and drop method for moving files and can expect the typical dual-screen venue used by nearly all remote desktop services. LogMeIn has a specific, secure file-sharing feature you can access directly from your online account. Here, you can post documents with a set amount of allowed downloads while providing an expiration date for any access given to a friend or coworker. This is better for those wanting to share potentially confidential files without relinquishing control of your PC remotely.
There is also a whiteboard feature which allows collaboration and brainstorming between you and others on a specific topic remotely. This feature allows everyone taking part in the remote session to post and share ideas in real-time. Text is easily edited and redistributed from the whiteboard onto another program within any of the computers connected to the remote session.
LogMeIn Central comes with three price packages and provides advanced configuration options, helpful diagnostic tools, and secure data transfers. The lowest of which comes in at a pricey $599. The software makes it easier to implement deep-freeze protocols without loading software on each computer individually. In terms of total features and flexibility, LogMeIn Central likely your best bet for both IT support and telecommuting. However, the increase in pricing has driven a few longtime and new potential customers to look elsewhere.
Pros
- Easy to set up and use
- Most tools can be used without any interruptions for the remote PC
- Offers great security features that are essential to most businesses
- Excellent customer support
Cons
- Mac and mobile interfaces are limited
- Price may be a bit too steep
Splashtop
Splashtop is available on PC, Mac, and mobile devices and offers both free and paid remote access solutions for both businesses and individuals. Using SplashTop’s Personal-Use version allows the management of up to five computers remotely. It also boasts an amazingly fast connection speed and fully featured security system that even rivals some of the more distinguished RDM services.
To top it all off, for the first six months, the service and its features are 100% free. That in of itself is an amazing deal. Once the initial six month period comes to an end, you’ll have to pay as low as $1.99/month to keep using it which is more than fair for what is offered. The only annoyance may be that the installation process can be a bit complicated but it is ultimately a user-friendly app.

Splashtop is one of the most security-conscious remote access programs on the market. With it, you can lock the remote keyboard or blank out the screen to keep the nosy folks out of your personal business while you work from home. Remote support for IT and service providers is afforded to users and gives them the ability to support a client’s home PC and servers.
Designed to primarily connect one computer to another, it can be hard to get onboard with SplashTop if you’re an IT professional trying to service a network of computers. Definitely fits the bill as a more simple solution for small business needs that is packed with more features than the standard RDP than that of a larger business in need of day-to-day networking.
Pros
- Supports many platforms and integrates well with most other tools
- Simple, navigable interface
- Half a year free with a low-cost option for additional use after
- Top-notch security in comparison to many other high-cost options
Cons
- A bit difficult to set up and install
- Copy + Paste can be an issue at times
- Doesn’t allow dual display
***
Did you find the right remote desktop app for you? Let us know in the comments below, and check out our guide to the best VPNs you can grab today for more business-friendly tech products!