Email Tip: How to Block Senders in Gmail

These days, it seems like keeping your email secure is a full-time job in its own right. You have to make sure your email hasn’t leaked out onto a dangerous website, and changing your password regularly is a must to ensure your account isn’t hacked. There’s plenty of ways to avoid being tracked when sending mail, like sending messages anonymously, but that doesn’t help when receiving mail. Everyone with an email addresshas had to deal with spam. Some of it is absolutely nasty, some of it is is malicious, but most of it is just plain annoying. Gmail does have built-in spam filters, but they won’t cover every piece of spam you receive in your inbox. Thankfully you can use Gmail’s block tools to block a sender from your inbox.
When you block a sender in Gmail, messages from the blocked sender will be sent to directly to your spam folder (where they will be automatically deleted after 30 days), so you won’t ever have to see that sender’s stuff again if you don’t want to. This would work for former friends or family members who keep trying to contact you, as well—if you don’t want to see anything from a contact, just exile him or her to spam!
Blocking Senders in Gmail
To configure blocked senders in Gmail, first visit mail.google.com and log in with your email address and password. Find a message from the sender you’d like to block, click on it to open it, and then look for the small arrow near the upper-right corner of the email.
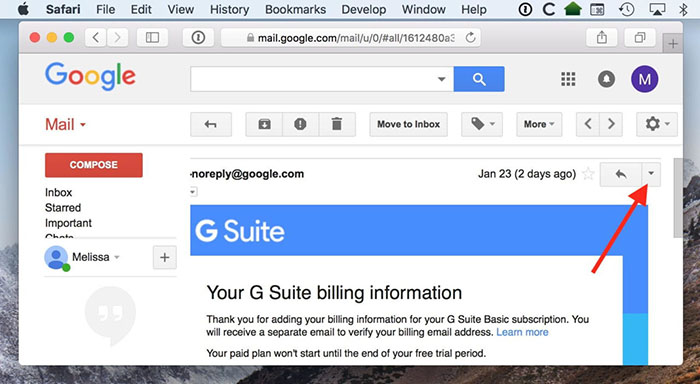
If you click that, a drop-down menu will appear with the option to block that sender.
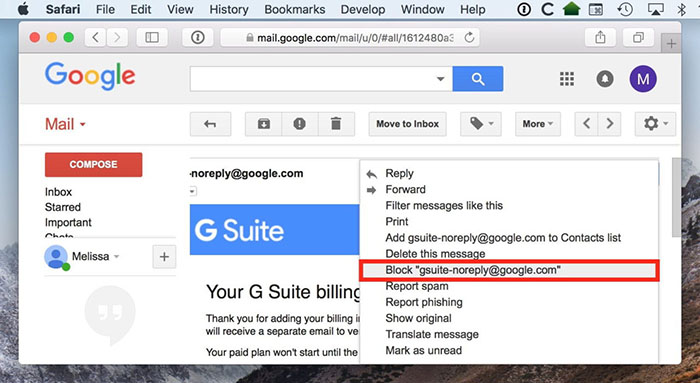
Select that choice, and you’ll get a warning to confirm your action. Some individuals and companies use multiple email addresses, so use this window to confirm that you’re blocking the correct address. Also note that to completely block a particular sender or organization, you may need to block additional messages from different emails addresses.
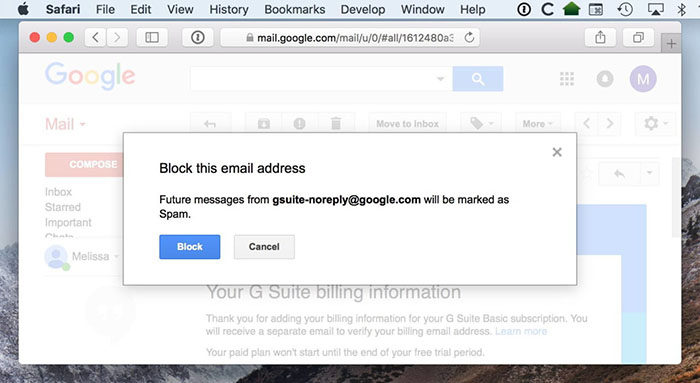
If you click “Block” on that dialog box, then you’ve sent that person’s messages to virtual prison! Neat.
Unblock Senders in Gmail
If you have a change of heart after blocking a sender, or if you made a mistake, it’s easy to unblock them. Just open your spam folder from the sidebar of Gmail’s interface…
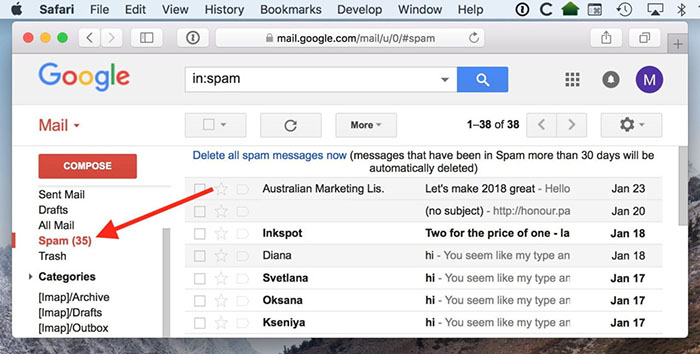
…and then find a message from the sender you’ve blocked. If you go back to that small arrow pointed out in my first screenshot above, you’ll find the new “Unblock” option.
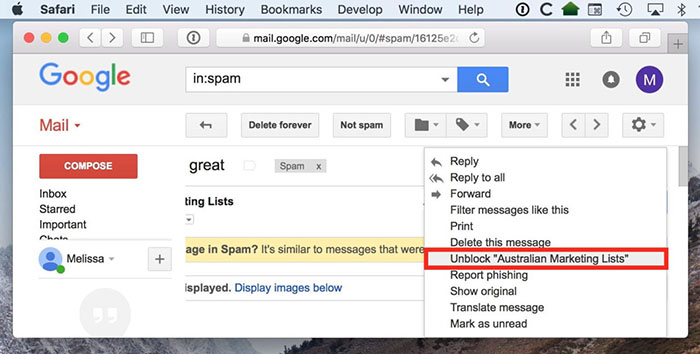
Finally, if you don’t have a recent email to use to unblock a contact, you can do so from Gmail’s Settings instead. Those live under the big gear icon at the upper-right corner of your Gmail window.
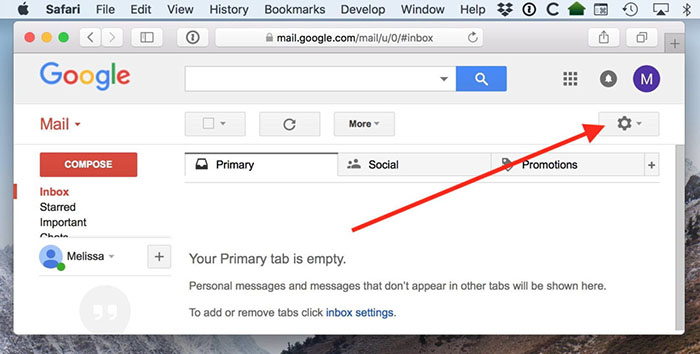
Underneath that gear, then, is “Settings”…
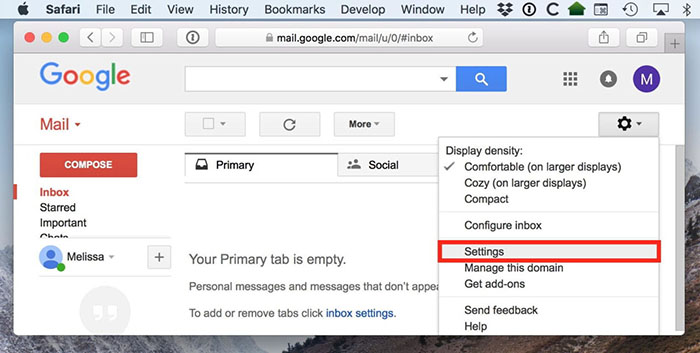
…and when you’ve clicked that, you’ll visit the “Filters & Blocked Addresses” tab and scroll to the bottom to manage anyone you’ve blocked.
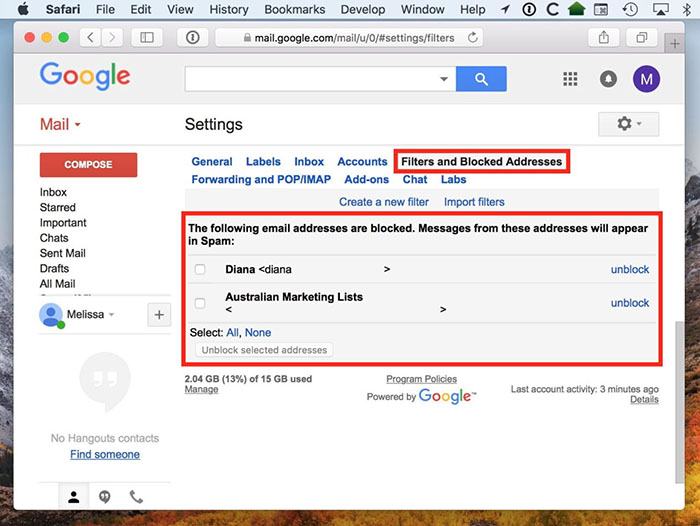
As you can see, next to each address is a blue “unblock” button, but you could also place a checkmark in the box to the left to each one you’d like to remove and click the “Unblock selected addresses” choice. Either way, though, the senders you unblock will get a reprieve from their virtual prison, and their messages will start appearing back in your inbox. Let’s hope they start behaving themselves!
















One thought on “Email Tip: How to Block Senders in Gmail”
“Finally, if you don’t have a recent email to use to unblock a contact, you can do so from Gmail’s Settings instead. Those live under the big gear icon at the upper-right corner of your Gmail window.”
“Underneath that gear, then, is “Settings”…”
“…and when you’ve clicked that, you’ll visit the “Filters & Blocked Addresses” tab and scroll to the bottom to manage anyone you’ve blocked.”
“As you can see, next to each address is a blue “unblock” button, but you could also place a checkmark in the box to the left to each one you’d like to remove and click the “Unblock selected addresses” choice. Either way, though, the senders you unblock will get a reprieve from their virtual prison, and their messages will start appearing back in your inbox. Let’s hope they start behaving themselves!”
there is a missing step here . please provide complete instructions.