Which Startup Programs Are OK to Stop?
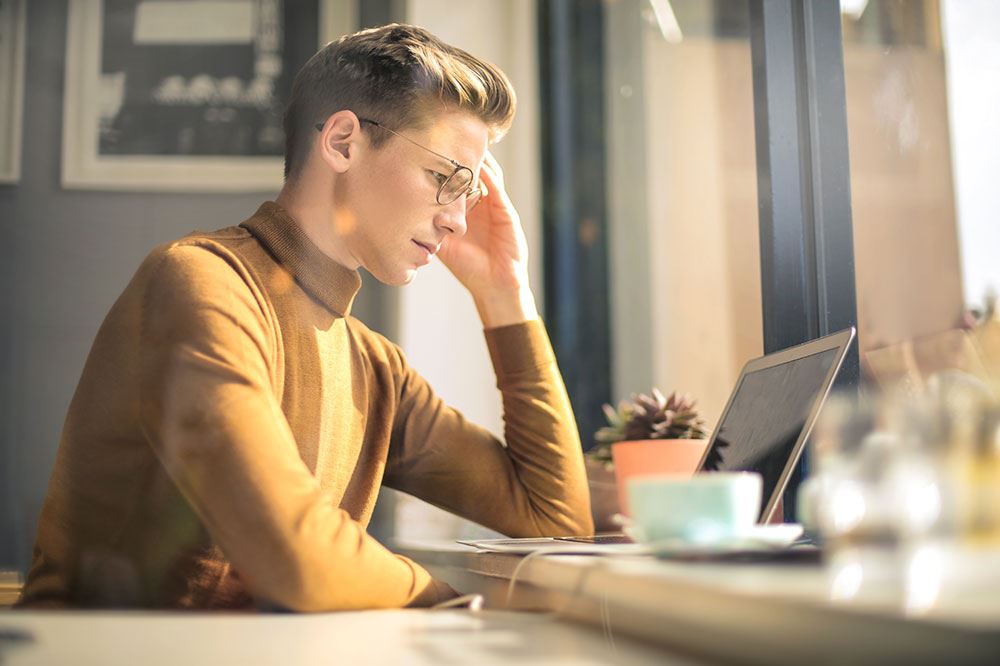
You feel that your computer has slowed down, but you can’t quite put your finger on it. Apart from all the apparent things that slow down a machine over time, there are a ton of programs that run as Windows loads. From actual programs to adware and bloatware, there’s a lot your PC could do without.
The good thing is that you can remove these unnecessary programs. However, you might also uninstall some vital programs. Therefore, it’s crucial to know what’s safe to remove. In this write-up, we’ll discuss which startup programs are OK to stop, and how you can go about removing them from your system.
Is It Safe to Remove Startup Programs?
Yes, it’s generally safe to remove startup programs. These usually include apps and processes which need to run all the time, like antivirus software or software that grants access to advanced hardware features. They could also be your run-of-the-mill programs that launch at startup so that they load faster when you do start them.
Even if you were to disable an important program by mistake, you could quickly put it back into startup and reboot.
There are third-party resources you can use to figure out which startup programs are alright to remove. We’ll also list out the software you can eliminate from Windows startup without having to worry about the implications.

How to Recognize Startup Programs Worth Removing
In earlier versions of Windows, you’d need the Msconfig tool to figure out which startup programs you can remove. But now you’ll have to run Task Manager to get information about the programs that launch at startup.
To run the Task Manager, right-click on the clock in the taskbar and then select Task Manager. To find out more about startup programs, click More details at the bottom of the screen. Then select the Startup tab. A list of startup entries should open now.
You can right-click on the software you would like to stop and then click Disable. If you’re not familiar with the program’s utility, you can right-click it and select the Search online option.
For most items, doing this will give you enough information to decide whether you want to stop it at startup or not. If you still feel unsure, here’s list out a few programs that you can stop without worries.
QuickTime Player
If you have QuickTime installed on your system, the media player will launch at startup. Since there’s no reason to get the program up and running during startup, you can disable it without an iota of an afterthought.
iTunes Helper
If you own an Apple device, iTunes Helper will launch if your device is connected to your computer. Again, this is unnecessary, and you’ll do well to disable this program.
Adobe Reader
Probably the most used PDF software Adobe Reader is not a disposable component of your software armory. But you don’t need it to launch at startup, so disable this too.
Google Chrome
Internet browsers like Chrome and Firefox will likely launch at startup too. There’s a general misconception that disabling the browser will mean that they won’t update automatically. It’s simply not true.
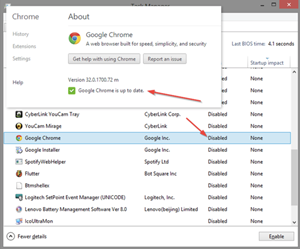
Skype
Skype starts automatically too. You probably don’t need it immediately after startup, so disabling the program will help you with your system’s booting speeds.
Microsoft Office
Again, as important as having the most popular office suite is for your work, the bottom line is that you don’t lose any features if you disable it from launching at startup. You could still open all your programs manually without a hitch. So why not just go ahead and disable it?
Spotify Web Helper
Just like the iTunes Helper, Spotify Web Helper will sneak in among your startup programs. Its primary function is to help your Spotify application communicate with the browser you’re using. However, it’s not a feature worth increasing your boot-up time over.
Third-Party Resources
While it’s best to figure out which programs you want to disable manually, some free third-party resources can help you decide. The Should I Remove It app is an excellent free utility tool that will tell you which programs are OK to stop at startup. Just install it and then let it analyze the programs on your system to provide you with recommendations.
Reduced Clutter Is Always Good
By following one or more of the methods mentioned in this article, you can reduce the clutter on your PC. You can decide by yourself or let a third-party software make recommendations for you. Whatever method you eventually decide to follow, the endgame is to rid your computer of unwanted clutter.
Which method did you choose? Do you know any other tips and tricks to reduce the startup time? Let us know in the comments section below.
















