How to Compress Videos and Make the File Size Smaller

Even though we live in an age of whopping internet speeds, we still want to do things online even faster. In this respect, videos are commonly a problem when it comes to sending them. This is what YouTube has thrived on – they host all videos on their website and all you need to do is share the link.
Sometimes, however, you need to send the video that you have on your device. You can do this via email, via an online upload hosting service, or simply by sharing it on YouTube. Either way, you’ll want to compress it to reduce its size.
Why Do It?
If you want to send a video online, you’ll quickly realize that these files are quite the juggernauts in terms of size. Another thing to keep in mind is your upload speed, which is likely smaller than your download rate. If this is a one-off thing, and you don’t mind waiting a bit (or a lot), sure, you can try uploading it on your preferred Cloud service.
Seeing as how you probably do mind waiting and want to be able to finish up as soon as possible, you might want to work on the video’s size. Additionally, if you want to send the video via mail, you’re going to have to get it down to a certain size, as email services have their own limits.
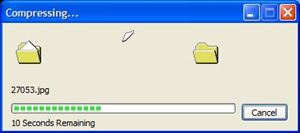
Creating a Zip File
The most apparent and straightforward way to send the video in its original quality but of a smaller size is creating a zip file. The zip will be significantly smaller than the raw video file but when unpacked on your recipient’s device they’re going to have the same video file that you do. That being said, this won’t make for a huge file size difference.
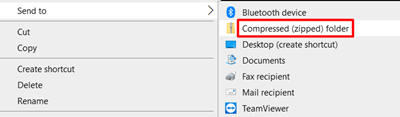
To compress a video into a zip file on Windows, simply right-click the video in question, go to Send to and click Compressed (zipped) folder. On Mac devices, right-click the video and select Compress “(video name)”. This will compress the file automatically and create a zip folder.
Shorten the Video
Naturally, the longer the video, the bigger the file size. So, if you want it to be lower in size, the obvious thing to do would be to chop it up. Mac computers come equipped with iMovie, a macOS app that allows you to edit videos. Using this app, you can shorten the video and, therefore, decrease its file size. Such apps do exist for Windows, too, but Microsoft’s operating systems don’t come with an app like iMovie by default.
You can browse around the web for such an app for Windows but the majority of free ones will leave your video with a watermark. If you don’t mind the watermark, this is the way to go.
Download the Video in Lower Quality
If you’re using a video downloader of any type, there’s probably an option to download the video in lower quality. Of course, the lower the quality, the smaller the file size. If you want to make sure that the downloaded video file size is as small as possible, go with the lowest quality available (typically 360p).
Lower the Video Quality
Similarly to downloading a video in lower quality, you can use a tool that will allow you to compress the video itself, thereby lowering its quality. This, used in combination with compressing a file into zip, can help significantly reduce the video file size, making sending via email easy.
These tools, unfortunately, aren’t free. And if they happen to be, they leave a watermark on your edited video. iMovie has an option to lower the video quality but you’re going to have to browse around the web to find an alternative for Windows.
Use in Combination
Every single one of these methods will definitely lower your video’s file size. However, nobody is saying that you can’t use them in combination for maximum effect. For instance, you could lower the video’s quality, shorten it, and compress it into a zip file, thereby making the file size as low as possible. Alternatively, you could use a Cloud service that allows you to store larger file size, but uploading will still take a while.
Have you managed to decrease the video file size with any of these methods? Did you try using them in combination? Feel free to hit the discussion below with your thoughts, tips, and questions.
















