How to Quickly Edit Multiple File Titles in Windows 10
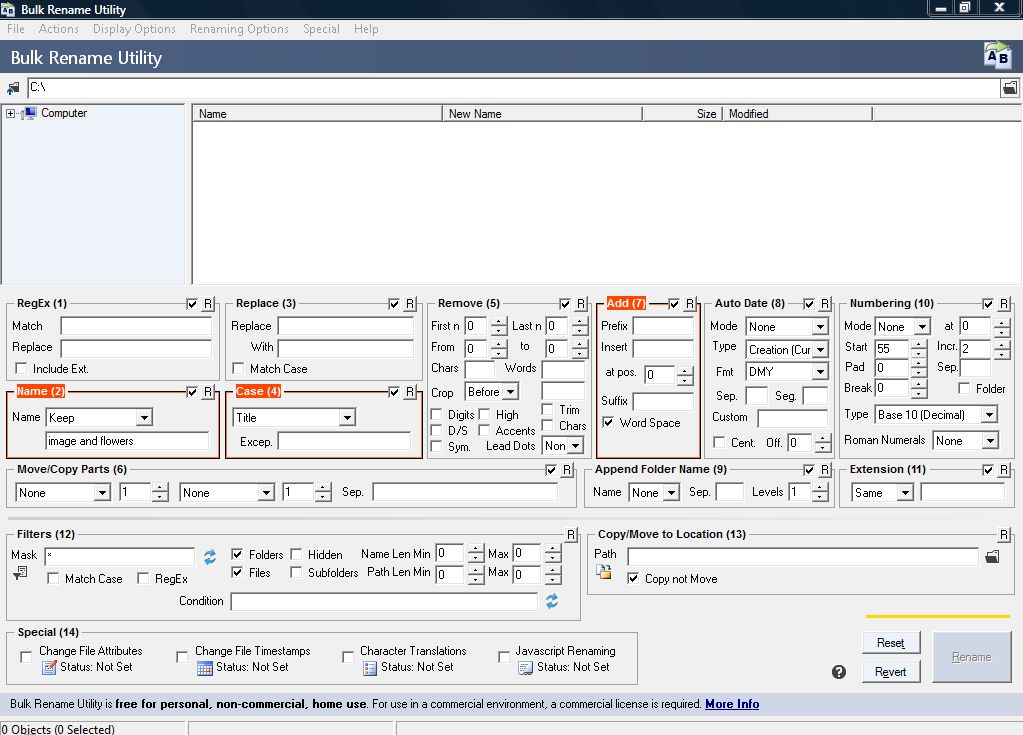
Do you need to edit the titles for a batch of files? If so, you could adjust their titles much quicker with Bulk Rename Utility for Windows 10. That’s a software package with which you can adjust a batch of file titles in one go.
Bulk Rename Utility is available for Windows from XP to 10. This is also freeware you can add to your software library from the program’s website. Click Download Bulk Rename Utility on this page to save its setup wizard. Then click the BRU_setup to install this program and open its window in the snapshot below.
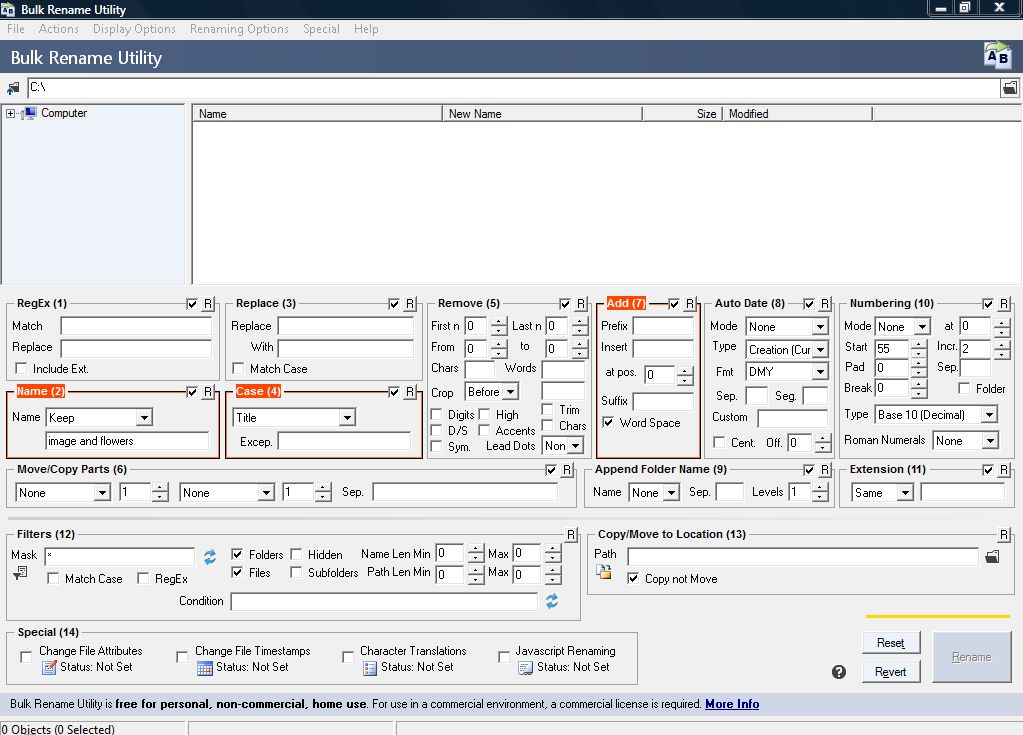
Now select a folder that includes the files to edit from the tree menu at the top left of the window. The selected folder contents are displayed in the main window on the right of the tree menu. You can edit all the files in the folder by pressing Ctrl + A. Or you can select a few files to edit with cursor by pressing Ctrl key.
There are a few ways you can edit a batch of file titles with this utility. To edit them with alternative text, first select Remove from the Name drop-down menu. Then you can enter a title for the selected files in the Prefix text box as shown in the snapshot directly below.
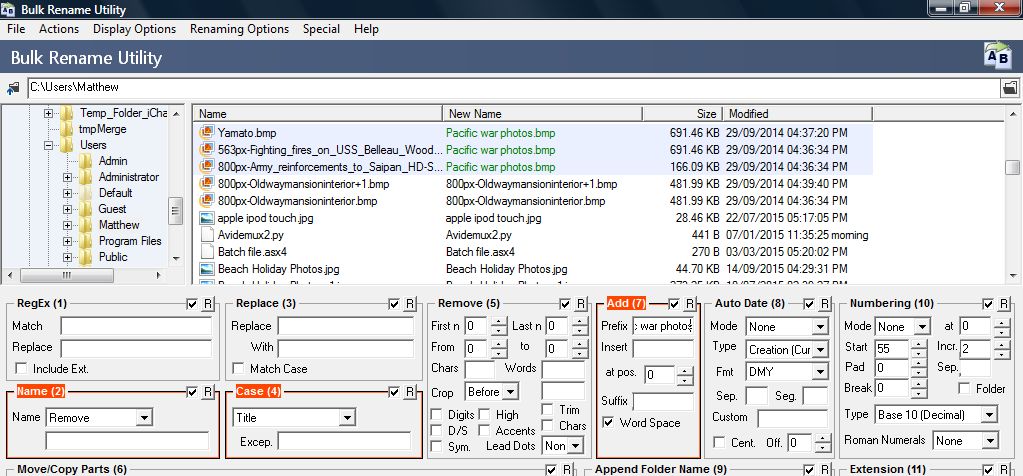
The titles of your selected files will be duplicates. So you’ll need to select Renaming Options > Prevent Duplicates if you’re editing two, or more, file titles. Then press the Rename button at the bottom right of the window and press OK. That will edit the titles of your selected files with a number added to the end of each so they’re not duplicates.
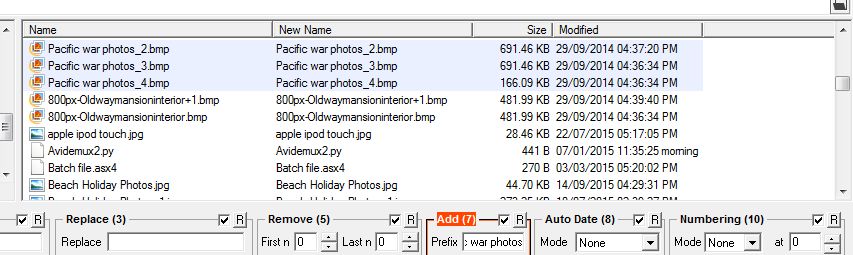
Alternatively, you could edit the titles with the same text but alternative numbers at the end by selecting Fixed from the Name drop-down menu. Enter a title for the files in the blank text box below the Name drop-down menu. Then select Suffix from the Mode drop-down menu in the Numbering box. You can further configure the numbering at the end of title by entering new values in the Start and Incr (increment) fields.
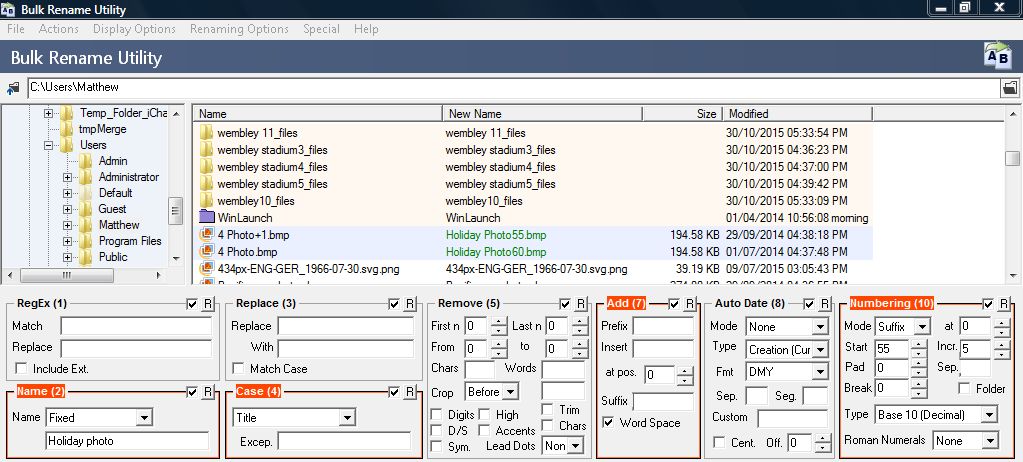
To quickly edit the title case, click the drop-down menu in the Case box. Then you can select Upper, Lower and Title from there. You can also select similar options for the file extensions, such as MP3, by clicking the drop-down menu in the Extension box.
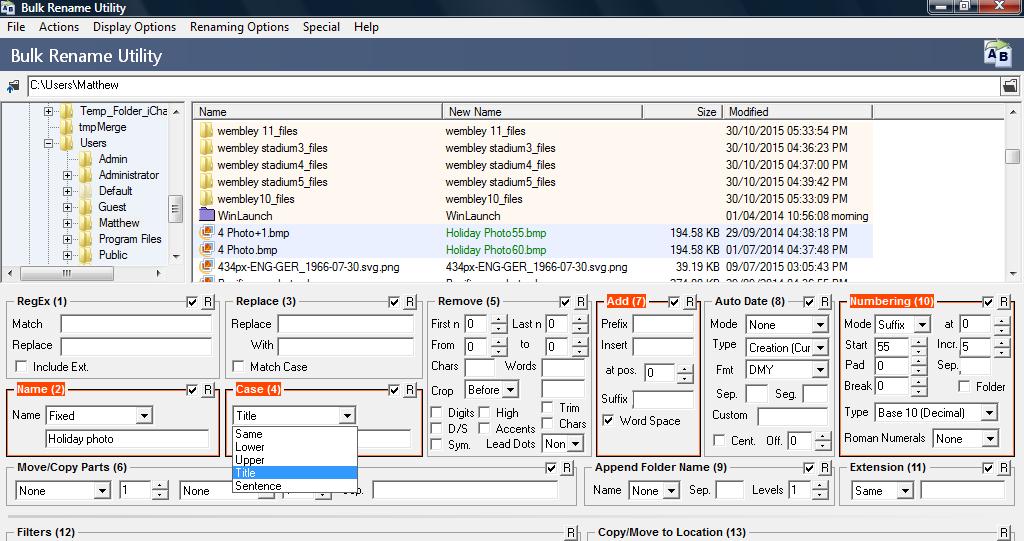
So Bulk Rename Utility is a handy package to have for editing a batch of file titles. With this software package you can now edit multiple file titles in a jiffy.

















2 thoughts on “How to Quickly Edit Multiple File Titles in Windows 10”