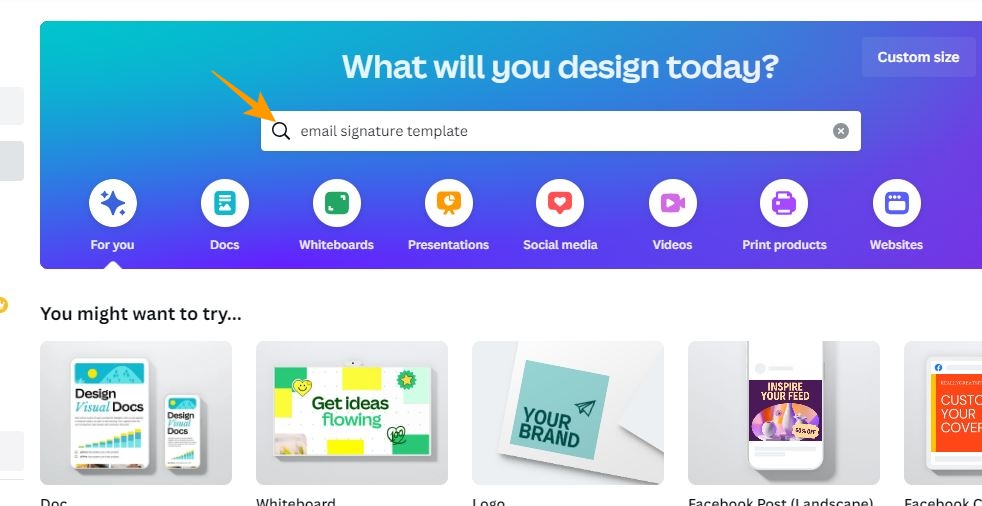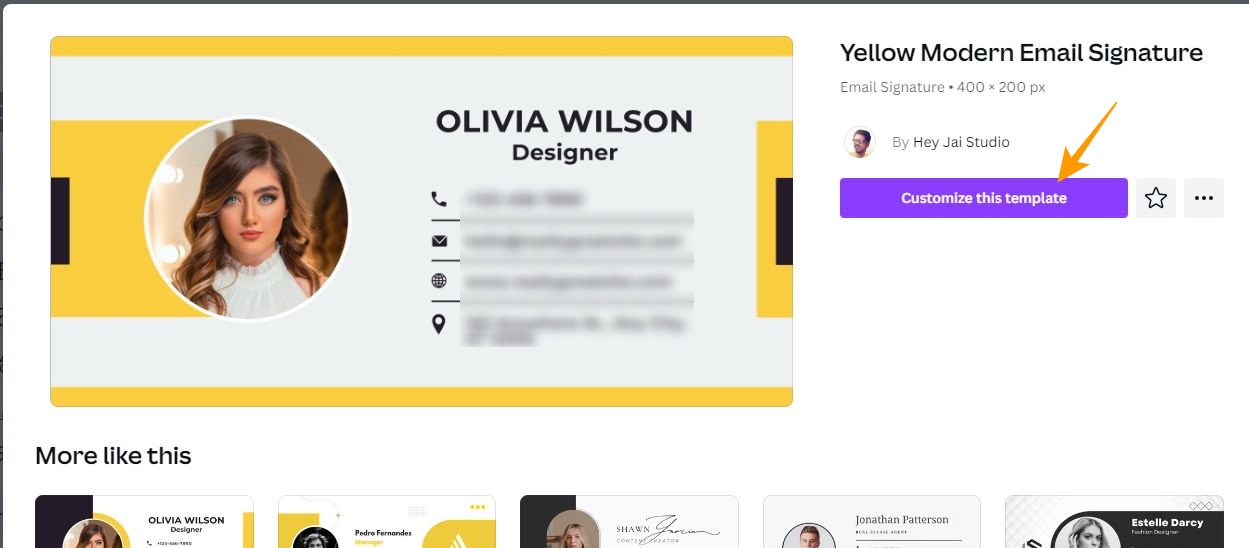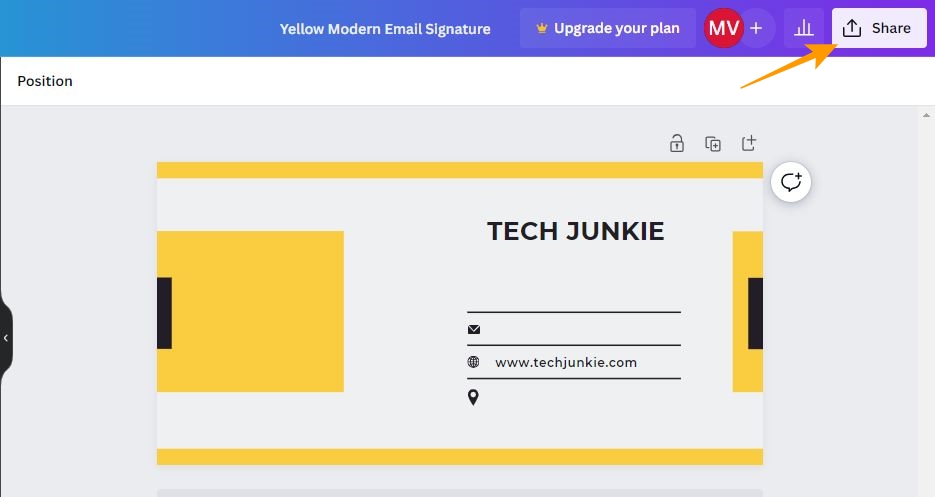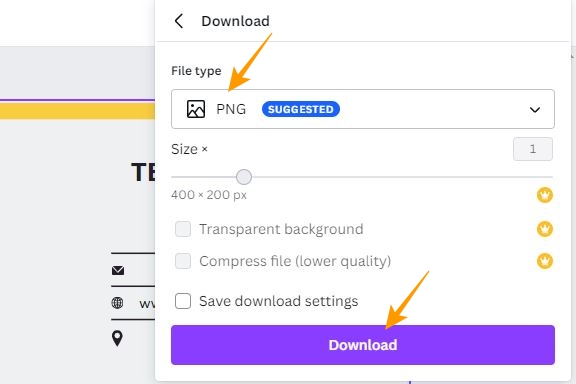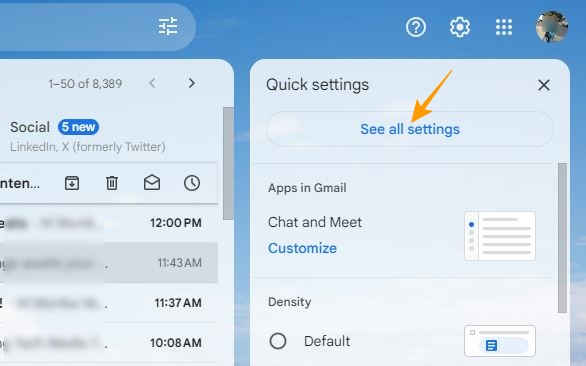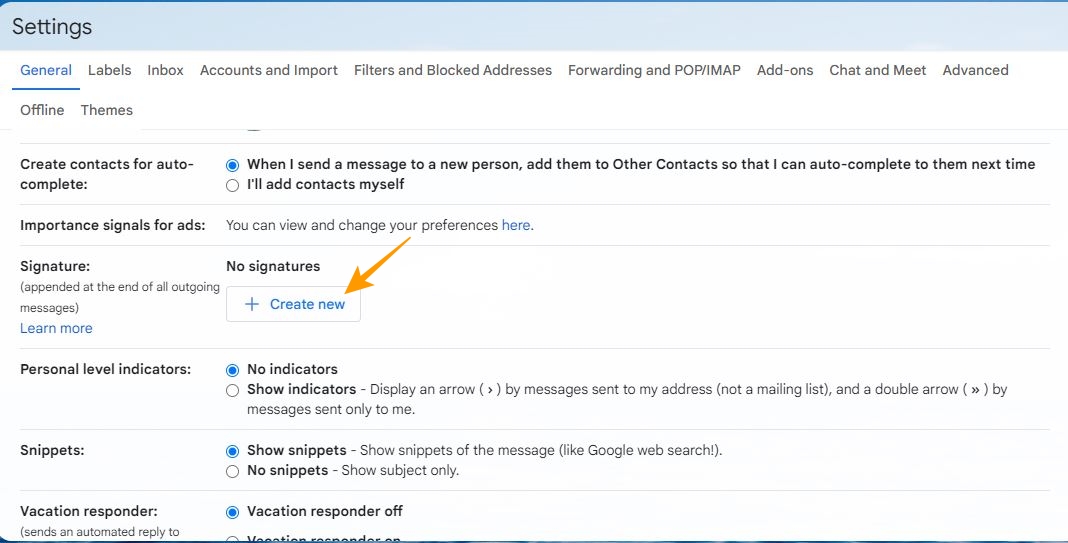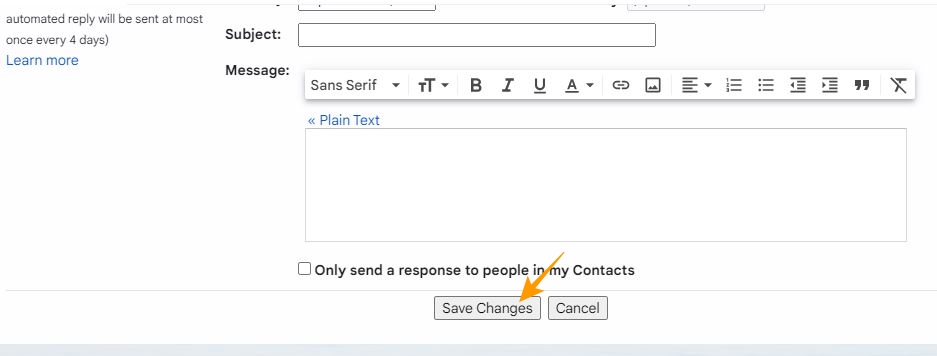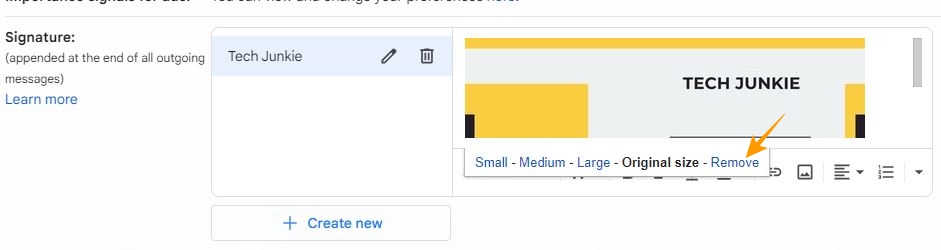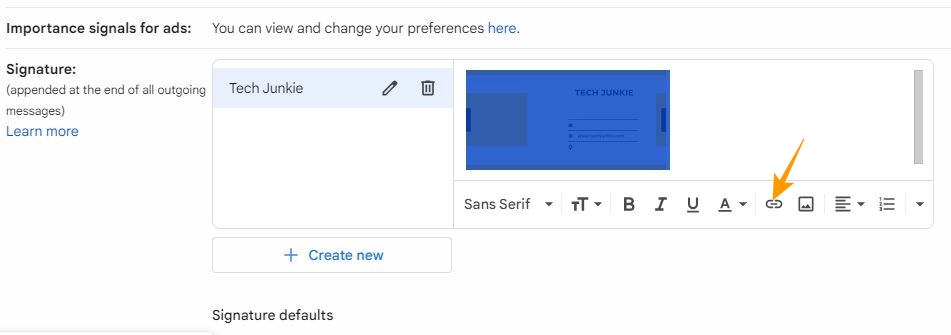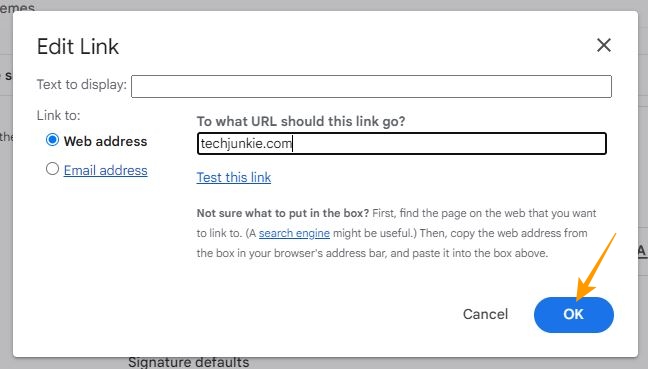How to Add Canva Email Signature to Gmail
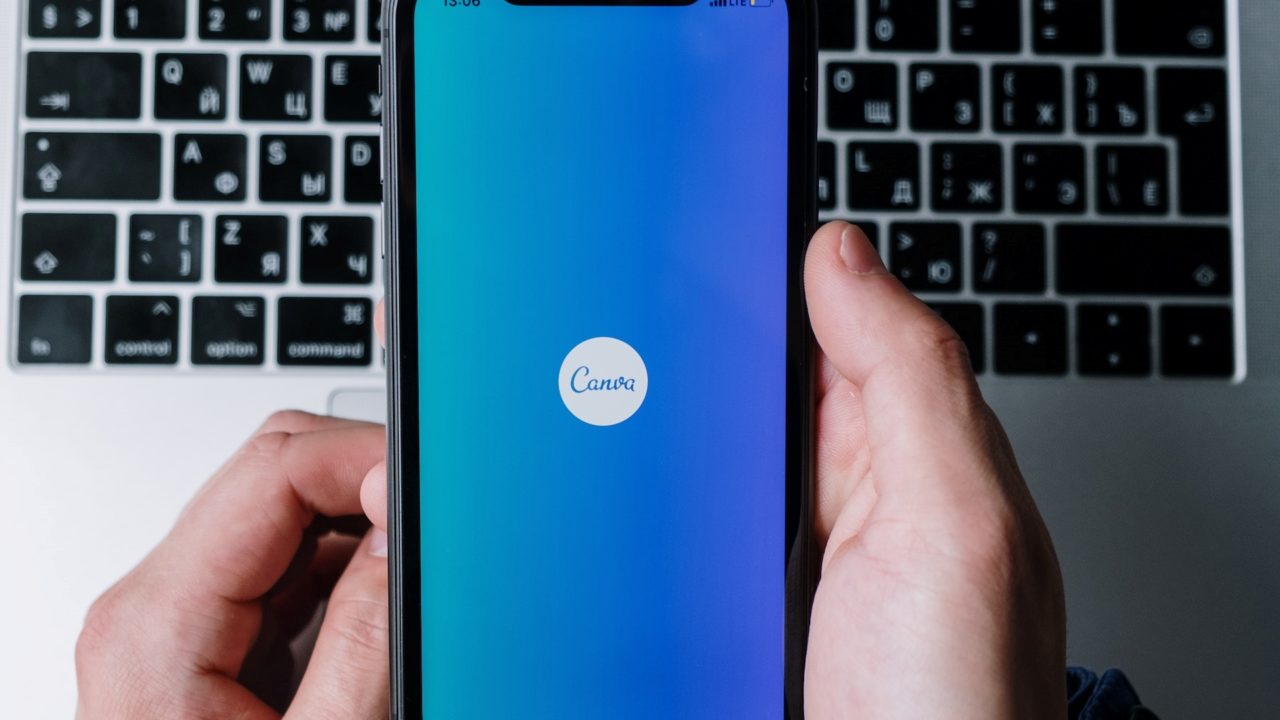
If you frequently send professional emails, having a custom signature can help add authenticity to them. It also helps leave a positive impression on the receiver while maximizing your chances of getting a response. Thankfully, tools like Canva allow you to create a custom email signature that you can use as a Gmail signature. But how do you add a professional-looking signature to Gmail? What steps must you follow to create an email signature in Canva? Keep reading to find out.
Why You Should Use a Custom Email Signature
A custom email signature is more like your digital business card. It is widely used to reflect a brand element in your emails. With a custom email signature, you can retain a consistent look for your brand across all platforms.
Moreover, a custom email signature adds to your professional demeanor and helps establish a connection with your existing and potential clients. What’s more? You can hyperlink your email signature with your social media accounts to attract higher engagement. More on this later in the article; for now, let us take a look at how you can create a Canva email signature for Gmail.
How to Create a Canva Email Signature for Gmail
As a free graphic designing tool, Canva offers free templates, curved text generators, text-to-image generators, etc., to create your desired graphic within minutes. Here is how you can use it for creating an email signature:
- Go to Canva’s website on your desktop browser and sign in to your account.
- Type email signature templates in the search bar and click the search icon.

- Under Email signature template, you will find a range of free and paid templates to serve your purpose. From here, choose a template you like.
- From the newly appeared popup, click on Customize this template button.

- Customize your selected template on the next screen.
- Click the Share button at the top right.

- Scroll down on the popup menu and click Download.
- Choose the File type followed by Download.

How to Add a Canva Email Signature to Gmail
Once you have your Canva email signature ready, it’s time to add it to your Gmail account.
- Open Gmail in your web browser.
- Click on the Settings icon given at the top right.
- Choose See all settings under Quick settings.

- Scroll down in the General tab under Settings to find the Signature option.
- Click the Create new option in the Signature row.

- In the Name new signature popup, enter your signature name and click the Create button.
- Now, click on the image icon to upload your email signature created in Canva.

- Choose your media file from your desktop and upload it.
- Click on the image to adjust its size. Multiple options will appear here; choose the one you prefer.
- Once done, scroll down to the bottom and click Save changes.

How to Remove an Email Signature From Gmail
Don’t like your email signature? If so, you can easily remove or replace your email signature by following the steps given below:
- Follow the above steps to reach the signature row in Gmail settings.
- In the Signature row, you should find your signature.
- Click on the image followed by the Remove option to delete the photo. After that, click the delete icon against your signature name.

- Scroll down to the bottom and click Save changes.

How to Hyperlink Your Email Signature in Gmail
Adding a hyperlink to your email signature can help direct your email recipients to your website and social media channels. This is especially handy if you create and manage multiple email groups on Gmail.
- Go to Gmail on your desktop browser.
- Click the Settings icon at the top right.
- From the Quick Settings menu, click on See all settings.
- In the General tab, scroll down to find the Signature option.
- Select the image you have uploaded as your email signature and click on the link icon.

- In the Edit link popup, enter your targeted URL in the Web address field and click Ok.

- Scroll down to the bottom and click the Save changes button to save your changes.
Test Different Custom Email Signatures Before Choosing One
The ultimate aim of creating a custom email signature is to improve your email’s overall appearance and attract targeted individuals’ responses. With that goal, it is crucial to test a set of custom email signatures before sticking to one. So, come up with an email campaign and send it out to different email groups with different custom email signatures. Carefully watch out for responses from each group to understand which is the most suitable option for you going forward.
If you want more options for signature templates, check out the best free Gmail signature templates.
FAQs
A. The process of importing an email signature into Gmail is easy. You need to open Gmail in your web browser and go to Settings > See all settings > General tab > Signature. Once you reach the signature section, add your signature text and image in the box. Once done, scroll down to the bottom and click on Save changes.
A. While choosing a size for your Canva signature, think of what you want your signature to be like. If you want it to appear professional while being easy to read, choose a size between 200×200 and 600×200 pixels.
A. Canva, Gimmio, WiseStamp, and MySignature are some of the best email signature generators you can use. However, if you are seeking a tool with many templates, Canva is the best option for you.