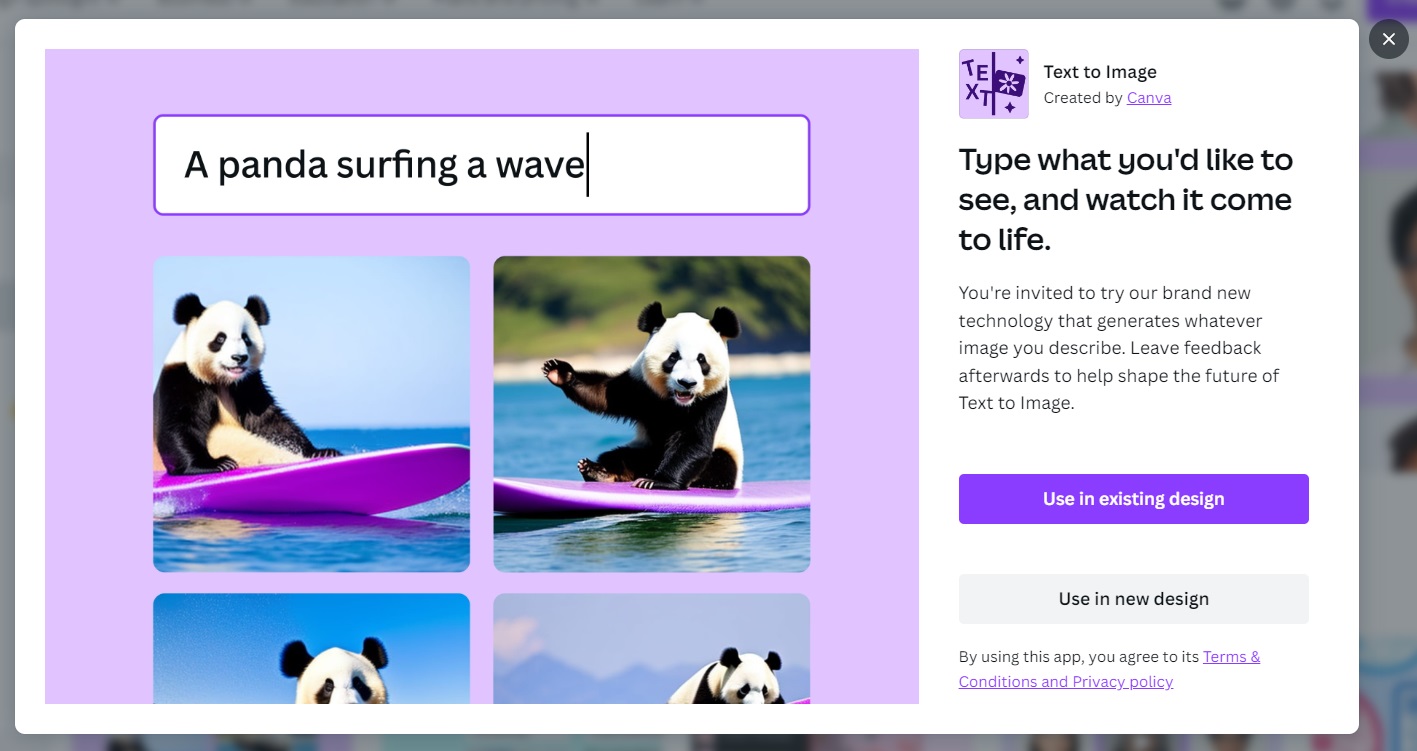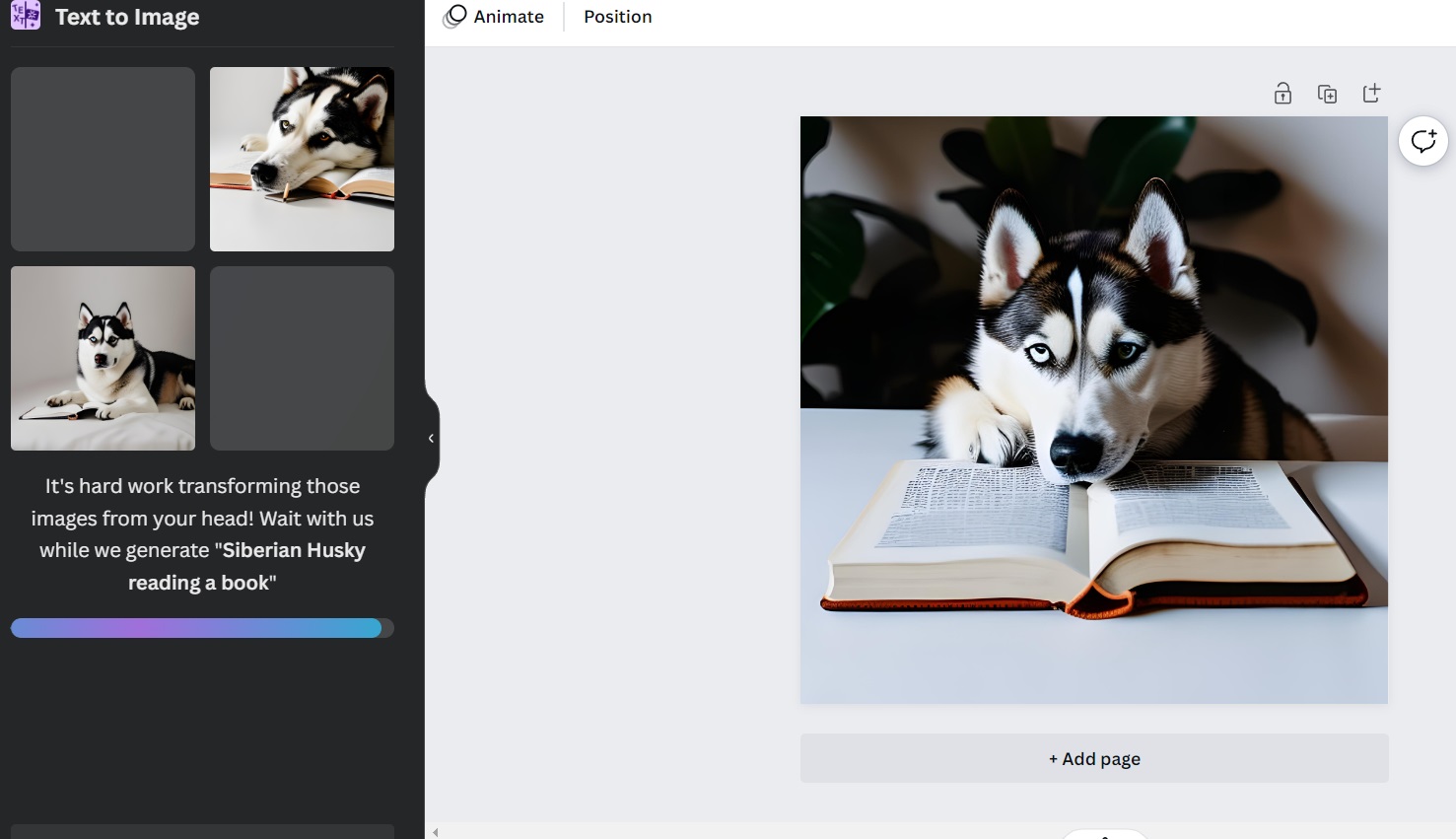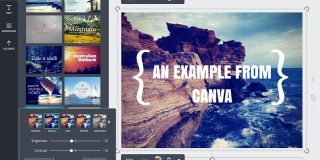How to Use Canva’s Text-to-Image Generator
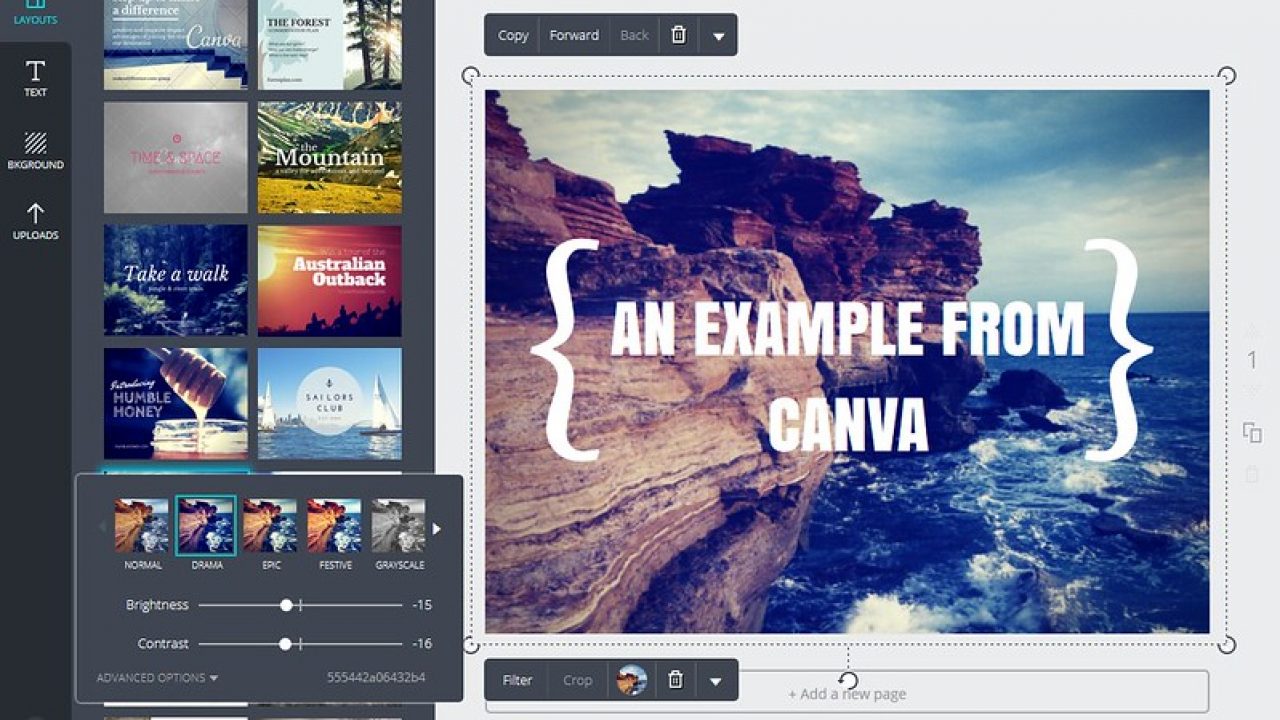
At times, it is easy to say than it is to design, and without a creative edge, it becomes even more difficult. That’s where AI tools that can read the text, understand the context, and generate an image can help. Canva offers Text-to-Image Generator, which as its name suggests, can help you with quick and creative image generation in just a few steps.
What Is Canva Text To Image Generator?
Canva’s Text-to-Image Generator is an AI-powered tool that lets you create unique images from descriptions. It is Canva’s take on the growing selection of AI image generators online. Though still in its early stages, the Canva text-to-image generator can already create professional photos, drawings, 3D images, and more that you can add to Canva-created collages or existing projects.
The best part about Canva’s AI image generation tool is that it is completely free to use. There’s no subscription required to use this text-to-image generation tool. However, there are limits to just how many images you can produce.
For now, you can create up to 100 images daily, and your usage will reset at 10:30 AM the following day. Note that both successful and unsuccessful generated images contribute to your daily count. Additionally, Canva generates 4 images per prompt, which is also a part of your daily limit.
How To Use Canva’s Text To Image Generator
Using Canva’s AI-powered image generation tool is simple.
- From your Canva dashboard, click the Apps option.
- Head to the search bar and type in Text To Image Generator. You can also select All Apps and look for it there.
- Click on Use in existing design if you want to generate an image for your current project. Otherwise, select Use in new design.

- Select an aspect ratio for your design.
- Type in the prompt you want to use and select Create Your Image.
- The image will be available on the left side of the workspace. Simply drag the image to your canvas.

- If you want to generate a new image with the same description, click Create Again. If you want to put in a new prompt, select Start Over.
If you’re already inside a workspace and want to use the generator, here’s what you can do.
- Select Apps from the left menu.
- Head to the search bar and type in Text To Image Generator.
- Select the app, and you can begin using it from there.
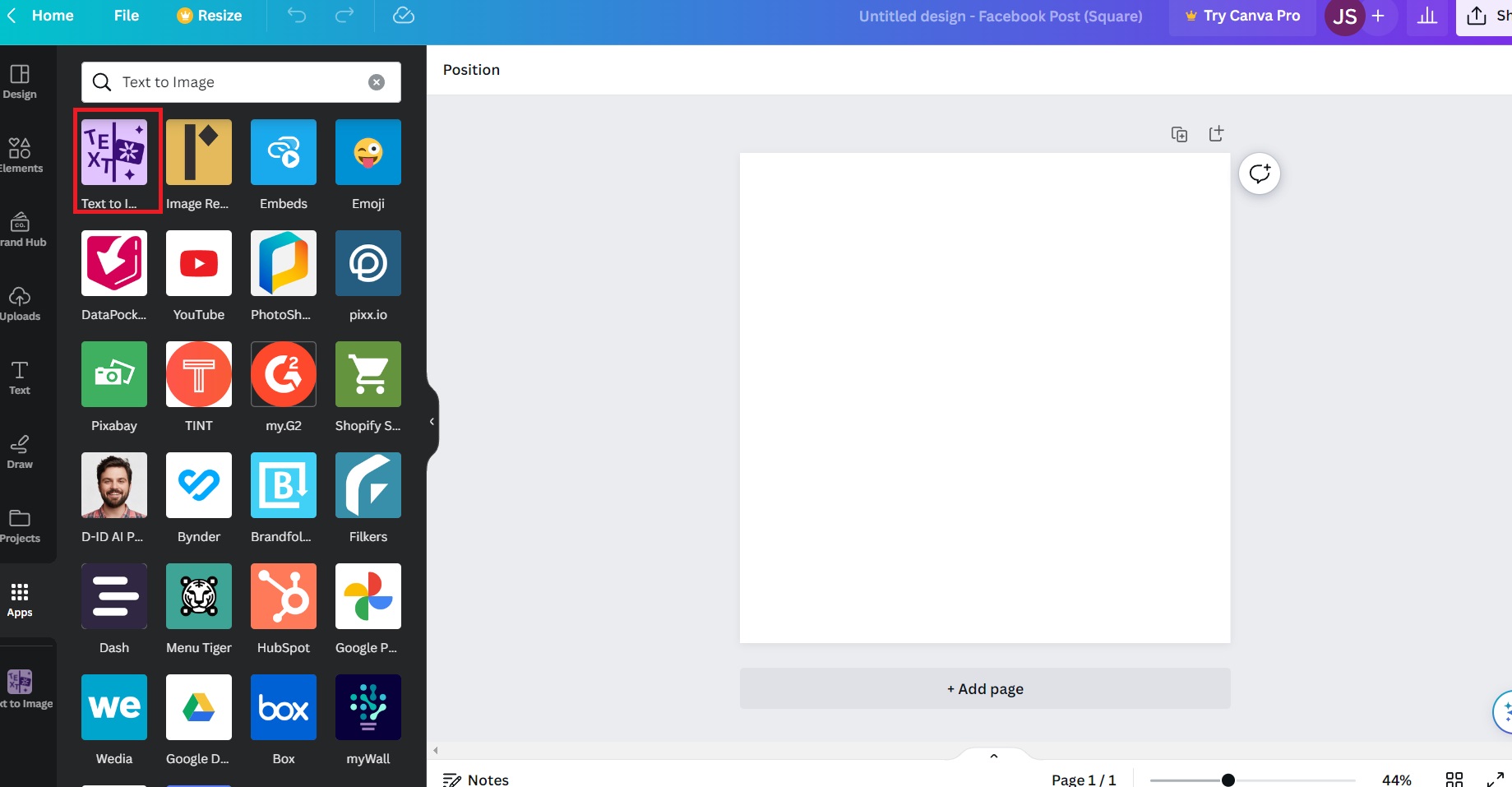
Note: The app will be available at the lower left side of the menu after using it once.
Tips on How to Get Better Results With Canva Text To Image Generator
1. Be As Descriptive As Possible
Like AI language tools, the results from Canva’s text-to-image generator will only be as good as your prompt. Canva encourages you to be as specific as possible. There’s a 280-character limit when it comes to the description. However, typing in too long instructions can result in poor images, so be concise.
Canva is specifically looking for objects, colors, locations, animals, etc., in your description, so put in these if possible.
2. Use Styles
You might not notice it immediately, but below the text box is a list of styles. Don’t forget to choose one before writing a prompt; it can give you better results.
- Photo
- Vibrant
- Minimalist
- Neon
- Filmic
- Colorful
- 3D
- Retrowave
- Psychedelic
- 3D Model
- Concept art
- Gradient
- Retro Anime
- Dreamlike
- Anime
- Watercolor
- Color pencil
- Stained glass
- Ink print
If you partner this with specific prompts like animals, locations, etc., you’ll get exactly what you want.
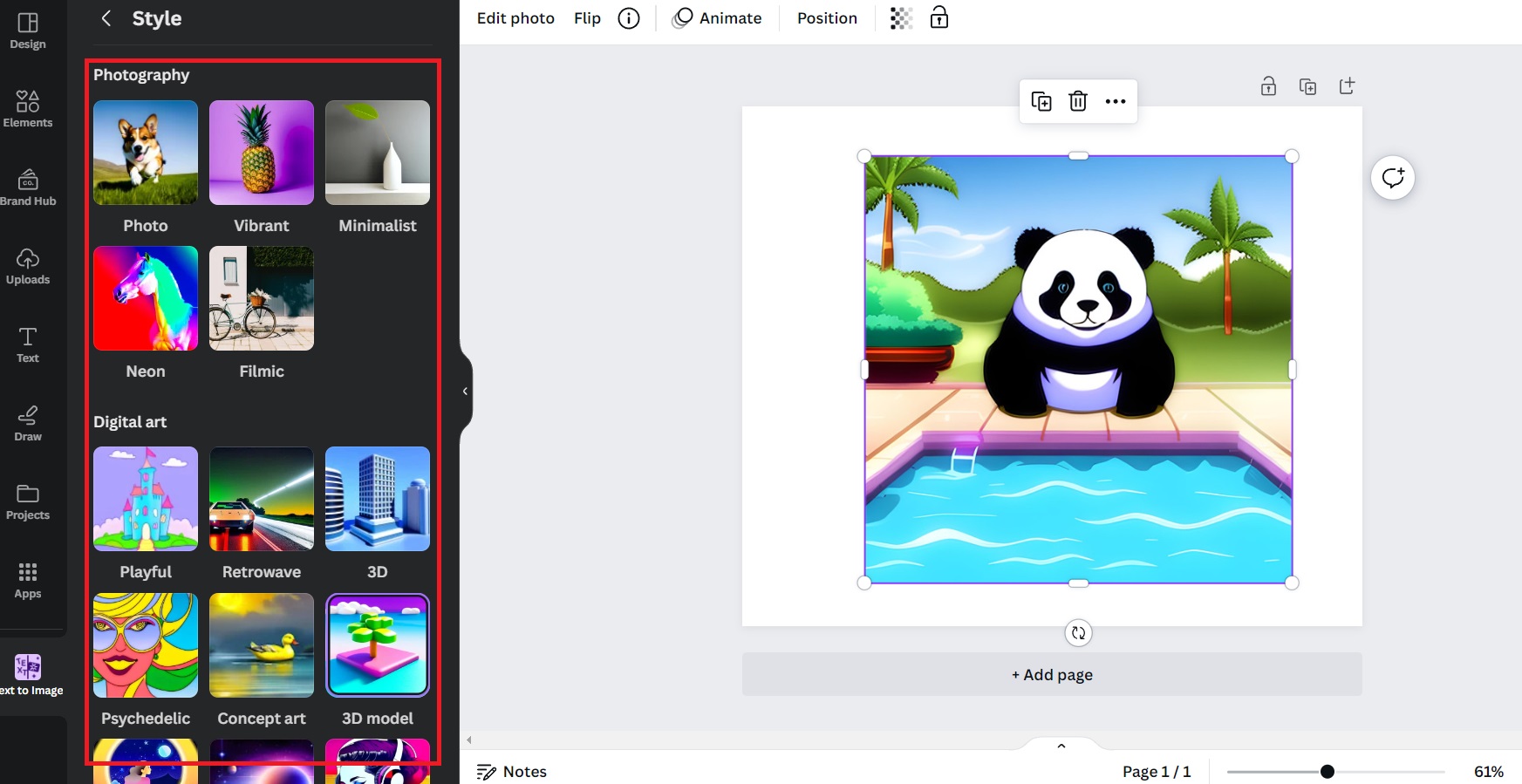
3. Create New Elements for Your Existing Projects
Canva’s text-to-image generator isn’t as advanced as other AI image generators. The good thing is that it’s free and goes well with the rest of the Canvas tool. Instead of generating images that stand out independently, you should use the image generator to create unique assets for your existing Canva projects.
The graphic design platform features thousands of assets you can load into your workspace. If you can’t find what you’re looking for, you can use the text t0 image generator to create it instead.
4. Combine It With Other AI Tools
To make better prompts for the image generator, you can try using other AI tools first. An excellent tool to use is AI Text Prompt Generator. This will help you generate better prompts for the Canva’s text-to-image generator or any other AI image generator. It’s intended to ensure you don’t waste your credits or generation limits by giving you the best prompts.
5. Increase the Character Limit
The 280-character limit on the prompt is generous already, but there will be cases when you need more. You can increase the limit by tinkering with the web elements a bit. Here’s how:
- Head to the text box for the generator and then right-click.
- Select Inspect.
- Look for maxlength= “280” in the code, and change it to any value you want.
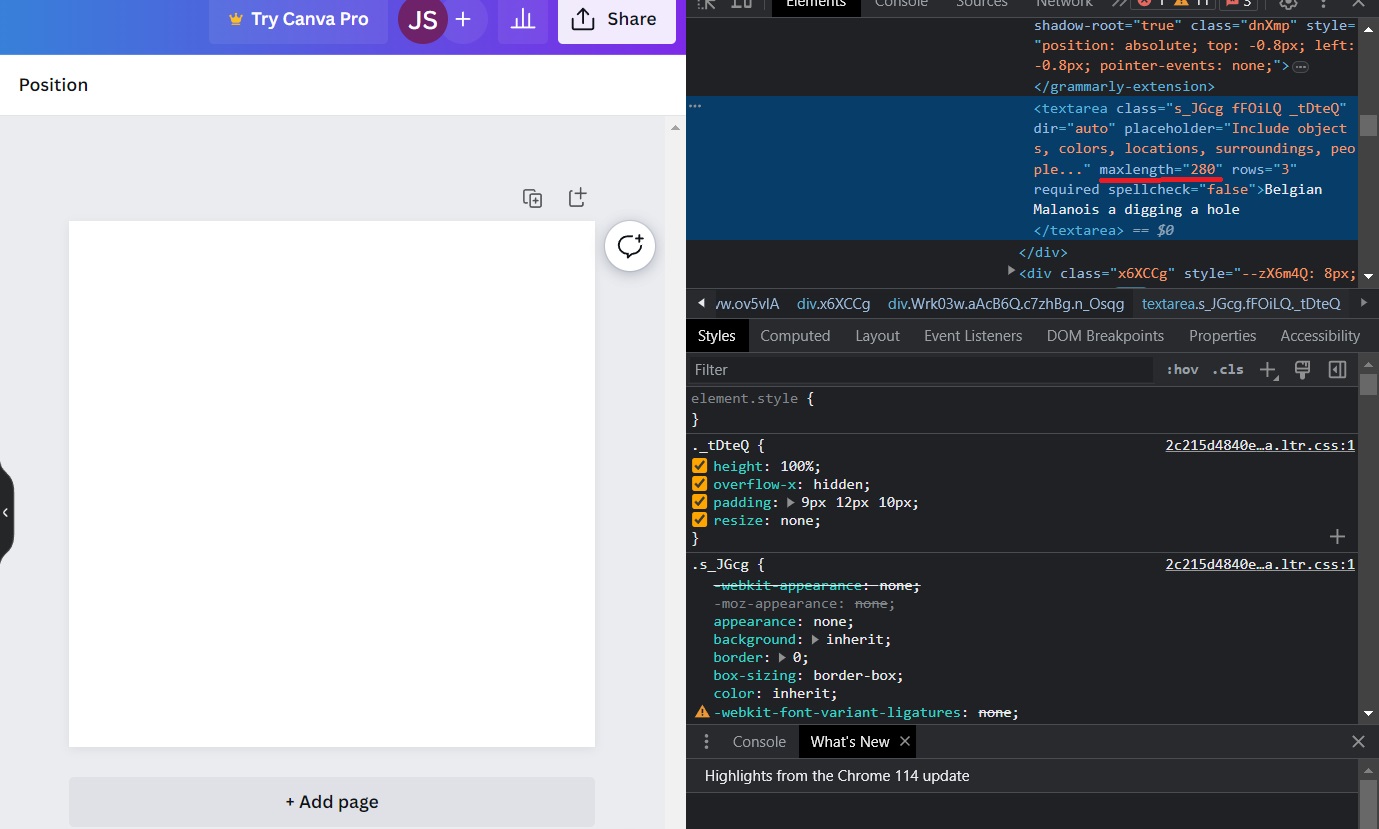
Note: Since the changes aren’t being saved on Canva’s server, you’ll have to do this every time you start a new project or refresh the page.
Canva’s Text To Image Generator Is Promising
With its quick responses and intuitive interface, Canva’s text-to-image generator can make you more creative on the graphic design platform. It’s exciting to see how Canva can improve this built-in app in the future. If you want to explore more AI tools, check out this list of ChatGPT alternatives.