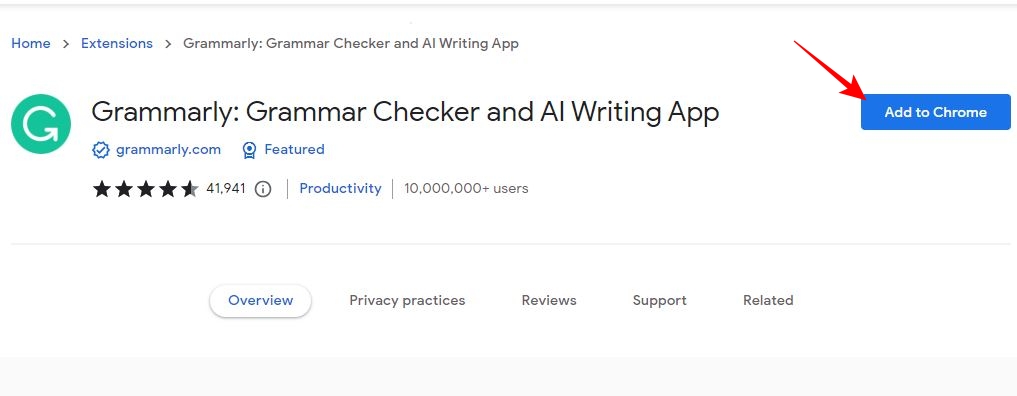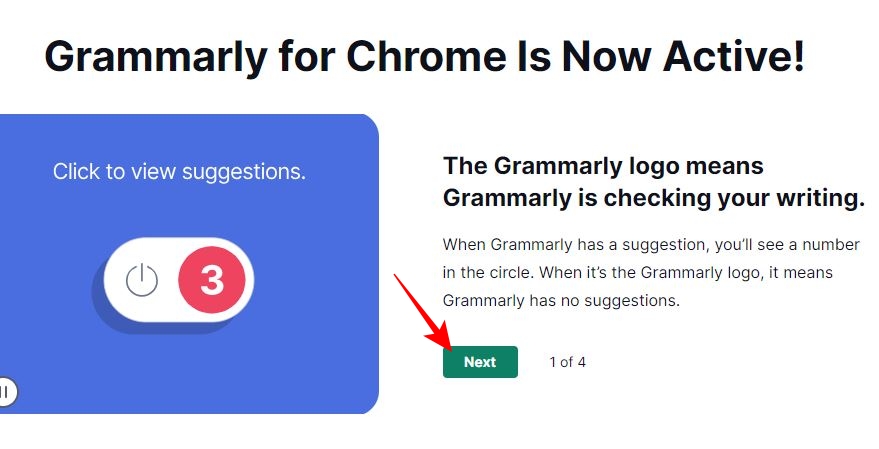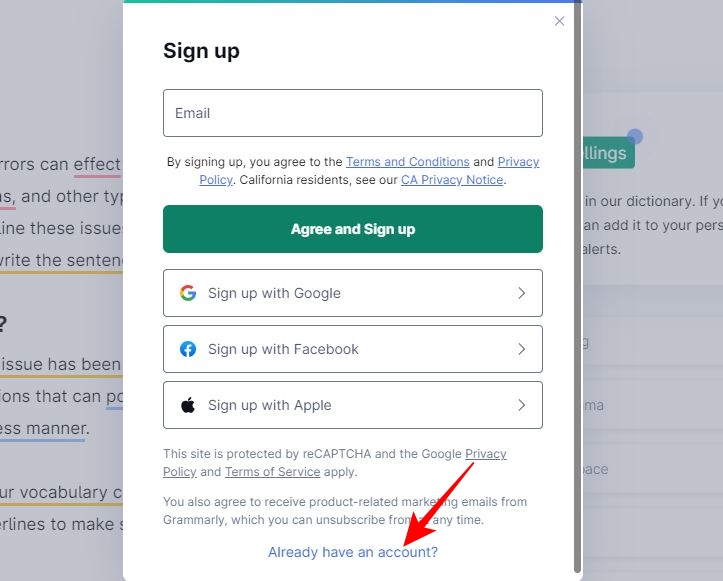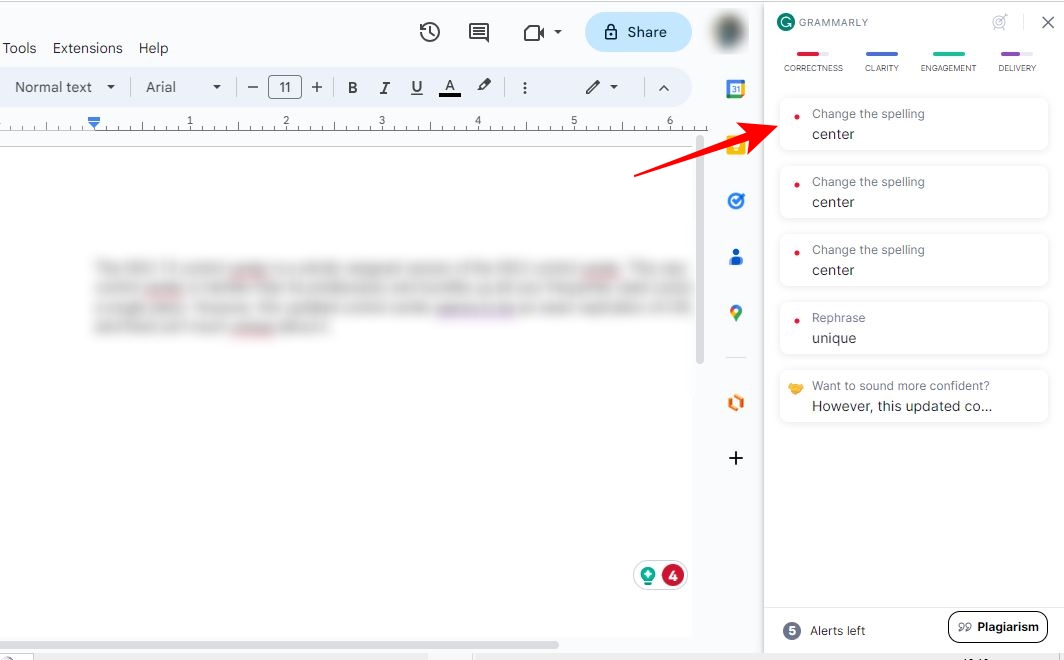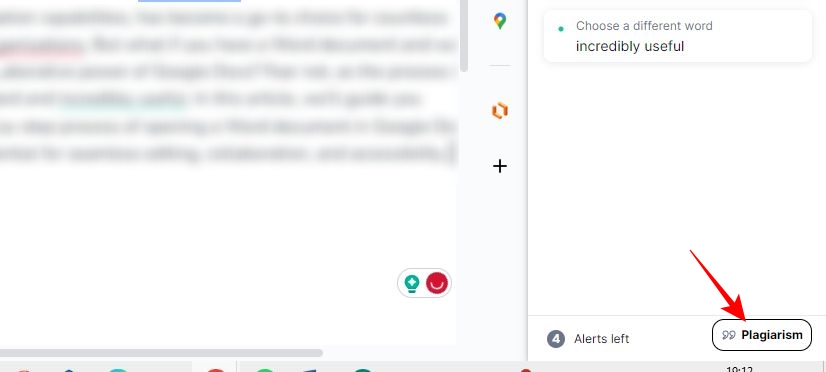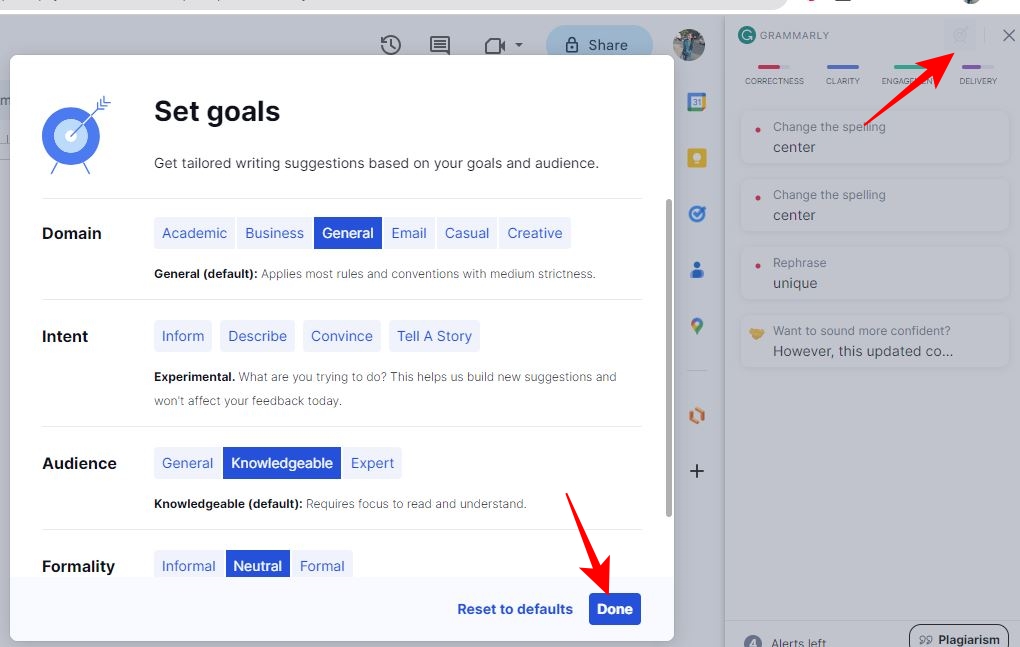How to Add Grammarly to Google Docs
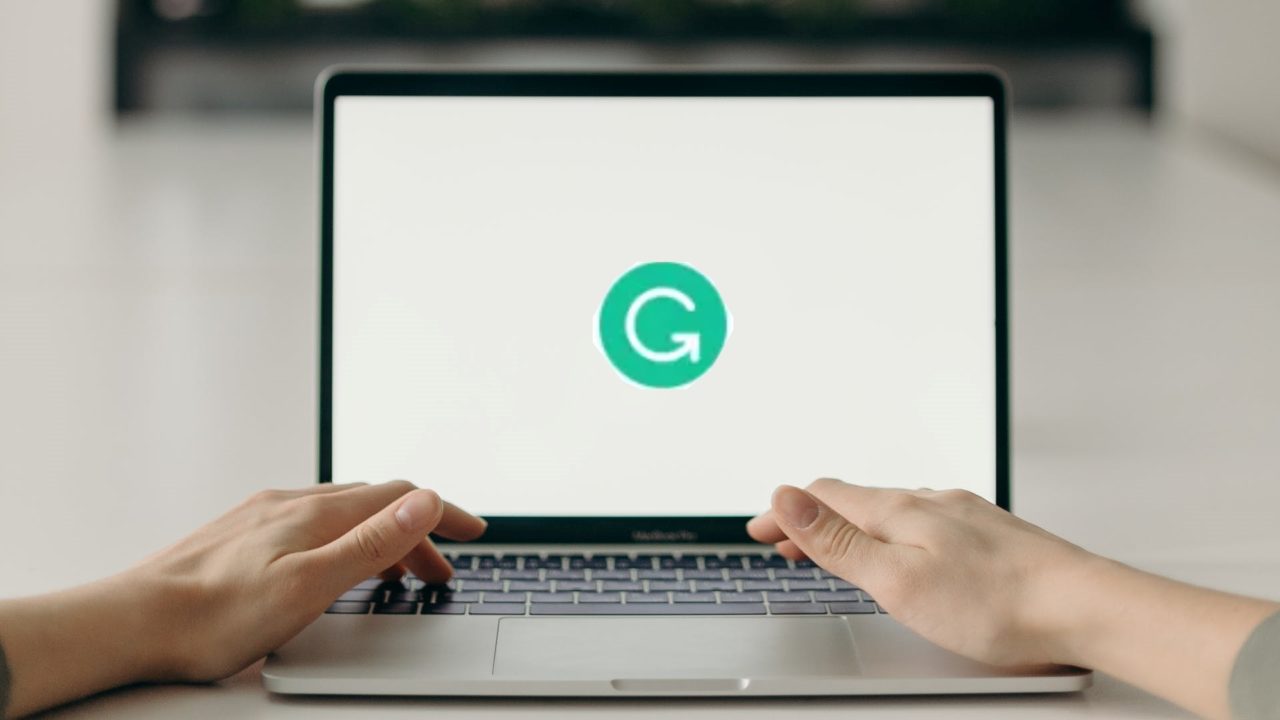
Grammarly can help you enhance your writing style, making it concise, clear, and engaging. If you use Google Docs for writing, you can use Grammarly’s Chrome extension to review your text. It is a handy add-on, as you can use Grammarly to check for spelling, grammar, and punctuation mistakes without using Grammarly’s web editor. But can you use all of Grammarly’s features in Google Docs? How do you enable Grammarly for Google Docs? Let’s find out!
Can You Use All Grammarly Features in Google Docs?
Grammarly is an effective writing tool with various extensions allowing you to integrate the service into Google Chrome, Microsoft Edge, and other popular platforms. All these extensions offer access to Grammarly’s typing assistant, which suggests spelling, grammar correction, and punctuation. If you have Grammarly’s premium subscription, you can also use its plagiarism detector directly in Google Docs.
However, you miss out on Grammarly’s AI writing assistant when accessing the grammar-checking tool in Google Docs through an extension. It allows you to use AI to write an email or draft a letter based on your prompt. You can even adjust the generated text’s formality, tone, and length.
Alternatively, you can use the Duet AI-powered ‘Help me write’ feature in Google Docs to draft emails or letters quickly.
How to Install and Enable Grammarly in Google Docs
You can get Grammarly’s Google Chrome extension from the Chrome Web Store to use the grammar-checking tool with Google Docs or any other online platform.
- Launch Google Chrome on your PC and navigate to the Chrome Web Store.
- Use the search bar at the top right to go to the Grammarly extension page.
- Click Add to Chrome.

- Choose Add extension in the confirmation popup.
- Once the Grammarly extension is installed, you will be redirected to the extension success page.
- Click Next three times on that page.

- Finally, click Continue to Grammarly.
- Sign up for Grammarly with your Email, Google, Facebook, or Apple ID. If you already have a Grammarly account, click Already have an account to log in.

If you use Firefox, Microsoft Edge, or Safari, Grammarly has extensions for these browsers as well.
Once logged in, you can go to a Google Doc and start writing. If Grammarly is still not enabled for Google Docs, you can troubleshoot it under the Grammarly extension settings. For this, open a Google Docs file and click the extensions icon at the top right. Select Grammarly from the popup list and enable the Check for writing suggestions option on Google Docs.
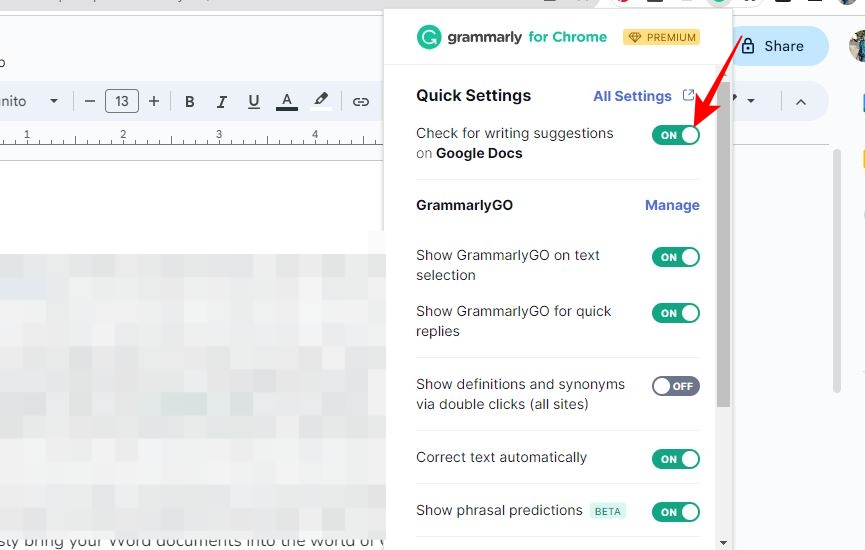
Remember that Grammarly’s extension is not available when using the Google Docs or Drive app on Android or iPhone.
How to Use Grammarly to Improve Your Writing in Google Docs
Once you get the Grammarly extension enabled for Google Chrome, you can start using it in Google Docs with all the features that Grammarly offers for Chrome.
- Grammarly icon: Once the extension is enabled, the Grammarly icon appears at the bottom right of a Google Docs file. If the icon has a spinning wheel, it means Grammarly is scanning your document for errors. Once reviewed, the total number of errors found is displayed. To view all grammatical and spelling errors, you can click this icon and open Grammarly’s sidebar.

- Red underlines: The red underline below a word or a set of words in Google Docs signals that Grammarly has a suggestion. You can hover over the red line to view the suggestion. Click on the suggested change in green color to accept it or click Dismiss to reject it.
- Grammarly Sidebar: Grammarly’s sidebar offers a complete list of suggestions for a given document. You can see suggestions for correctness, clarity, engagement, and content delivery from the sidebar. Click on each suggestion to learn more about the error and rectify it.

- Plagiarism checker: Grammarly’s plagiarism checker is a new addition to Grammarly’s Chrome extension, enabling you to check your content for plagiarism in Google Docs. To use it, go to the Grammarly sidebar and click Plagiarism at the bottom right to run a plagiarism check. However, the results might not be that accurate.

- Goal setting in the sidebar: The goal-setting feature allows you to adjust the tonality and writing style in accordance with the audience’s taste. You can choose your content’s targeted audience, domain, formality, and intent from the options offered under their respective heads. To access this feature, click the arrow with the dart board icon at the top right of the Grammarly sidebar and select the desired goals for your content piece in the Set goals popup. Finally, click Done at the bottom right to save it.

Use Grammarly to Improve Your Drafts
Google Docs is a platform for creating text documents with handy features like auto-save, voice typing, bookmarks, spell checker, etc. However, it cannot help you improve your text, which is where Grammarly’s Chrome extension comes into the picture. You can use commas correctly with Grammarly, check plagiarism, and avoid common grammatical mistakes to create an error-free piece in Google Docs.
Next, you might want to learn how to make a mind map in Google Docs to boost your productivity.
FAQs
A. You need to use the spelling and grammar check feature for this. Open a Google Docs file in which you want to check the grammar, and navigate to Tools > Spelling and grammar > Spelling and grammar check. This will show the spelling and grammar popup, which will offer all spelling and grammar suggestions for the document.
A. All Grammarly extensions are free to use. You can create a free account on Grammarly to download and install its extensions for a respective device. Grammarly offers extensions for Windows, Google Chrome, Android, iPad, and iPhone. However, you will still need to sign up for Grammarly Premium to gain access to advanced writing suggestions while using these extensions.