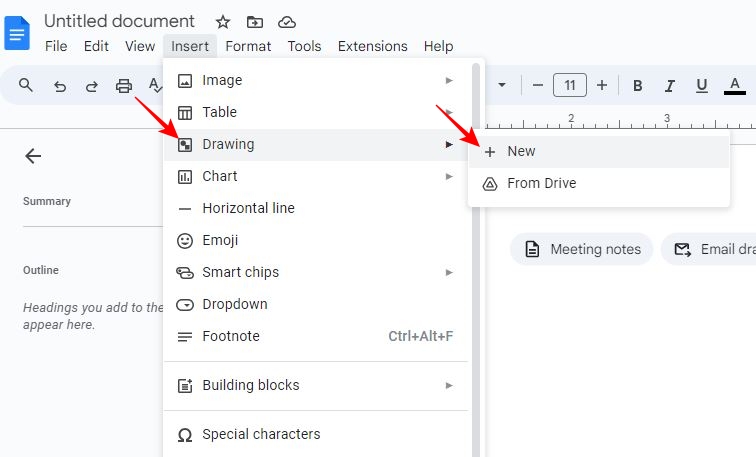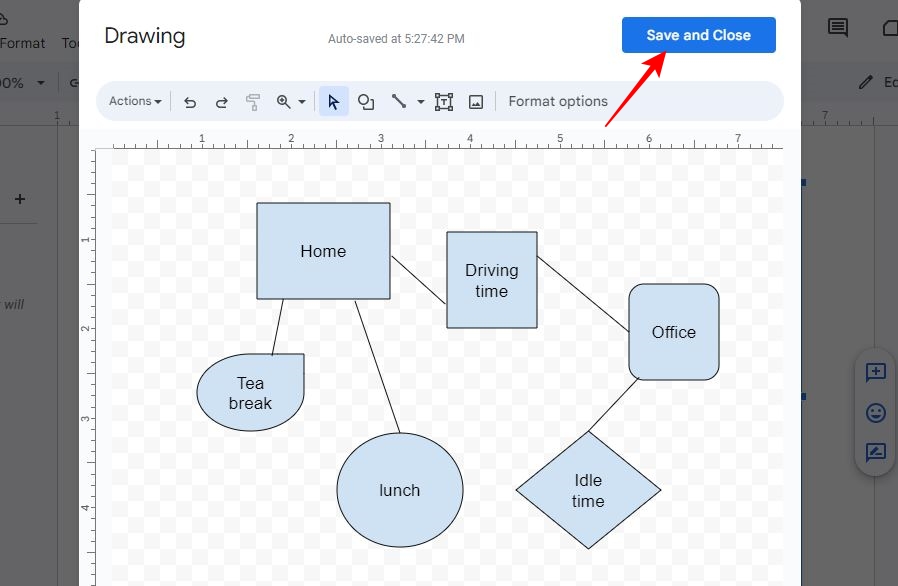How to Make a Mind Map in Google Docs

Mind Maps were initially used to establish or show a relationship between things and people. Today, it is used in various settings to process ideas and information and present them visually for better understanding. Although mind maps look compelling, creating one is challenging, especially in Google Docs since it lacks a dedicated tool for this. So, you will have to play around with Google Drawings to create a mind map. Thankfully, there is an easy way to create a mind map in Google Docs.
Why Use Mind Maps in Google Docs?
As a visual way to organize information, mind maps make it easier to see connections, hierarchies, and relationships between ideas, concepts, and data. By using mind maps in Google Docs, you can simplify complex topics and improve understanding for everyone who access the document.
You can also leverage mind maps in Google Docs to structure your presentation and organize content to gain a visual appeal. This also enables better collaboration with team members, as you can see who is viewing your Google Docs in real-time.
How to Make a Mind Map in Google Docs Manually
You must use the Google Drawing tool in Google Docs to manually create a mind map. After that, you can add it to the file you are working on.
- Go to Google Docs on your PC and open the document to which you want to add a mind map. Alternatively, you can also create a new document.
- Click Insert under the document title.
- Hover on Drawing on the insert popup and select New.

- Click the Shapes icon from the top menu.
- Hover over Shapes from the newly appeared option to find all shapes available in the Google Drawing tool.

- Click on a shape to select it. Long press to drag and create the shape you selected.
- Repeat the process to add as many shapes as you want to the mind map.
- Double-click on a shape to find the typing line and enter text.
- Type your text in all respective shapes.
- Click on the line icon from the top menu.

- Click and drag on the canvas to create a line.
- Create as many lines as you need to connect the shapes and create your final mind map.
- Once done, click Save and close at the top right to add the mind map to Google Docs.

You can create a simple mind map using the Drawing tool in Google Docs, but it may lack a visual appeal. Also, this process can be time-consuming, especially when you want to create a complex or decent-looking mind map. Do note that you cannot use Google Drawings on your Android or iPhone to create a mind map in Google Docs.
Add your signature to the Google Docs document containing the mind map before sharing to ensure people know about your hard work.
How to Make a Mind Map in Google Docs Using Extensions
Using a Google Docs extension to create a mind map is much more convenient. You can install one directly from Google Workplace Marketplace and use it in Google Docs.
1. Lucidchart
Lucidchart markets itself as an intelligent diagram application to make mind mapping more convenient for individuals and teams. It allows you to create drawings, charts, diagrams, and design UI with ready-to-use templates. If you want to create something from scratch, Lucidchart will enable you to do that, too.
You can download and install Lucidchart from Google Workplace Marketplace. Once installed, it is directly accessible through Google Docs and lets you easily create a mind map. The free plan will work for basic use cases, but it has a limitation of 60 objects per diagram. So, to unlock more features, you must go with the paid version.
2. Mind Maps
Another tool you can use is Mind Maps by Build Diagrams. This tool allows you to create your mind maps from scratch or you can use one of the many templates, all for free. There are templates for flow charts, mind maps, sequence diagrams, tree charts, and more. However, Mind Maps does not have as many options as Licidcharts and lacks variety in templates. Also, it can only be added as an extension to Google Drive, not Google Docs. But it still has a less complex layout than Lucidchart and can be used to create a basic mind map for free.
Do More With Google Docs
Google Docs is known as a simple word-processing tool, but it is capable of much more. It can create reports, maintain meeting minutes, and help you collaborate with a team member. You can change the background color of a Google Docs file and enrich it with charts, tables, text styling, and mind maps, depending on the purpose for which you are using it.
The build-it drawing tool in Google Docs makes mind mapping much more convenient. However, if you want to save time and manual work, use a third-party extension or tool that allows you to create mind maps at a faster pace with templates.
Want to improve the reliability of a Google Docs file? Learn how to make hanging indent in Google Docs for this.
FAQs
A: Google does not have a dedicated mind-mapping tool, but you can integrate a mind-mapping tool from Google Workspace Marketplace. You can try out Lucidcharts, Mind Maps, or Mindomo, readily available at Google Workspace Marketplace.
A: To insert a Google map into a Google Doc, Open Google Maps in the web browser on a PC. Find the location you want to add to your Google Doc and copy the link to that location from the address bar. Go to your Google Document and paste the URL. Press the Tab key to create a place Clip for that location.