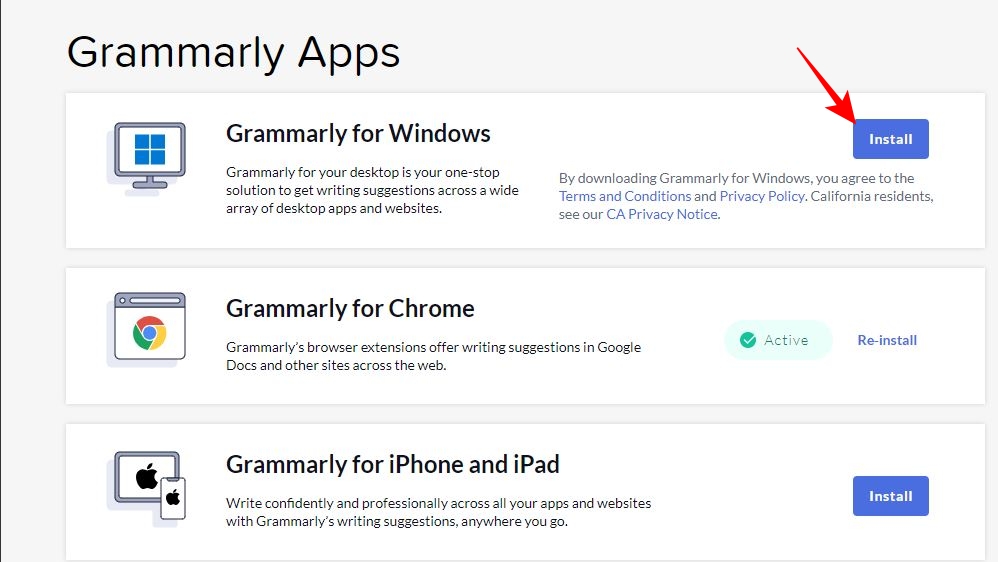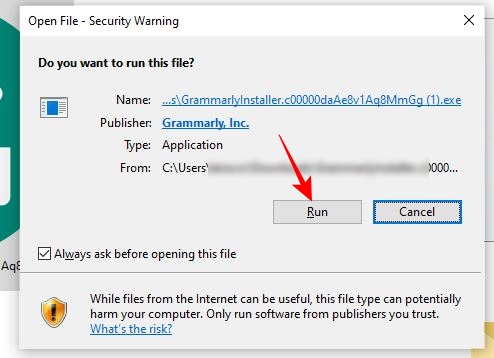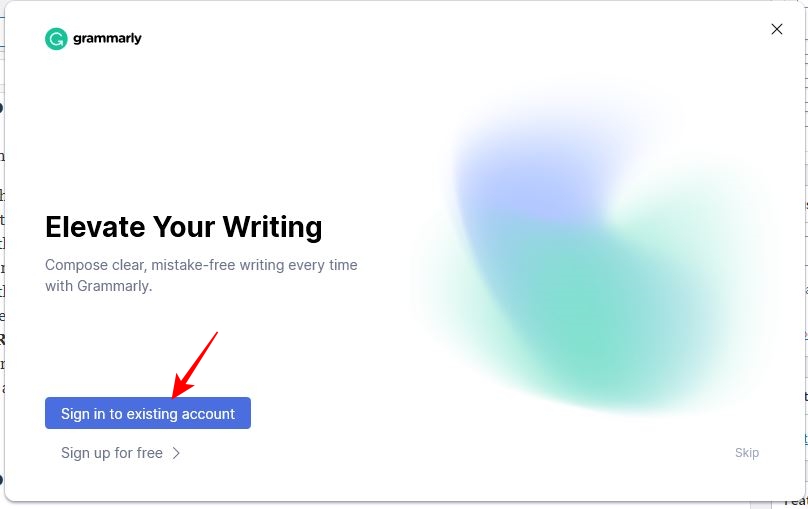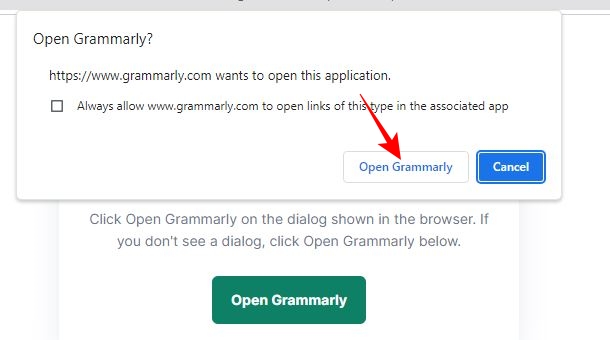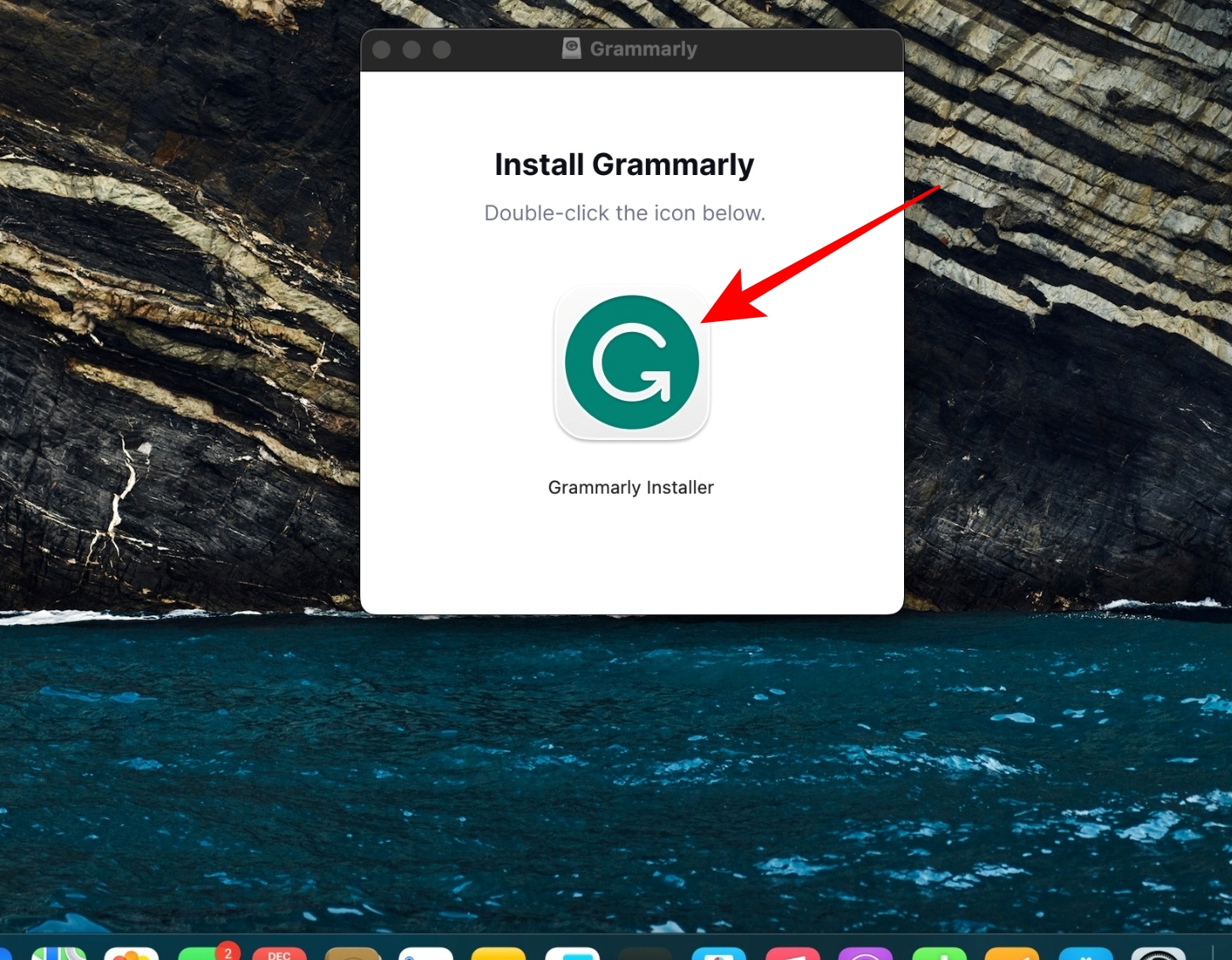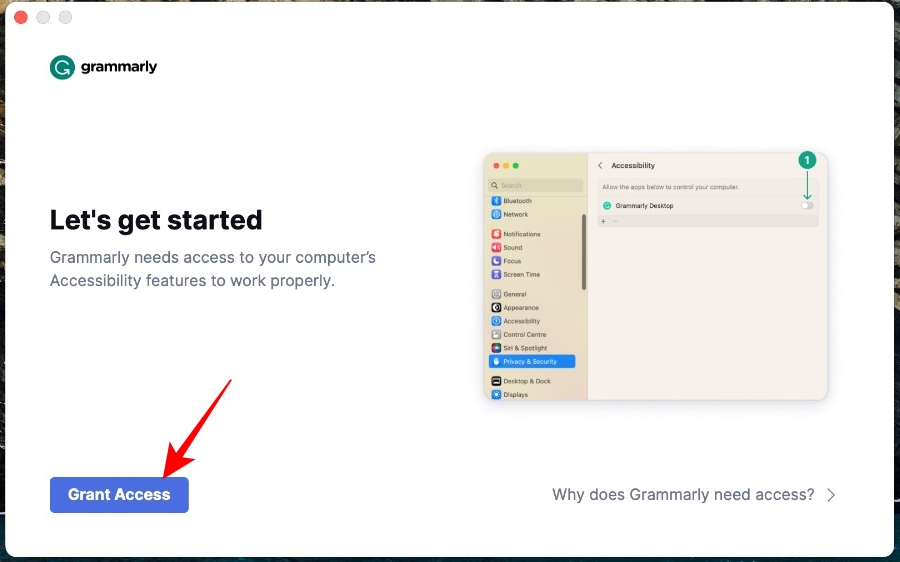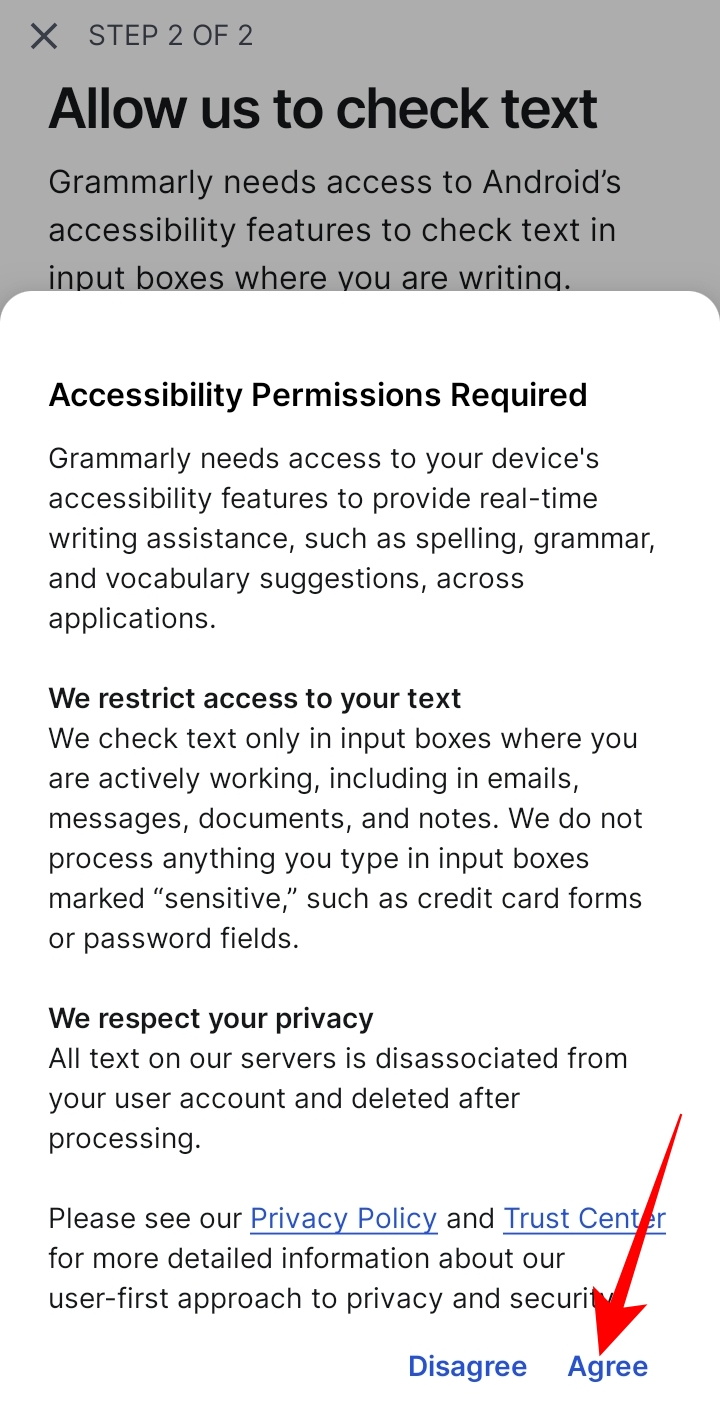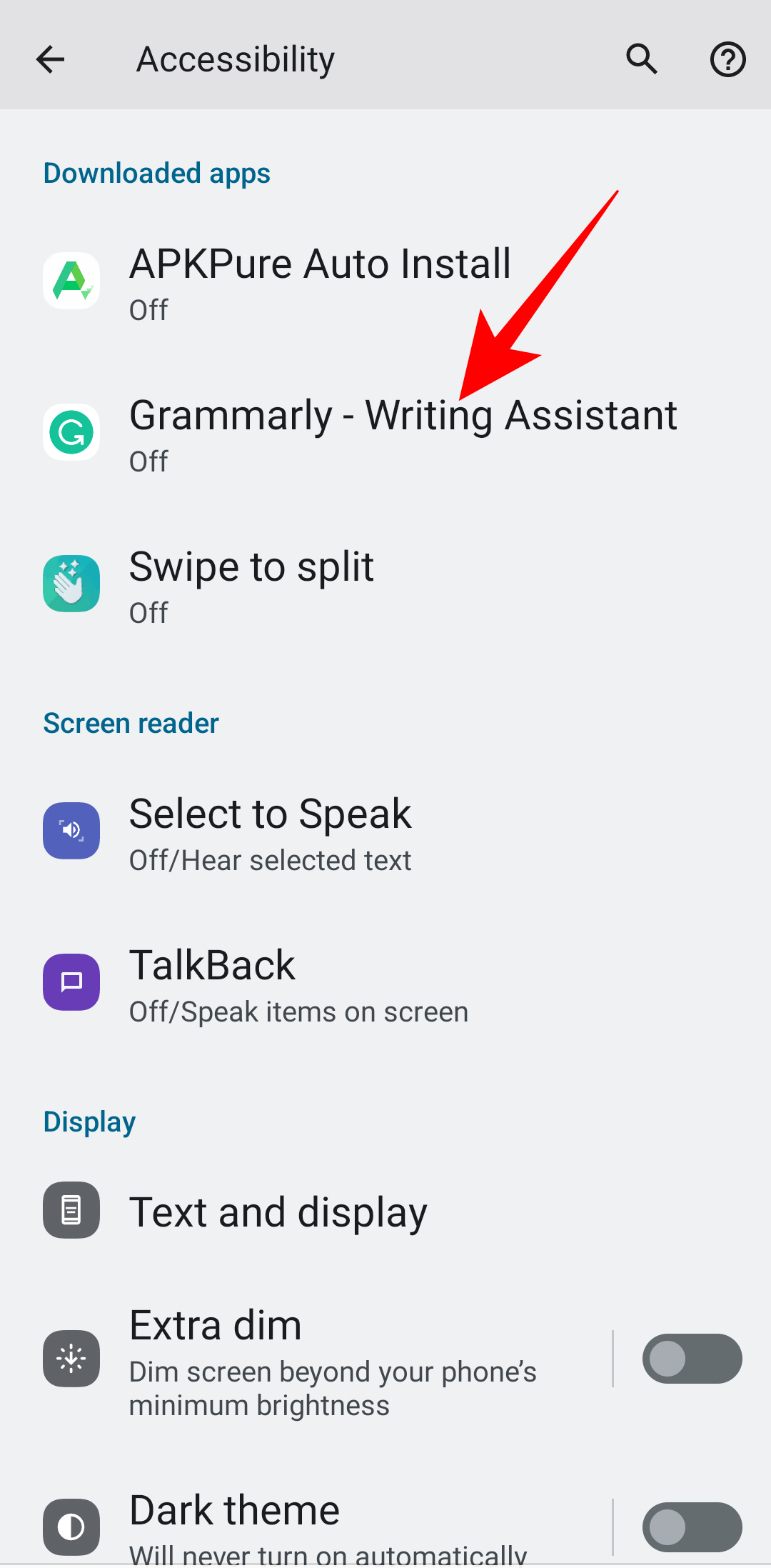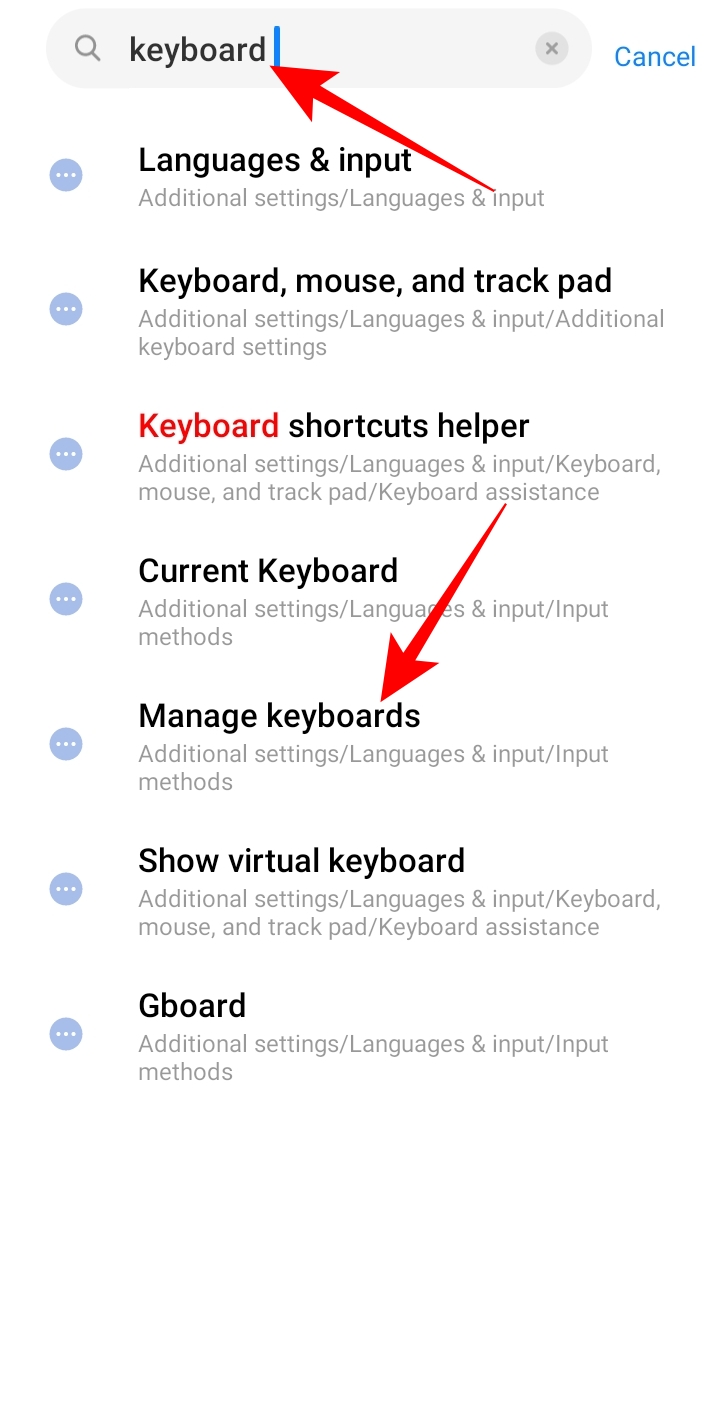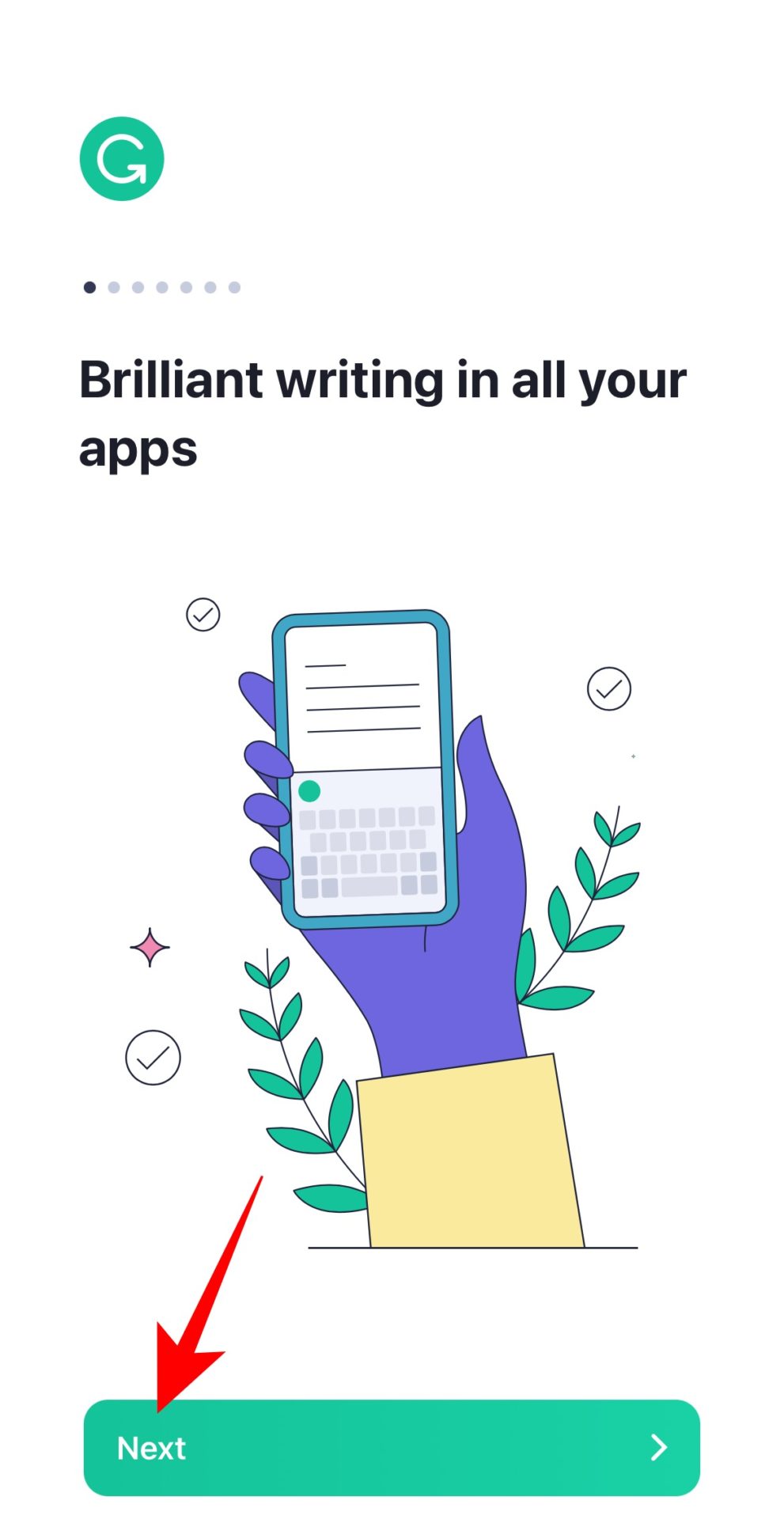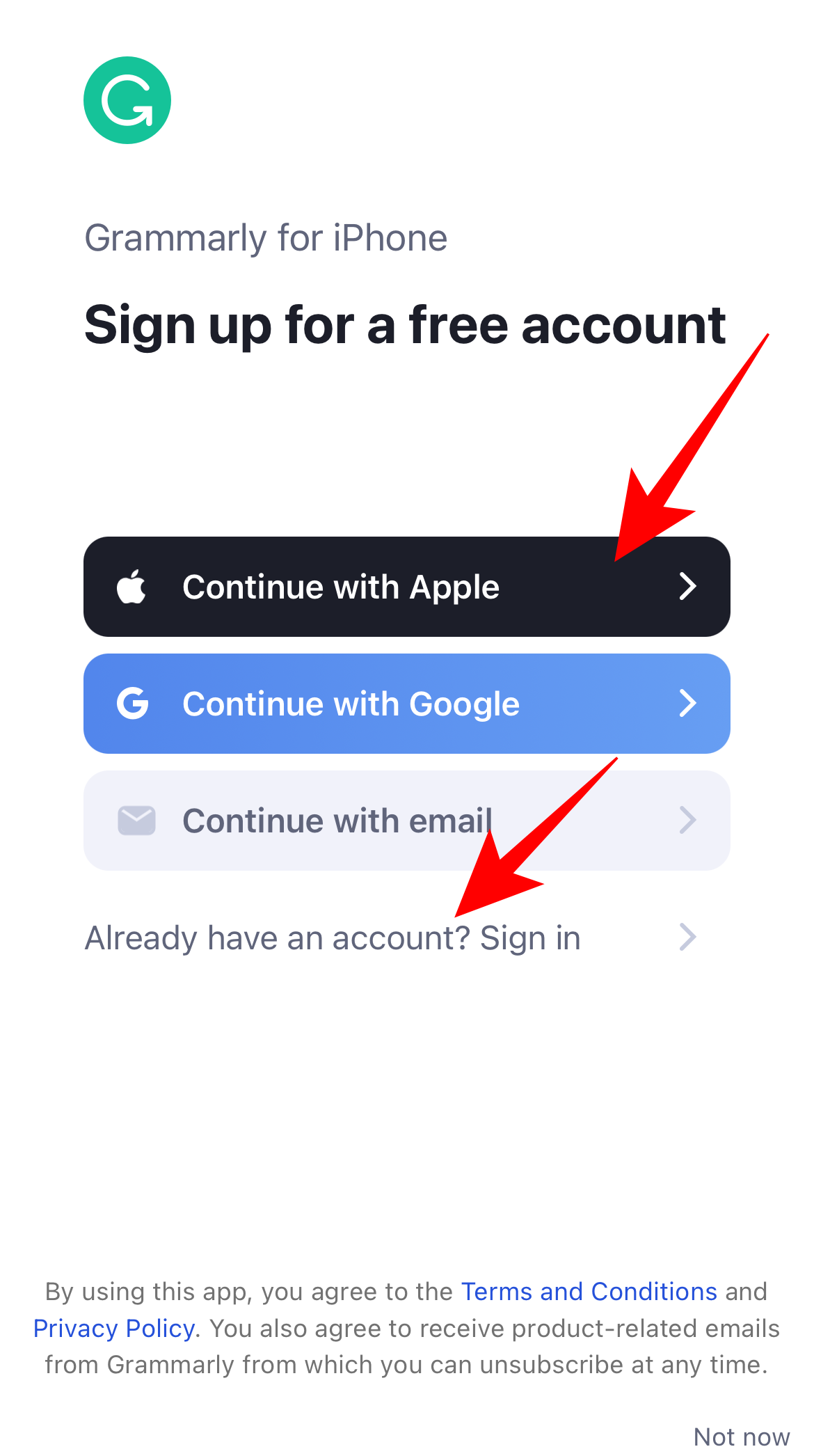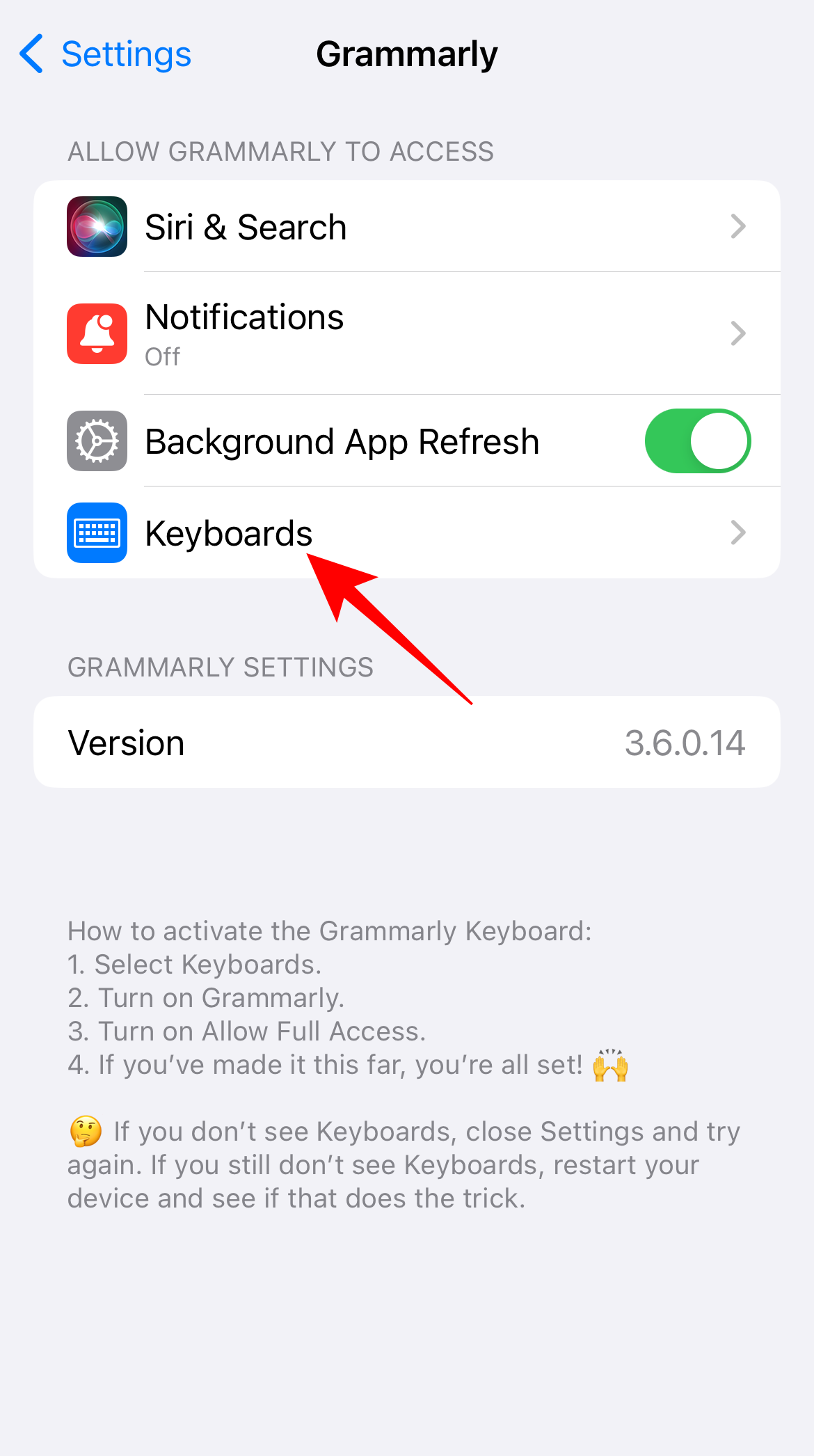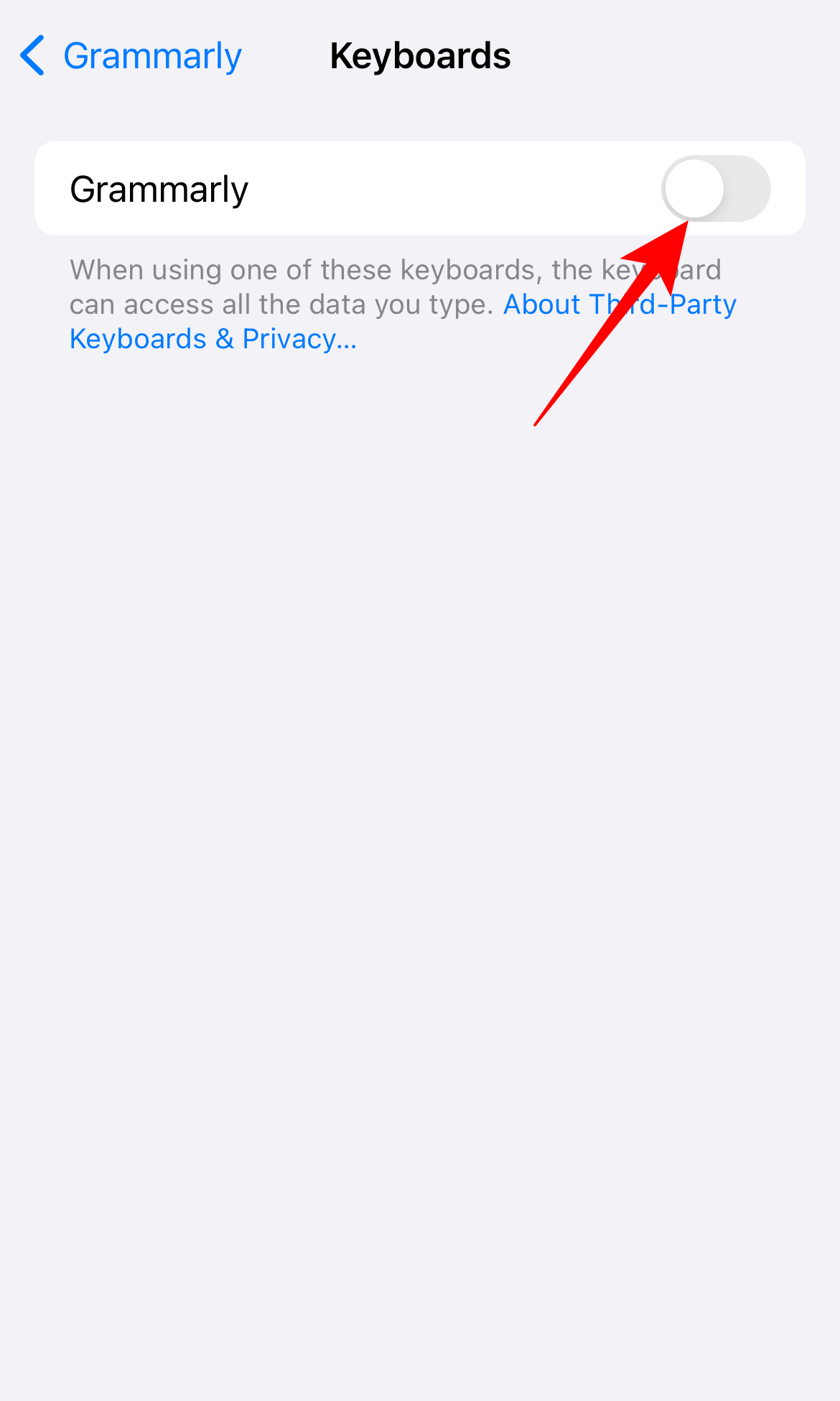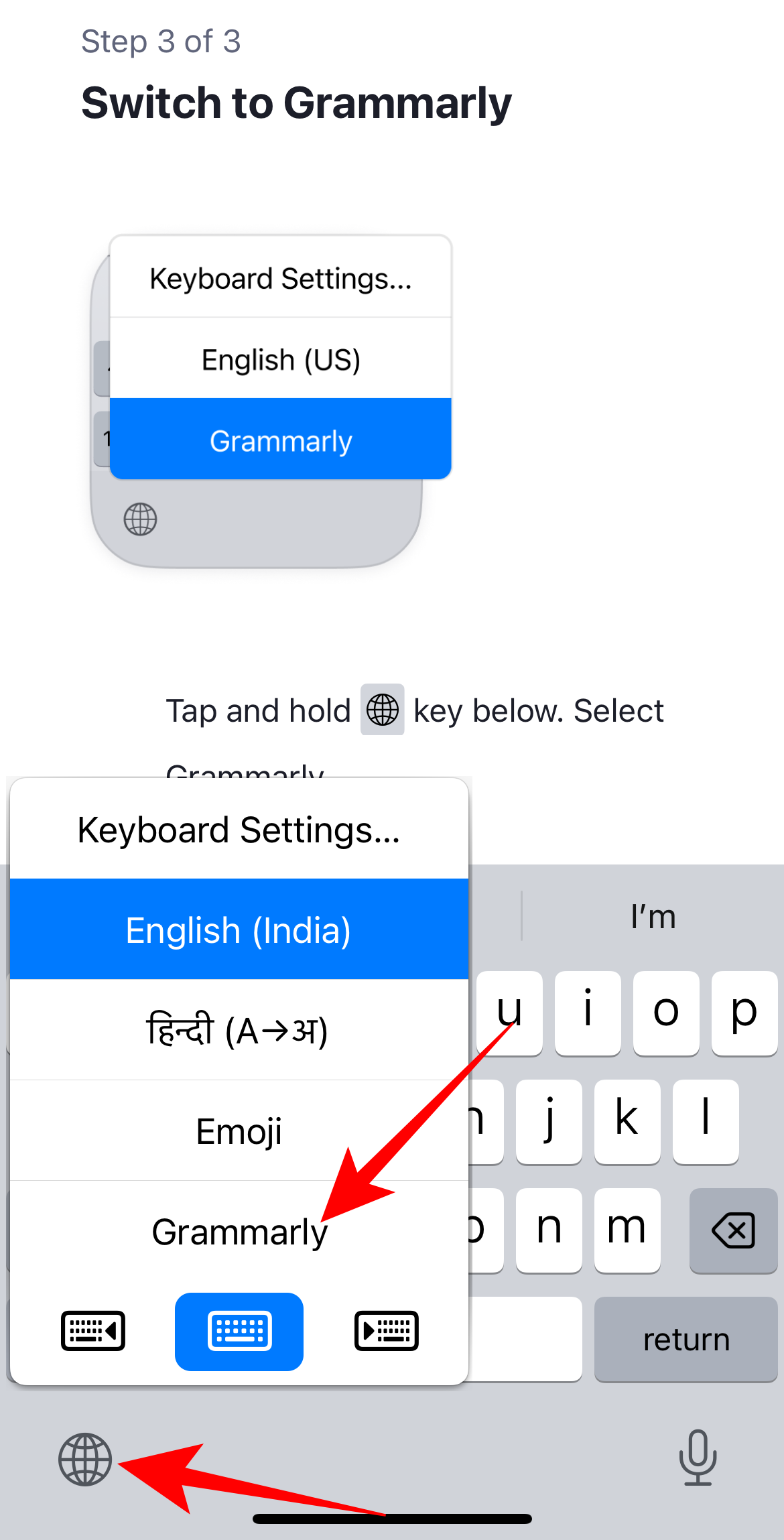How to Add Grammarly to Microsoft Word

If you use Microsoft Word frequently to write documents, emails, and projects, you should add Grammarly to it. This will help you create documents free of grammatical errors, all without having to copy-paste your draft from Word to Grammarly Editor. You can even use Grammarly with Google Docs using its Google Chrome extension. But for now, let’s look at how you can use integrate Grammarly with Microsoft Word across all devices.
How to Add Grammarly to Microsoft Word on Windows
Grammarly has a free extension that you can use with Microsoft Word on Windows.
- Launch the web browser on your PC.
- Login to your account.
- Go to the Apps page.
- Click Install alongside Grammarly for Windows to download the exe file.

- Go to the Download folder on your PC.
- Double-click the downloaded exe file.
- Click Run on the Open File – Security Warning popup to install the extension for Windows.

- Once installed, click Sign in to existing account on the popup that appears to be redirected to the login page. Alternatively, click Sign up for free to create a new account.

- After signing in to your account in the web browser, confirm your action by clicking Open Grammarly in the confirmation popup.

Once the extension is set up, the Grammarly icon will appear at the bottom right of the screen in Microsoft Word. You can tap this icon to view all writing suggestions or hover on the red underlined text in the document to view the correction for an individual error.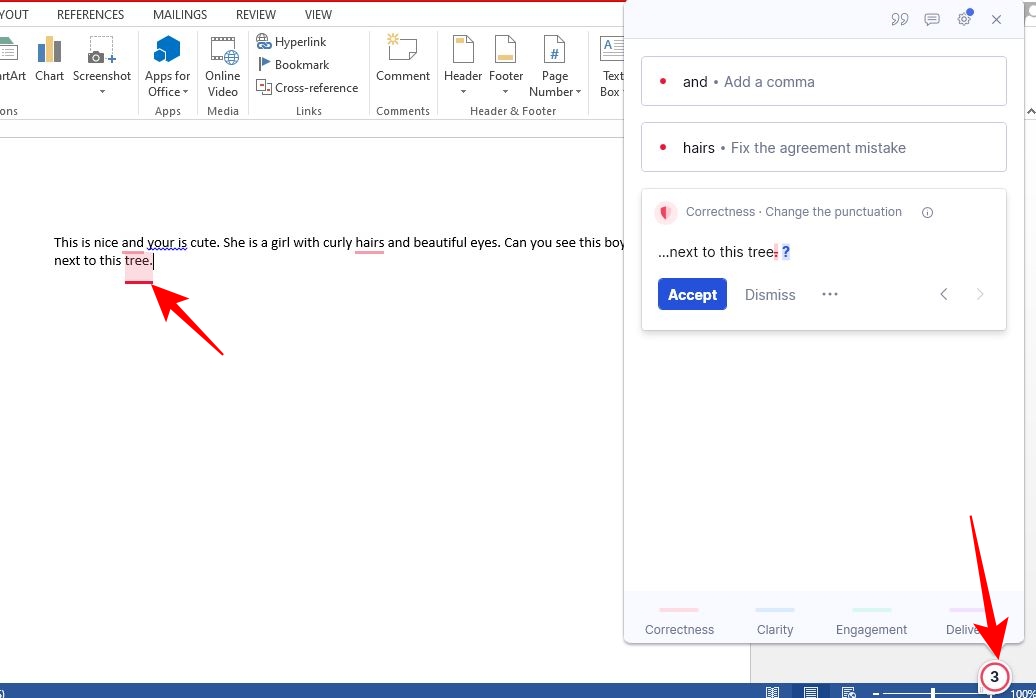
How to Add Grammarly to Microsoft Word on Mac
Grammarly has an add-on for Microsoft Word that you can get from the Office Store. However, this add-on will become obsolete soon and no longer receive updates. That is why using an extension for Mac is recommended.
- Open the web browser on your Mac.
- Go to Grammarly for Mac download page and download the app.
- Double-click the Grammarly icon on the Install Grammarly popup.

- Click Grant Access.

- Toggle on Grammarly Desktop under Accessibility.
- Click Sign in to existing account on the following popup. If you are new to the platform, click Sign up for free.
Once you log into your account, set up your typing assistant. After that, you can view suggestions and error fixes from Grammary in Word documents on Mac just like on Windows.
How to Add Grammarly to Microsoft Word on Android or iPhone
You can integrate Grammarly with Google Chrome, Windows, and Mac via extensions. On Android and iPhone, though, you must use Grammarly’s keyboard app if you want to access the grammar-checking tool while using Microsoft Word. On the plus side, you get access to Grammarly Editor with the mobile app, which is otherwise only available on the web version.
On Android:
You can download Grammarly’s Android app from the Play Store and then enable it to view grammar suggestions for text you type on any app, including Microsoft Word.
- Download the Grammarly Keyboard app for Android.
- Launch the app once installed.
- Tap Get started.
- Choose Agree on the Terms and Privacy popup.
- Tap Open settings on the next screen.
- Tap Agree on the Accessibility Permission Required popup.

- Tap Grammarly under Accessibility.

- Toggle on Use Grammarly – Writing Assistant.
- Tap Allow on the confirmation popup.
- Go to the Settings app.
- Type Keyboard in the search bar.
- Select Manage keyboards from the search results.

- Toggle on Grammarly.
After the keyboard is enabled, you can go to the Microsoft Word app on your phone and start drafting a document. All suggestions from Grammarly will appear just above the keyboard.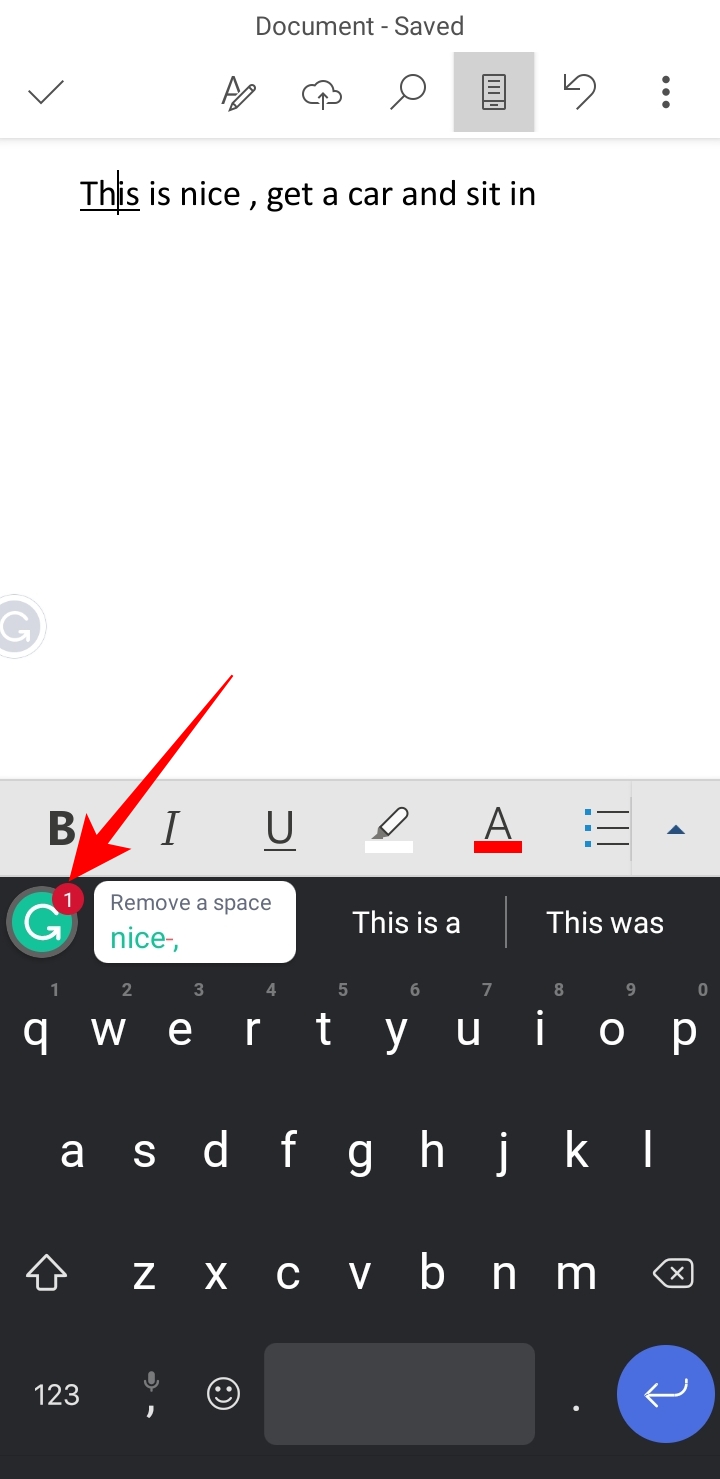
You can also tap the Grammarly icon at the top left of the keyboard’s toolbar to view the suggestions in detail.
On iPhone:
Like on Android, when you enable the Grammarly keyboard for iPhone, you can view suggestions directly on the keyboard when working in Microsoft Word.
- Download the Grammarly keyboard for iPhone.
- Launch the app.
- Follow the on-screen instructions and tap Next as required.

- Select Get Started.
- Tap Skip at the top right if you don’t want to receive app notifications.
- Sign up with your Google or Apple ID. If you already use the service, choose Already have an account? Sign in.

- Tap Add Grammarly to Keyboard.
- Go to Keyboards.

- Toggle on Grammarly under Keyboards.

- Allow Full Access option will appear below Grammarly, which you can toggle on to give full access.
- Tap Allow in the confirmation popup.
- Go to your keyboard and long-press the (🌐) globe key.
- Select Grammarly from the popup options.

While you can use Grammarly on iPhone and Android, the web and desktop extensions deliver a better experience. You can view suggestions for correctness, clarity, engagement, and delivery of the content while checking for plagiarism directly in Microsoft Word on your PC.
Grammarly for Flawless Writing in Microsoft Word
Grammarly is an effective tool for writing error-free text for emails, documents, and more. The best part is the ease of using Grammarly across all devices in applications like Microsoft Word. However, its extensions for Windows and Mac offer additional features while drafting in Microsoft Word compared to its Android and iPhone apps.
Now that you know how to add Grammarly to Microsoft Word, learn how to use Duet AI in Google Docs to quickly draft emails and documents.
FAQs
A. To turn on grammar check in Microsoft Word, go to Review > Spelling & Grammar. This will open the Grammar sidebar, which will show all the grammatical errors that your document has.
A. If you can’t find Grammarly’s floating icon in Microsoft Word on PC, go to system tray > Grammarly icon > Settings > Block list. If you find Microsoft Word in the blocked app list, click Remove alongside Microsoft Word to grant access.