How to fix 0x80042405 errors when using Windows 10 Media Creation Tool
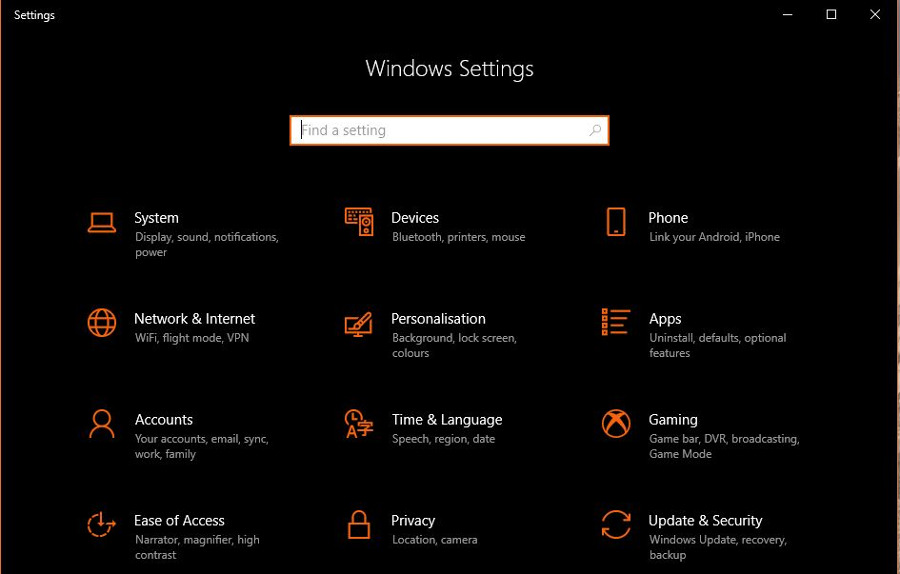
Windows 10 is available in a couple of ways. You can upgrade it from a previous installation or download an ISO image direct from Microsoft and install it that way. The first method is long and arduous while the second is very straightforward. It does sometimes throw an error though. There is one particular error that occurs more than most, which is what ‘How to fix 0x80042405 errors when using Windows 10 Media Creation Tool’ is all about.
If you are creating installation media for Windows 10, Microsoft has a very neat tool that does the work for you. The majority of the time it works fine and will have you installing in no time. Occasionally, it likes to keep you on your toes with an error.
0x80042405 errors
You are likely downloading or installing the Windows 10 ISO when see the 0x80042405 error. Typically it will happen as the tool is downloading the ISO and will show a blue screen with the message:
‘There was a problem running this tool. We’re not sure what happened, but we’re unable to run this tool on your PC. If you continue experiencing problems, reference the error code when contacting customer support. Error code: 0x80042405-0xA001A’.
In particular Microsoft fashion, the error message tells you nothing about what is causing the problem. Fortunately I have seen this a few times and there are some very simple fixes.
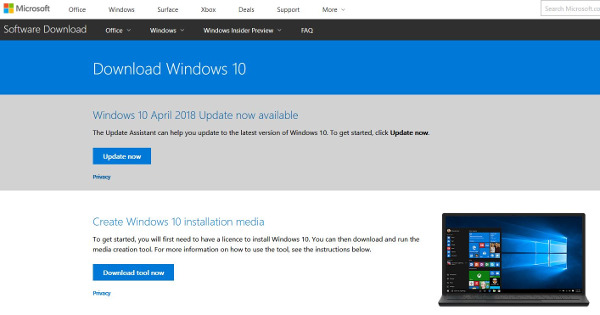
Fix 0x80042405 errors from Windows 10 Media Creation Tool
The Windows 10 Media Creation Tool creates a bootable ISO that you can install onto a USB drive. You reboot your computer with the USB drive inserted and boot from that instead of your hard drive. You can then install a legit copy of Windows 10 directly. Most of the time it works fine, sometimes it doesn’t.
There are three very simple solutions to 0x80042405 errors. The first two are easy while the third is slightly more involved. Much depends on what you have already done to try to fix the issue.
Correctly format your USB key
The Windows 10 Media Creation Tool formats your USB key as part of the process but sometimes it gets stuck and throws this error. Formatting it in advance often does the trick. If you format the USB drive to FAT32 before you download the Windows 10 Media Creation Tool, you should not see the 0x80042405 error.
Before you do this, remember that formatting a disk deletes all data. Save anything you need first.
- Insert your USB key into your computer.
- Right click it and select Format.
- Select FAT32 as the file system and select Start.
The process should only take a couple minutes. Once done, retry the download and it should work fine.
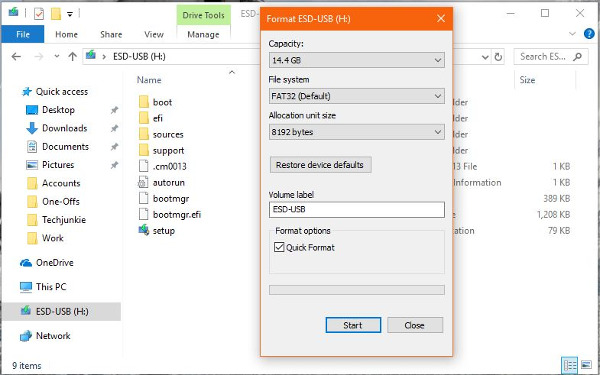
Disable antivirus
Usually when antivirus is running during a Windows installation, you won’t get 0x80042405 errors. However, I have supported IT customers who have seen this very thing. Here’s how to fix it.
- Reboot your computer.
- Uninstall your antivirus program completely. It will likely require a reboot.
- Try to download the file again.
As I said, the 0x80042405 error is not linked to running antivirus but in those security applications that lock down USB, it could be a contributing factor.
Run everything as an administrator
The first fix usually works and the second fix sometimes works. If neither gets you going, this final fix may be the solution. You need to have admin access to be able to create the USB installer and to run the installer itself. If you’re not using an admin account, this could be the problem.
Again, the 0x80042405 error is not directly linked to the wrong account permissions but I have fixed this specific error by logging into Windows 10 as an administrator and retrying.
Or you can set up a local admin account.
- Right click the Windows Start button and select Settings.
- Select Accounts, Family & other people and Add someone else to this PC.
- Enter a username and password in the screen and select Next.
- Navigate to Family & other people and select Change account type.
- Select Account Type and then Administrator.
- Select OK.
Now you can log out and log in using this account as an administrator. Retry the Windows 10 Media Creation Tool and you should no longer see the 0x80042405 error.
Technically, the 0x80042405 error is directly linked to being unable to write to the USB drive. As you can see, there are a few things that can interrupt that process. Uninstalling antivirus and formatting the USB drive are the simplest solutions so are worth trying first. Otherwise, setting up a local administrator account is easy to do. You can always delete it once you’re done if you want to.
















