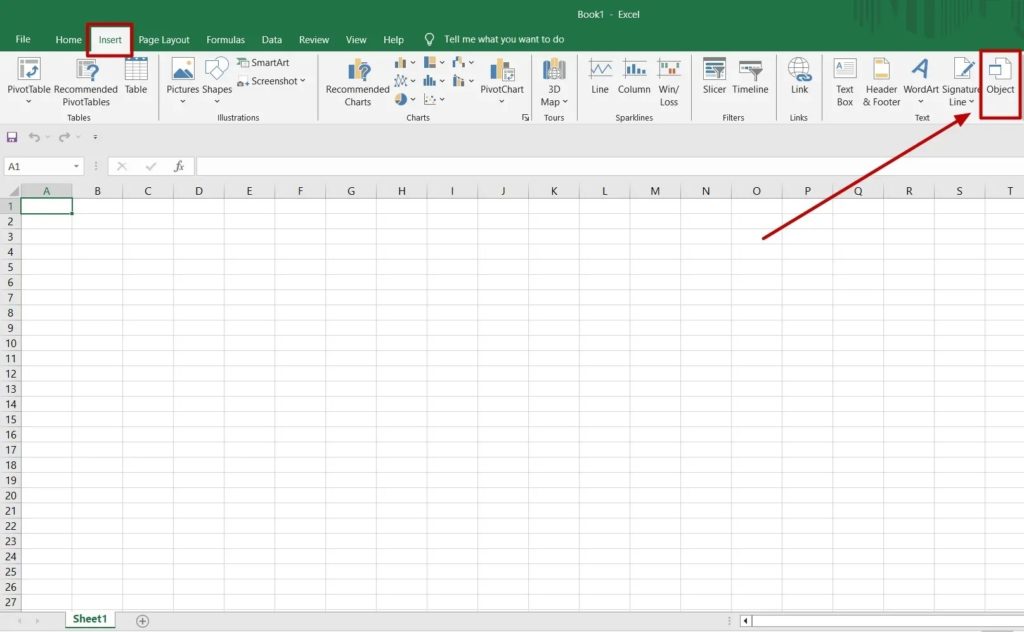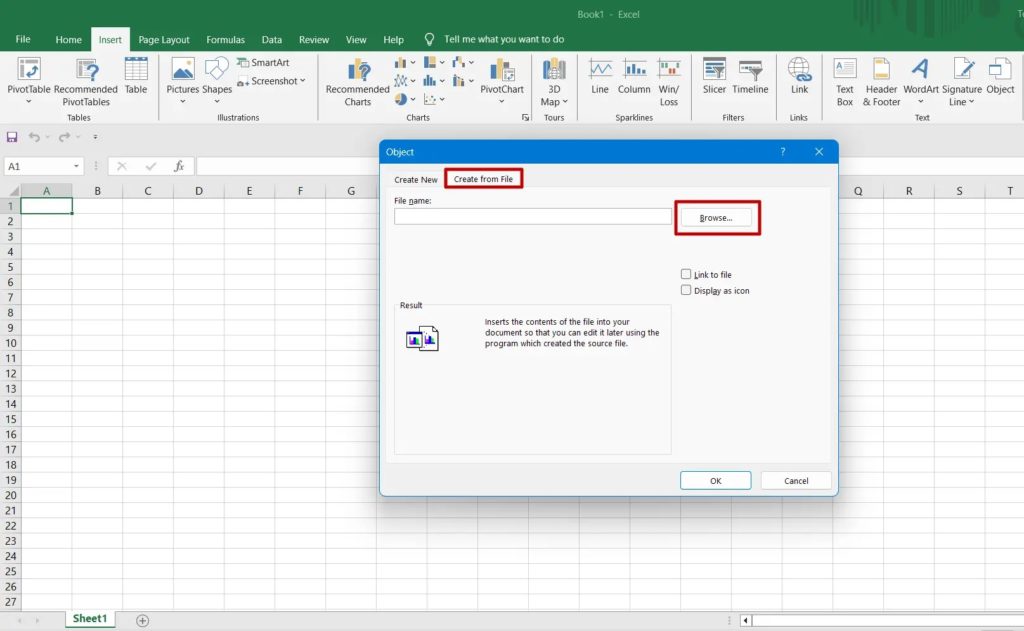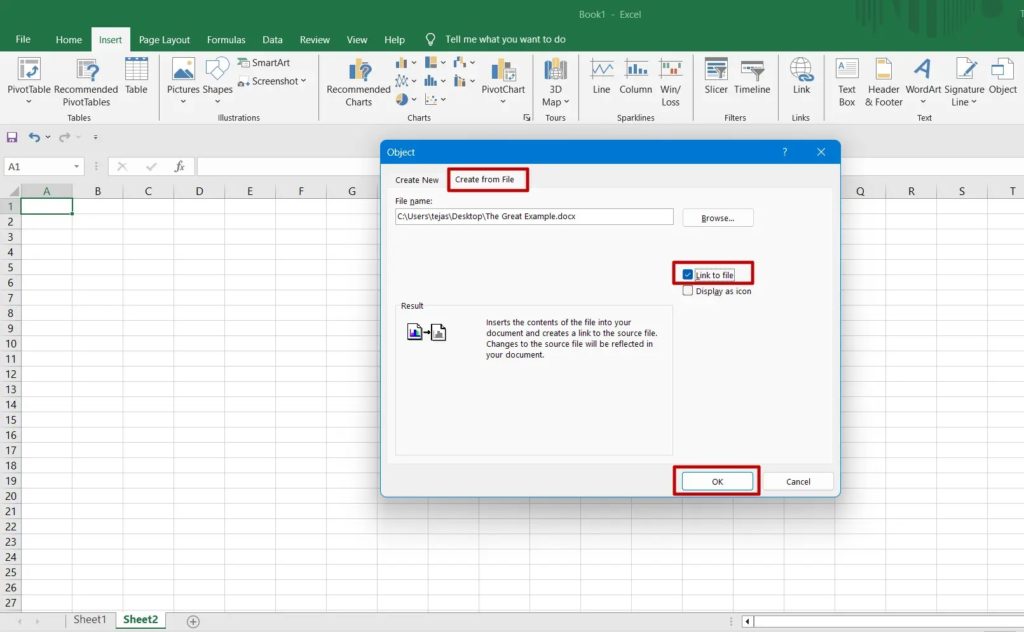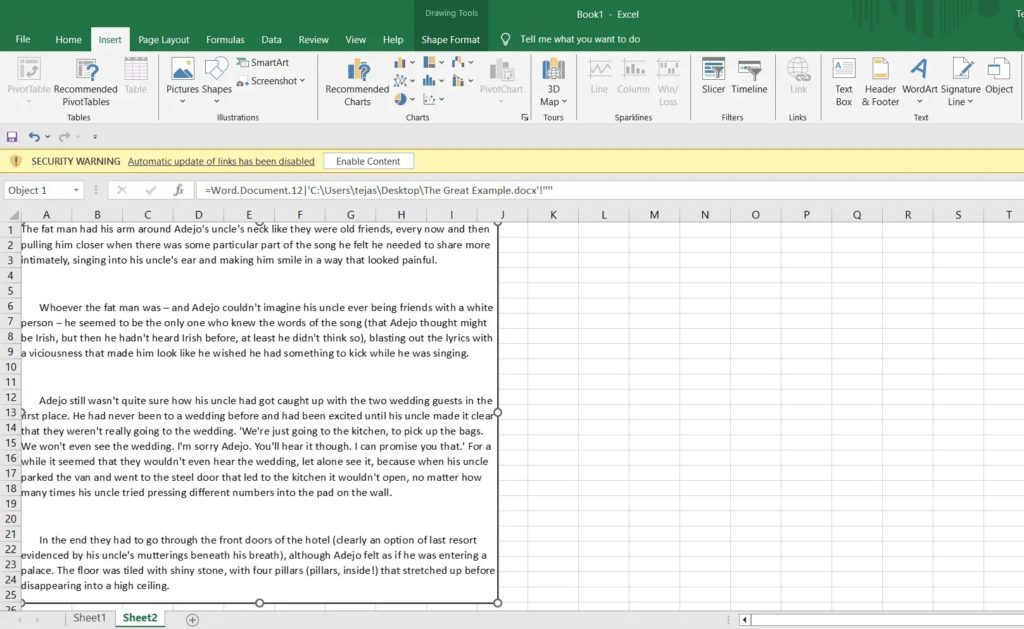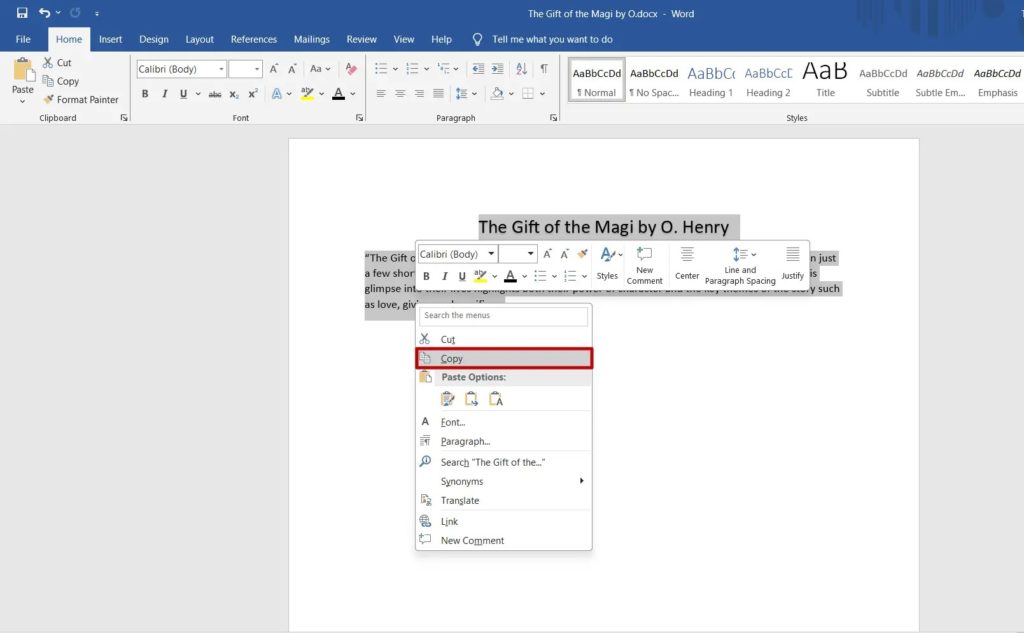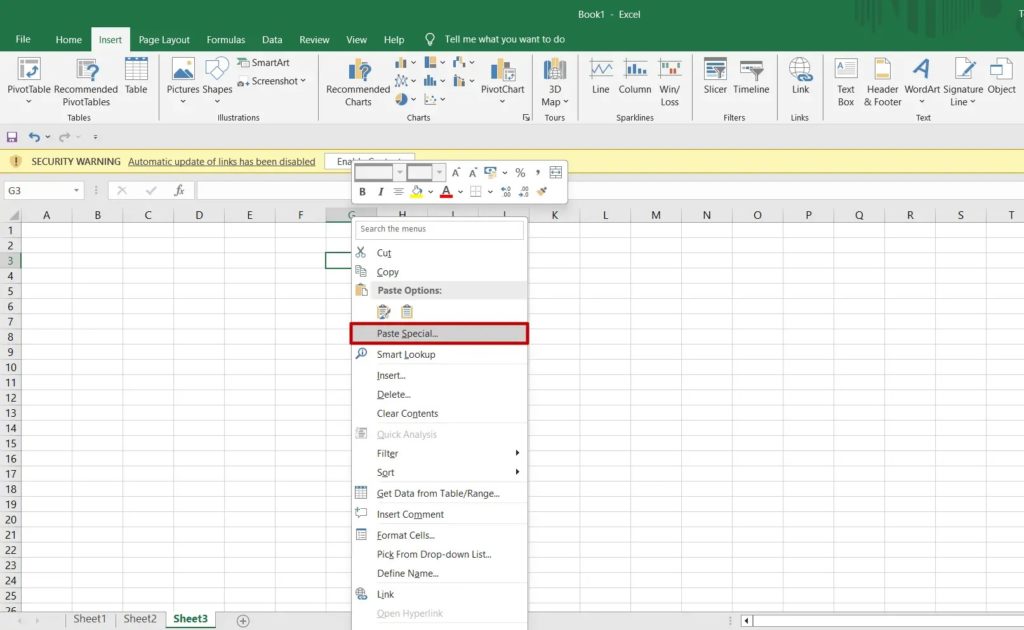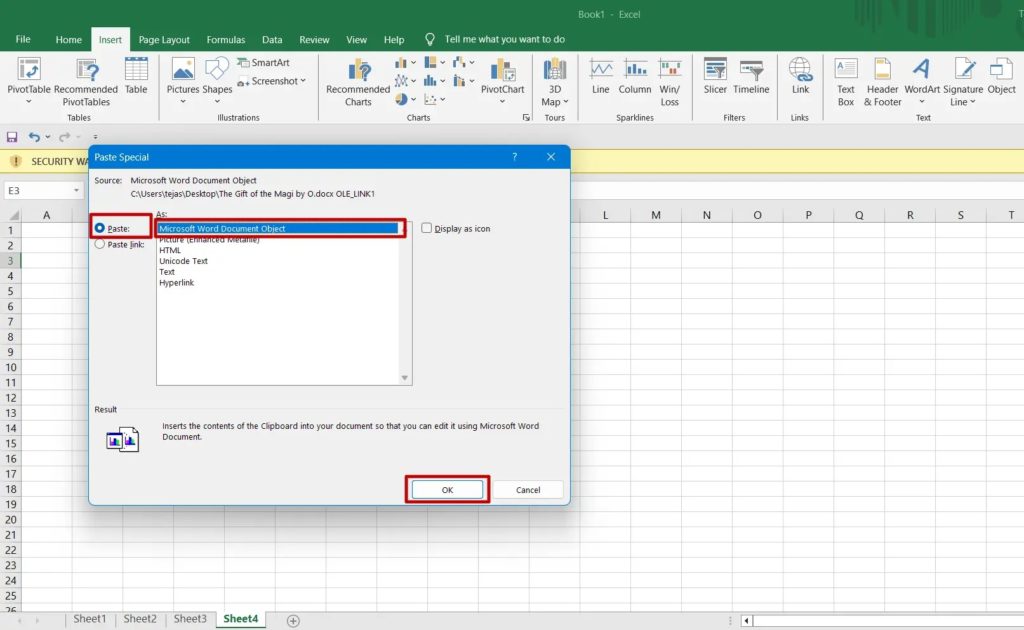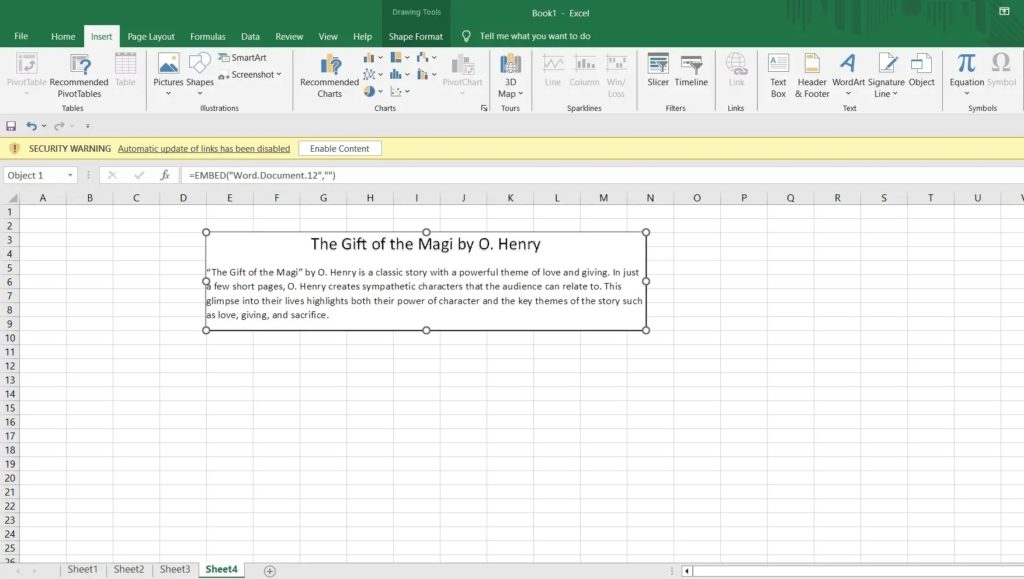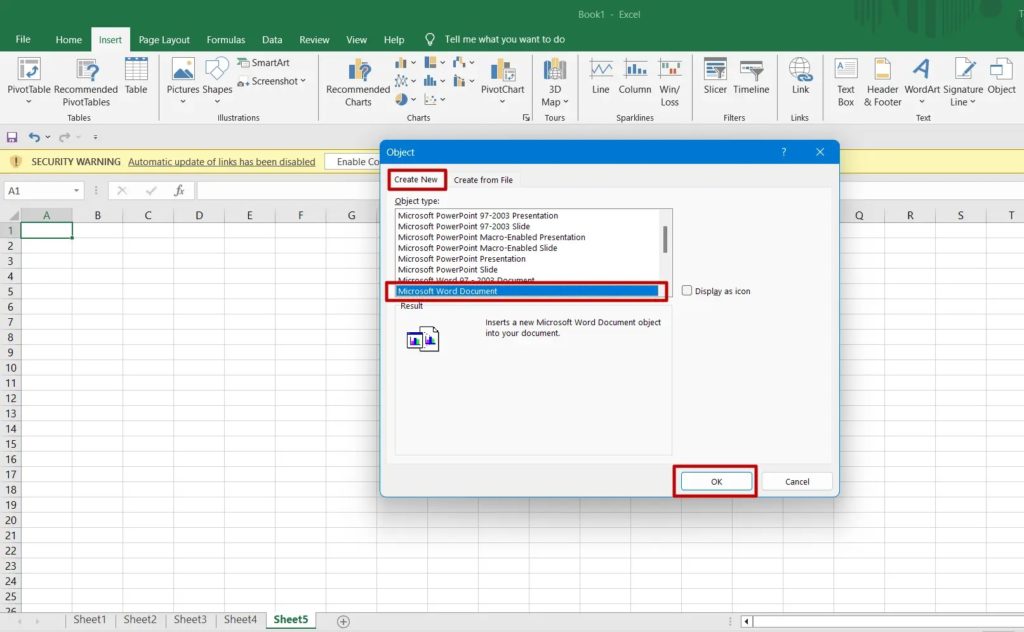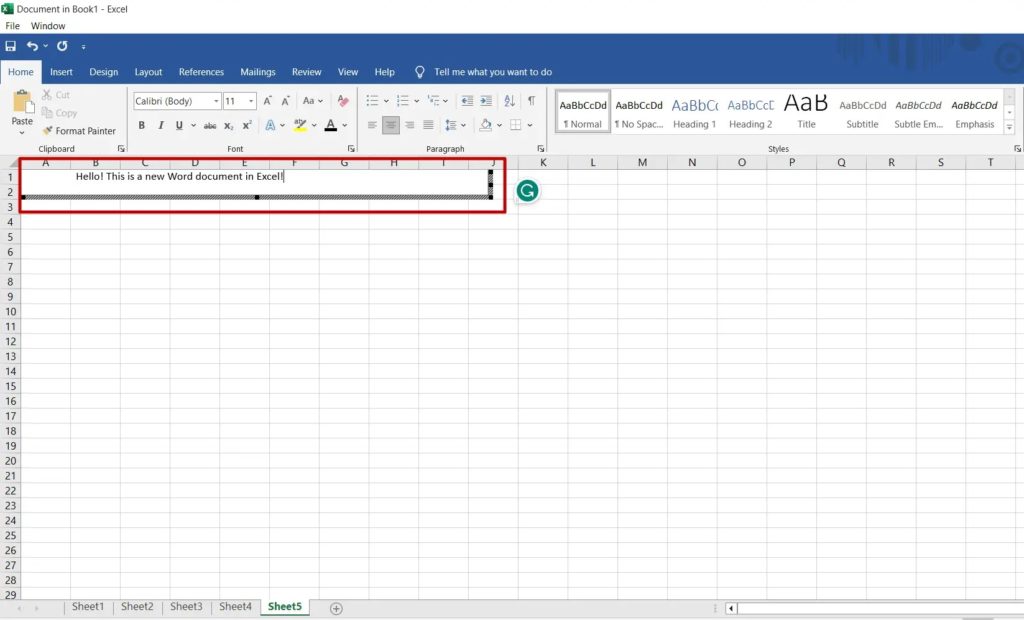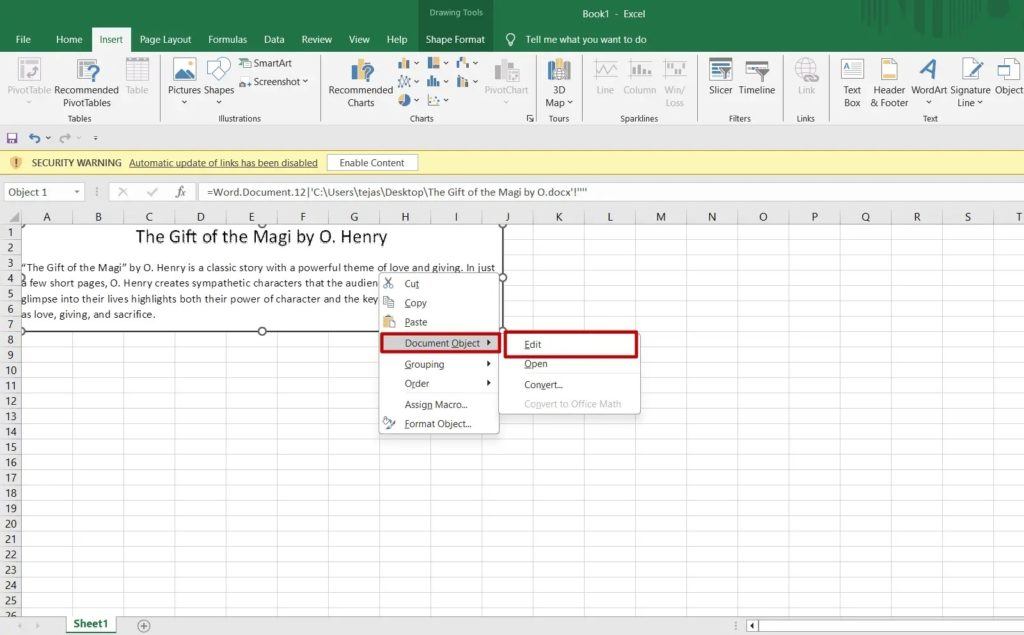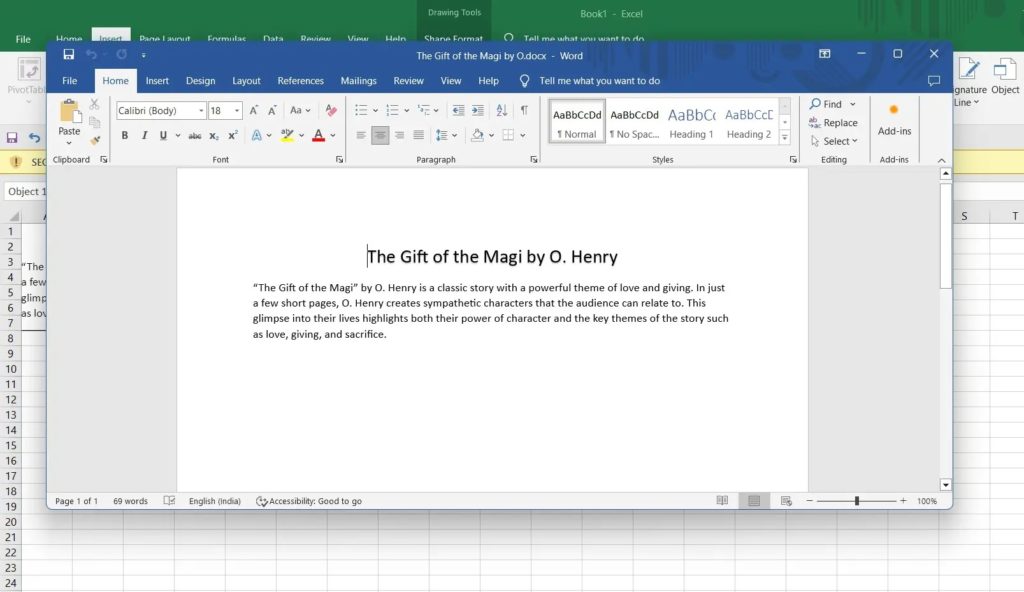How to Insert a Word Document in Excel
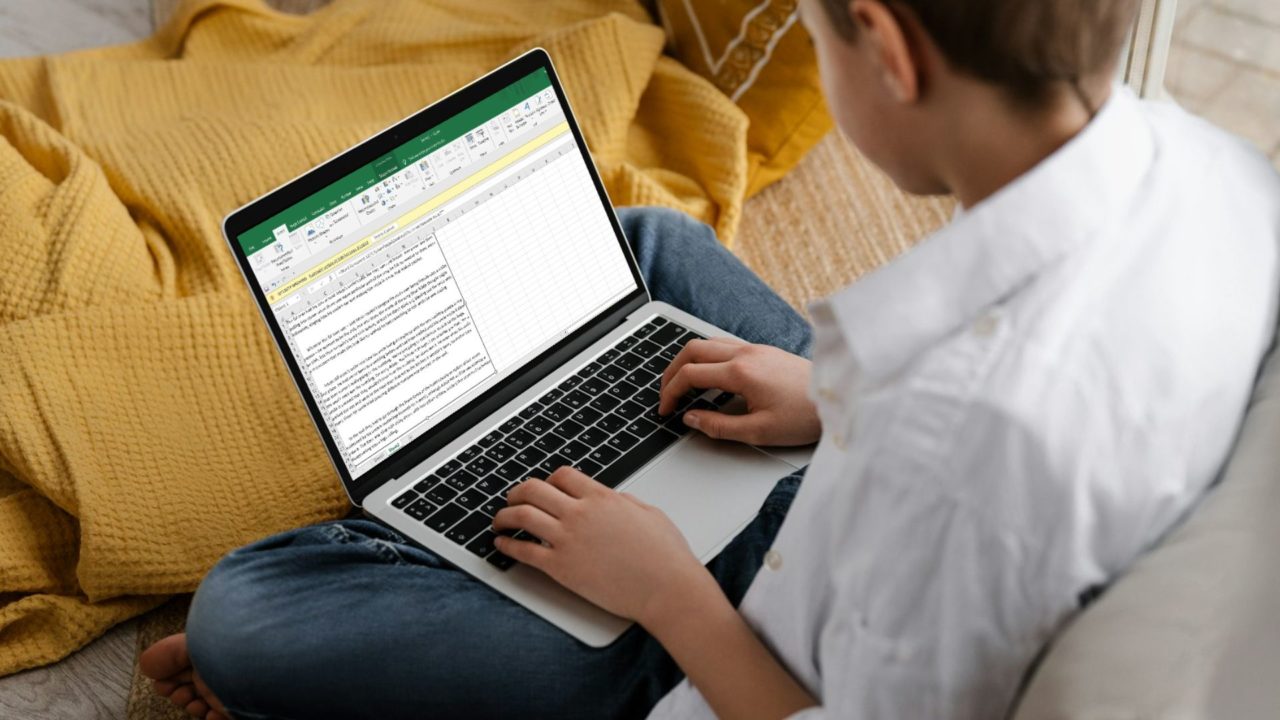
Microsoft Excel is the industry standard for storing, sorting, and analyzing numbers. However, Excel is not good at handling texts. Hence, Microsoft introduced Object Linking and Embedding (OLE), which allows you to add content from one program to another, like a Word document in an Excel spreadsheet. This article will show how you can insert a Word document in Excel based on your needs in multiple ways and forms.
Usually, documentation and data crunching follow different routes. Your team might have everything done separately, and when you need to show it to a client, you might have to switch back and forth between multiple Word and Excel files.
Embedding Excel’s numerical data into a Word document can make presenting your company’s performance data easier for clients. Plus, you can share multiple files in one document.
Limitations of Inserting a Word File in Excel
There are certain limitations of embedding Word document(s) in Excel. Firstly, the overall size of the Excel spreadsheet will increase significantly, and if the Word document is large, you might also experience a slight lag. Also, the security options you otherwise get in Word, like marking a document sensitive (confidential, restricted, etc.) and third-party add-ins are unavailable.
With these limitations in mind, we still think that embedding serves the purpose and is much better than converting a Word file to Excel.
How to Insert a Word Document in Excel
There are multiple ways to insert a Word document into an Excel file. You can choose depending on your workflow and needs.
1. Insert the Existing File as an Icon or Link
There are two options here. First, you can insert the Word file as an icon, which is useful when adding multiple documents. Second, you can Link to the file, in which case you must open the original Word file whenever you want to show it.
Display as Icon
This method adds the Word file to Excel as an icon and embeds the document into it. You can double-click the icon to open the Word file separately. You can also make changes to the file and save it. However, note that any changes made in the original document will not be reflected in the embedded document and vice versa.
- Open Excel on your computer.
- Open a new or existing sheet based on your choice.
- Select the cell where you want your Word document to be inserted.
- Click on Insert, and then under Text Group, select Object.

- Switch to Create from the File tab.
- Click Browse to embed an existing document.

- Select the Word file to embed in your spreadsheet, then click Insert.
- Select the checkbox Display as Icon and click on OK.

- The Word file appears as an icon in the Excel file.

Link to File
This lets you insert the contents of the Word file into Excel, and it is presented in a read-only format. A link to the source file is also created, and any changes made to the source file will be reflected in your embedded document.
- Follow the same steps as above until Step 3. Post that, to embed an existing document, select the menu that says Create from File, and then click on Browse.
- Select the Word file to embed in your spreadsheet, then click Insert.
- Select the checkbox that says Link to File and click OK.

- This method will show a preview of the Word file.

2. Copy and Paste from Word
This method lets you paste specific content or all the contents of the Word document into your spreadsheet. Here, we have explained how to use the Paste Special menu, which lets you decide whether to paste as a link or icon, which will not appear when you paste directly.
- Open the Word document from which you want to copy your content into Excel.
- Copy the desired content using Ctrl+C or select the matter, right-click on it, and then click Copy.

- Open the Excel sheet where you want to paste the contents of the Word file.
- Now, right-click on the desired cell and select Paste Special.

- Ensure that the Paste option is selected and the source is selected as a Microsoft Word Document Object.

- If you click on OK without selecting the checkbox that says Display as icon, the text that you had copied from the Word file will be inserted in the spreadsheet, and you can edit it as required.

- To embed the copied content from the document as a Word file, once you have finished Step 5, select the checkbox Display as icon and click OK. This method ensures that a new Word file is created within your Excel, making it a better option if you like to keep things organized.

3. Create a New File
If you want to create a new Word file to put your notes in without leaving Excel, don’t worry; that’s possible, too. However, the Word document you create inside the Excel file does not stand alone but becomes part of the Word file.
- Click the Insert ribbon, navigate to the Text Group, and select Object.
- Make sure that the Create New tab is selected, and then from the list of options, select Microsoft Word Document.

- Insert the Word doc as an icon or directly in the sheet. If you select Display as icon, you can double-click to view/edit.

- The changes you make to the document will be reflected in the Excel sheet as well.

- By default, the Word document’s content is inserted in the spreadsheet’s cells if you do not select the Display as an icon checkbox. You can double-click on the object to edit the content.

- It will embed itself in the Excel file and show the menu when you edit it.

Another thing to note is that you can always export the documents you embed in your Excel, whether an existing document or a new one. All you have to do is, open the embedded document, click File > Save as, choose the desired location, and hit Save.
Apart from Word, you can also export your Google Calendar to Excel.
How to Edit a Word File in Excel
We showed you multiple ways to embed a Word file in Excel. However, editing the embedded Word file in Excel is simple and straightforward.
To Edit Word File Embedded Using the Linked to File Option
- Open the Excel Spreadsheet with your Word file embedded as Link to file.
- Now, right-click on the content, select Document Object from the list, and click Edit.

- Using this method, you can directly edit the linked document from Excel, and the changes are reflected in Excel as saved.
To Edit Word File Embedded Using Display As Icon
- Open the Word document by double-clicking on it.
- That’s it, and you can now edit your Word file from this window.

- Click Save or Ctrl+S to save the changes.
Carry Your Word File in Excel
Inserting an object into an Excel file is one of the most powerful features that allows you to carry two documents together. You can keep working on two different document types and later bring them together to show to your client. Ensure you have done your grammar check, as add-ons like Grammarly in Word will not work in the embedded file.
FAQs
A: Linked objects connect a document to an external source, allowing for real-time updates. Embedded objects are a static copy of the data placed directly into the document.
A: This error might appear when trying to embed the Word document in an Excel spreadsheet. This could be primarily due to the Word document being corrupt or the file being damaged. You should also check if you can access and edit the file.
A: It is not possible to insert a Word file in a cell. When inserted, the document floats over the cells, and you can choose to move it anywhere in the document.