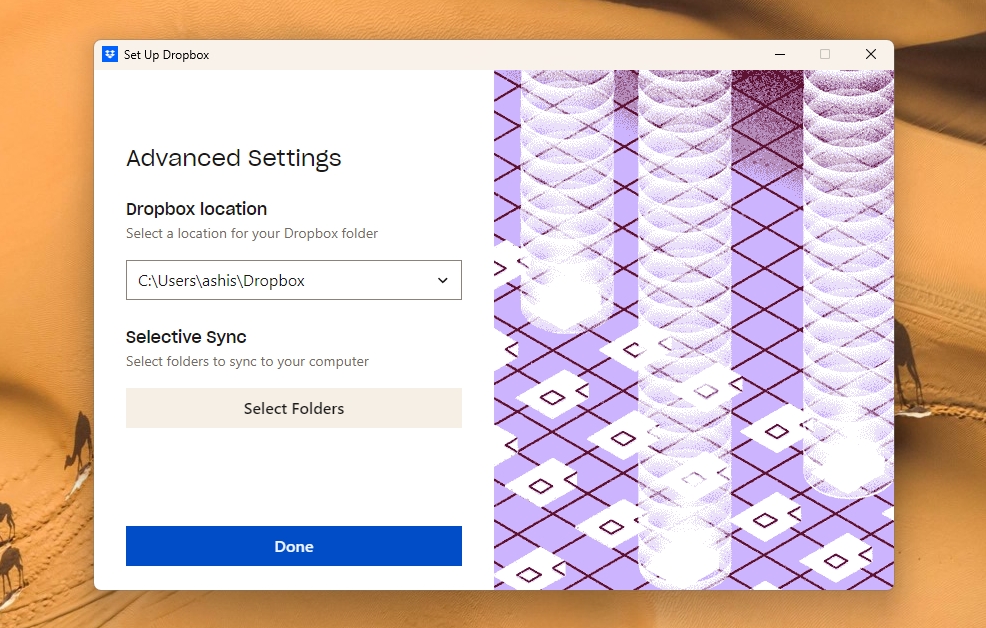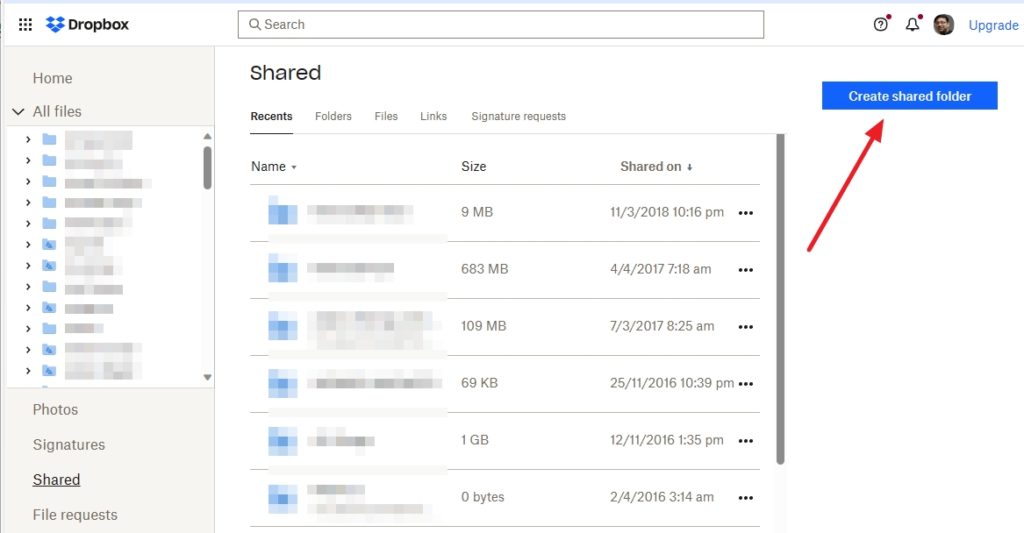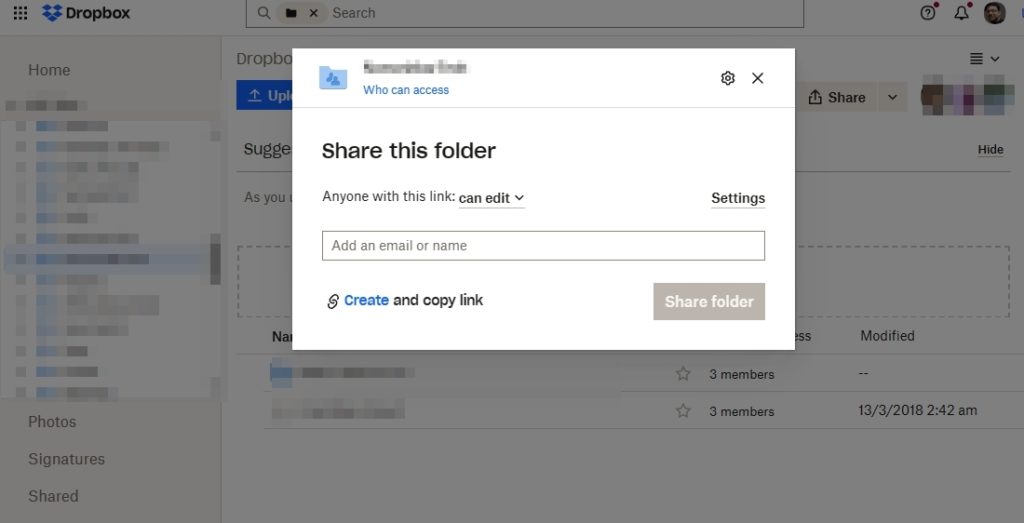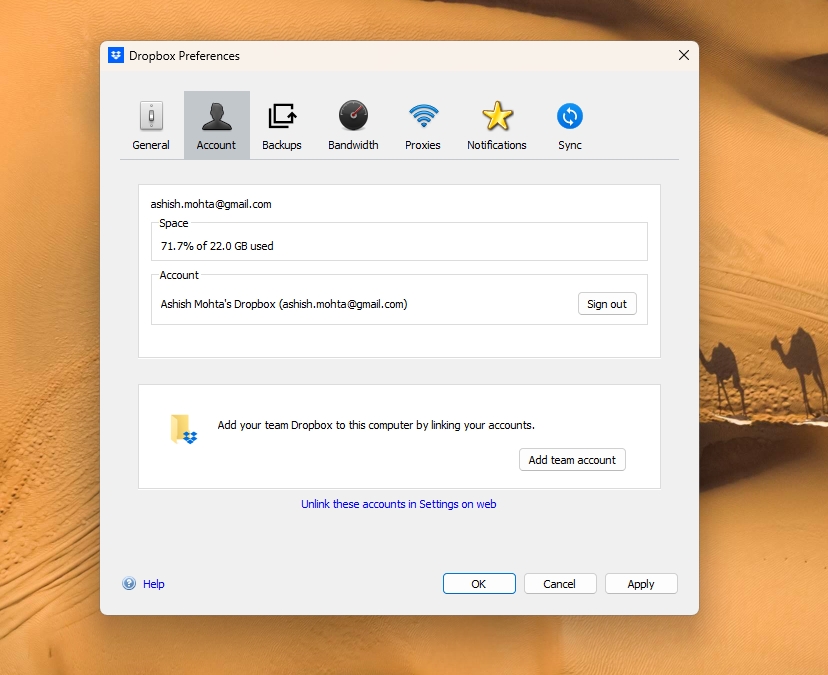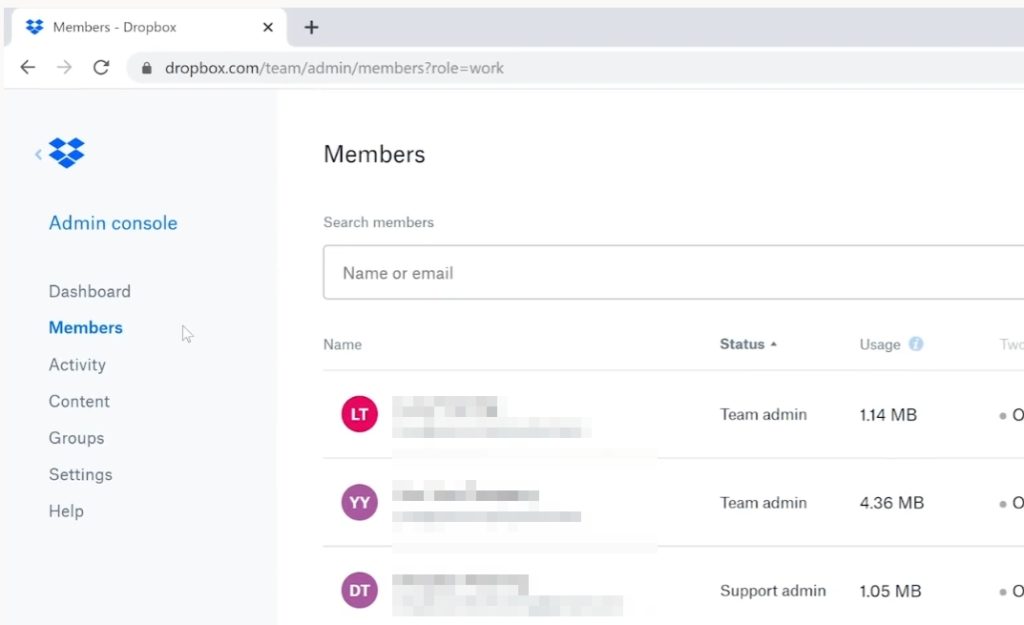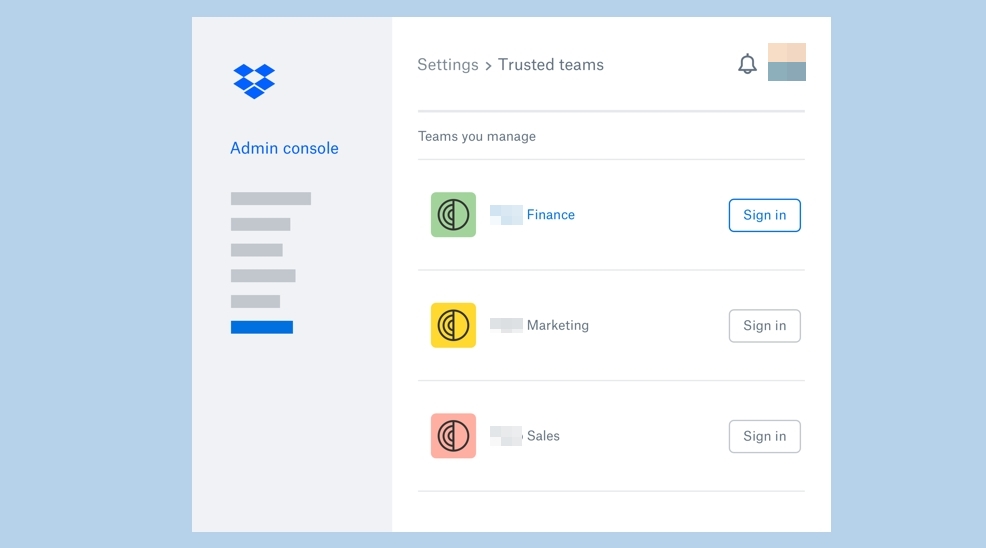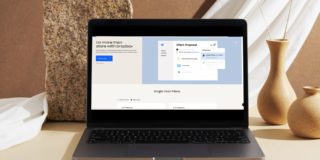How to Merge Two Dropbox Accounts
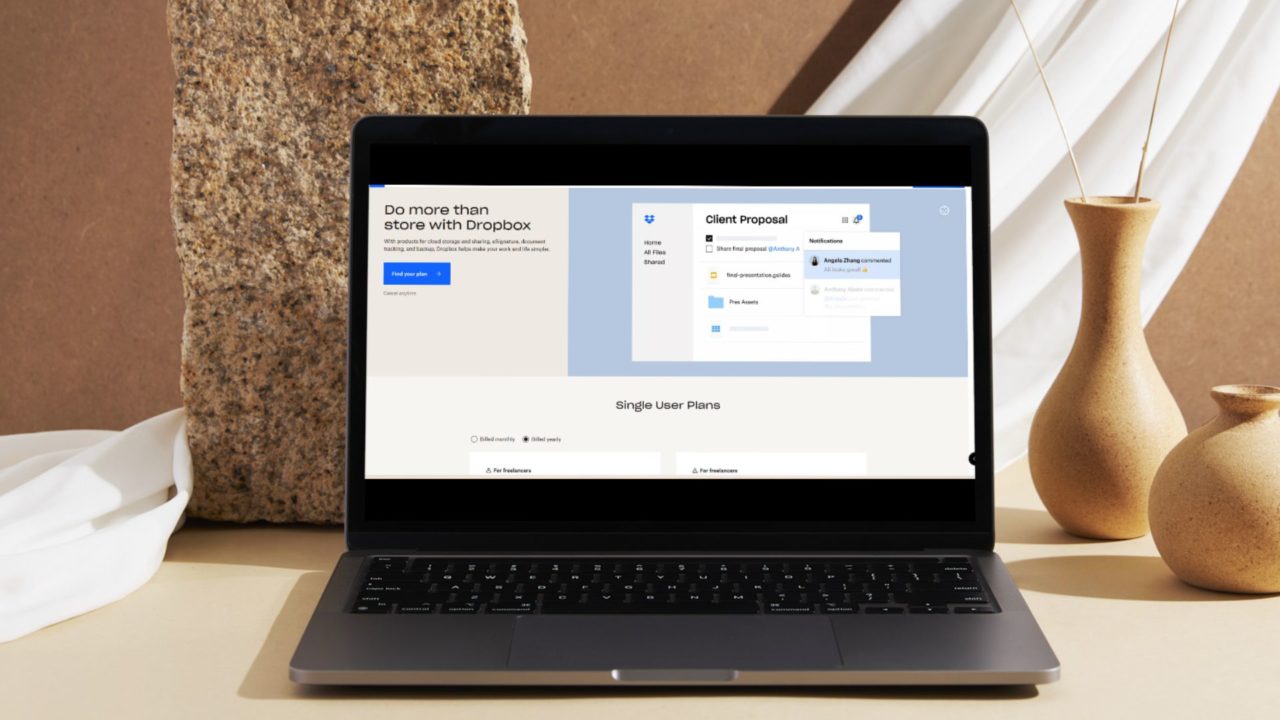
Whether it’s about simplifying your file management, getting more storage space, or enhancing collaboration between your remote team members, merging your two Dropbox accounts is the best solution to get all these benefits. But how do you merge two Dropbox accounts? Is this even possible? Can you combine two Dropbox accounts to increase the available storage space? Follow this guide to know everything.
How to Merge Two Dropbox Personal Accounts
There’s no official way to merge two Dropbox accounts. But there’s a workaround you can follow to get the job done.
- Use the Dropbox desktop app to download all your files on your PC.
- Uninstall the Dropbox app on your computer. This won’t delete your account or remove its folder from your hard drive.
- Reinstall Dropbox.
- Sign in with the new account.
- During the setup, select the old Dropbox folder location under Advanced settings.

- Let the sync complete, and files from your previous Dropbox account will be merged with the new one.
If the folder names are the same, Dropbox may warn you about conflicts. Make sure to go ahead with the same location though. If you change the Dropbox folder location on your Mac or Windows, this method won’t work.
How to Save Files From One Dropbox Account to Another
Just want to move a few files or folders from one Dropbox account to another? Follow the below steps.
- Create a new Shared folder in the first account by clicking the Shared tab from the left panel.

- Copy all files into this shared folder.
- Invite the second account to the shared folder.

- Use Add to Dropbox to copy all files into the second account.
Dropbox will notify you when someone joins a shared folder. This way, you can ensure no one else is abusing the shared folder rights.
How to Move Files Between a Dropbox Team and a Personal Account
To move files between your team (or Business) account and personal account, you must log into both accounts and drop files from one account to another, i.e., you will need to connect both your Teams and Personal Dropbox accounts.
Here are the complete steps:
- Right-click on the Dropbox icon on the Menu bar or system tray
- Click on your Profile icon, and then select Preferences
- From Preferences, switch to the Accounts tab.
- Click the Add team account or Add personal account button to link your accounts.

- Input your second account’s username and password, and let it sync.
Once linked, Dropbox will create two folders—Personal and Team. Make sure to download all the files for both accounts, select the files you want to move, and drop them into the other folder.
How to Merge Two Dropbox Teams Accounts
Before we get into how to merge two Dropbox team accounts, you need to ensure the following requirements are met:
- The primary team has enough open licenses for the secondary team’s users.
- The primary team has enough free space for the secondary team’s data.
- Dropbox Paper is enabled in both the team’s accounts. This will let the teams continue using it post-merger.
- The primary team must also enable team selective sync if the secondary team has done so.
Also, some of the data from the secondary team will not be transferred to the primary team. This includes Deleted team member accounts (suspended will be transferred), Activity logs, Team API apps, Invoices, and receipts.
Next, follow these steps to merge the two Dropbox team accounts
- Head to Dropbox.com.
- Log into your account with admin credentials.
- Click Admin Console on the left.
- Go to Settings.

- Select Trusted teams.
- Click the Add a trusted team button.

- You have two options: Merge into a primary team and Request a secondary team merge.
- If you choose to merge into a primary team, tick the T&C checkbox and click Send request. If you choose to request a secondary team merge, select Copy link.
- Paste the link in an email and send it to the email address of the secondary team’s admin.
Congratulations, you’ve successfully merged the primary and secondary team accounts.
Do note that the merge may take up to 72 hours to complete.
Admins of both team accounts will be notified and receive an email that the merge has been successful. Moreover, all secondary team members will be mailed confirming they’re on a new team.
Merge Your Dropbox Accounts to Get the Most Out of Them
Here you go, peeps. We hope you’re now familiar with how to merge two Dropbox accounts, whether team (or Business) or personal. Besides, this guide also covers the quick steps to move files between your team and personal account. Once you have moved files from old to new account, consider canceling your Dropbox subscription.
FAQs
A: If your accounts are linked, you can easily access the second account by clicking the Profile icon and selecting it. Otherwise, you can use File Explorer to navigate to the individual folder and access any file.
A: You can use two Dropbox accounts on the same platform by linking the account via the Dropbox app. However, it cannot be the same type of account. So you cannot link two personal accounts, but you can link a Personal and Teams account.