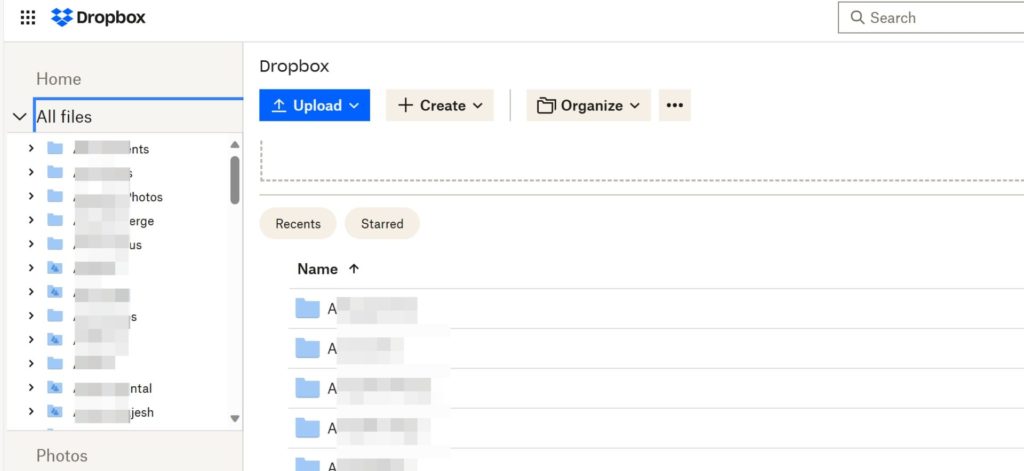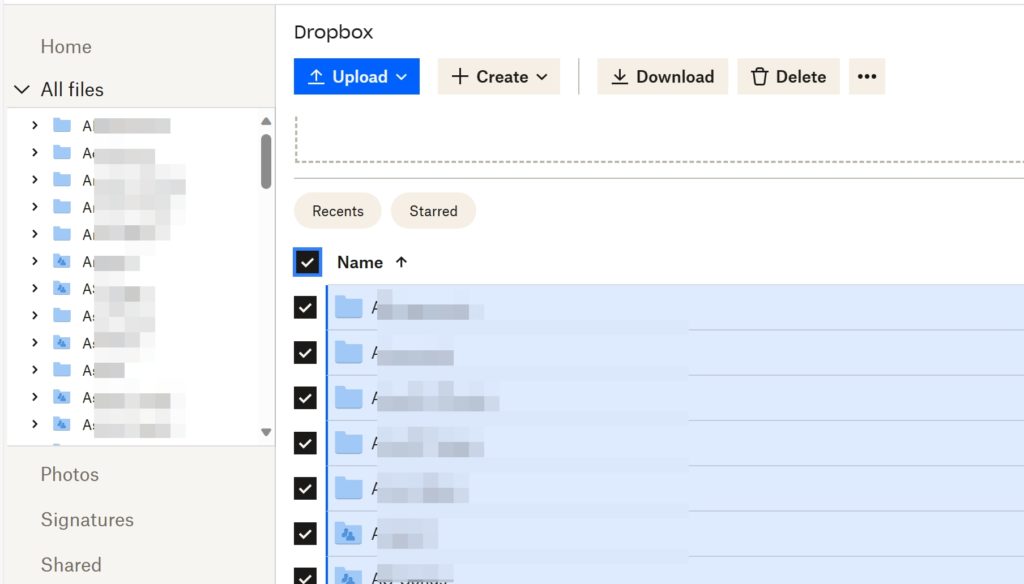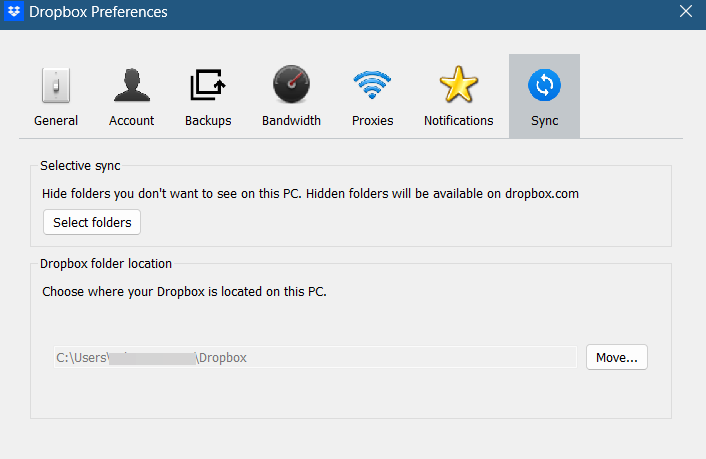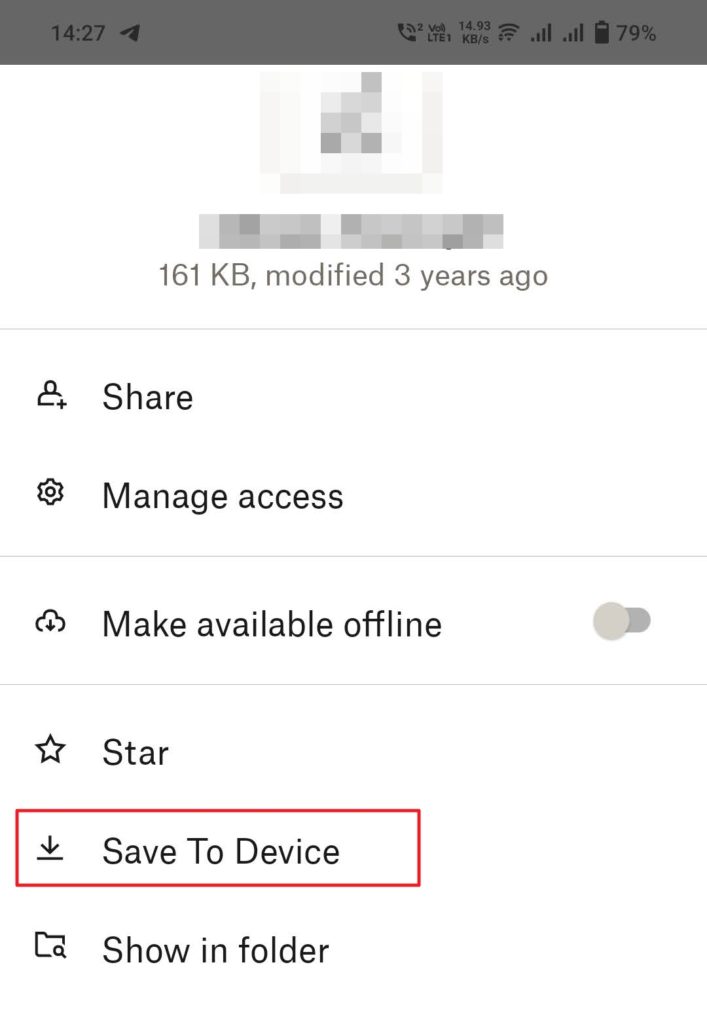How to Download All Dropbox Files and Folders
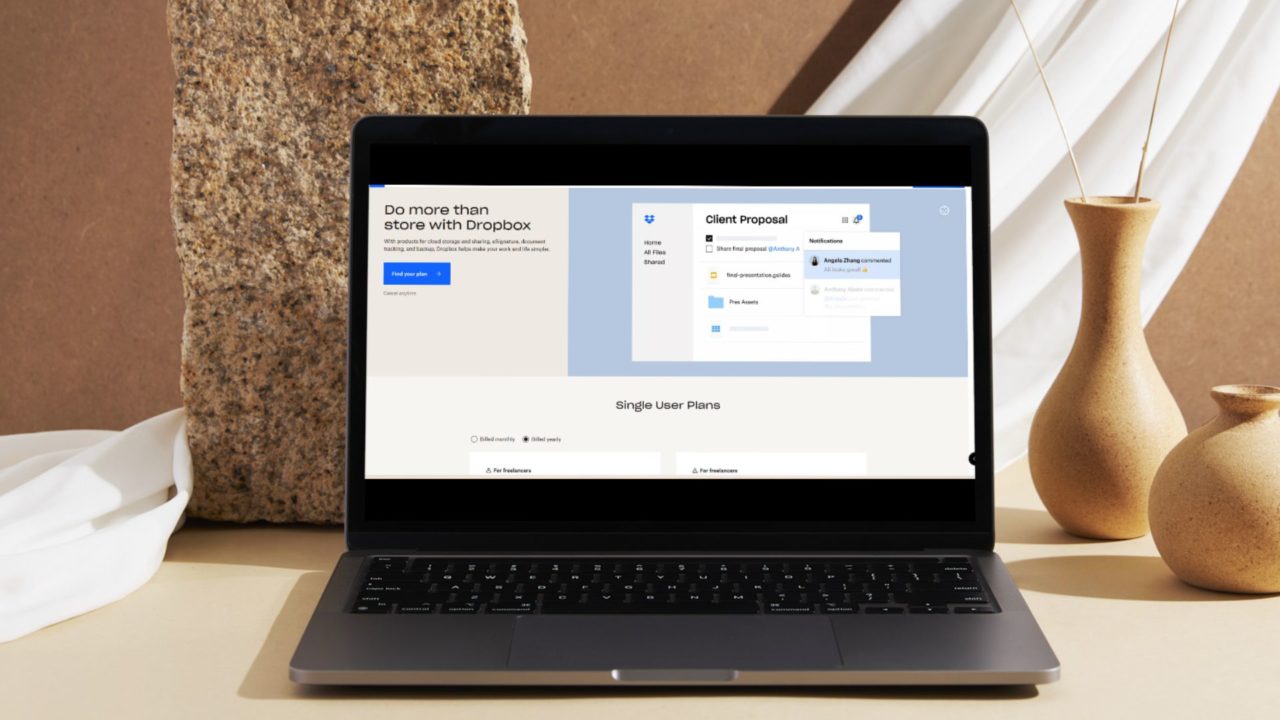
Downloading all Dropbox files and folders to your local device is the best option to create their backup or access them offline. This also comes in handy if you plan to migrate them to a cloud storage other than Dropbox. This article covers the detailed steps to download all Dropbox files and folders on PC, Mac, Android, and iPhone.
What to Know Before Downloading All Dropbox Files and Folders
Before we discuss downloading Dropbox files to your local storage, below are two crucial things to remember:
- You can only download a folder if it’s less than 250 GB and has fewer than 10,000 files.
- Folders bigger than 250 GB will be compressed into a .zip file.
How to Download All Dropbox Files and Folders
1. Download Files From Dropbox Web
The easiest way to download files and folders from Dropbox is through the web. You can download all files and folders by selecting them and then using the Download option that appears.
- Go to Dropbox.com.
- Login to your Dropbox account.
- On the next screen, click All Files from the left side panel.

- Hover over the files and folders you want to download.
- Click the checkbox next to them. Alternatively, click the checkbox next to Name to select all.

- Select the Download option at the top.
All the selected Dropbox files and folders will be downloaded to your local device. If you plan on getting rid of your account, consider deleting all files from Dropbox first.
2. Use the Dropbox App On Your PC or Mac
If you have too many files on Dropbox, downloading them from the web can be a hassle. Instead, use the Dropbox app on your PC or Mac. In the free version, the service will download all the files on your computer; you only need to copy them anywhere you want.
- Install the Dropbox app on your PC or Mac.
- Sign into your Dropbox account after that.
- A Dropbox folder will be created on your PC and Mac after you complete the initial setup process.
- Dropbox will sync all stored files to your PC. A green check mark next to a file or folder means it has been downloaded to your device.
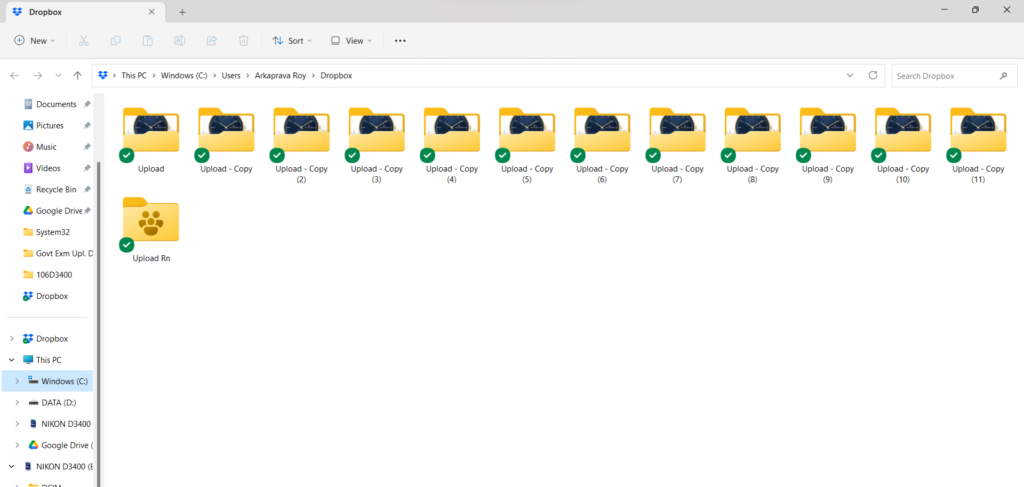
If you do not want to download all the files and folders but only a select set of folders, you can configure which folder you want to save on your PC or Mac.
- Click the Dropbox icon on the taskbar, click on your profile, and select Preferences.
- Next, navigate to Sync and click Select Folders. Now, you can check and uncheck the folders you want on your PC.

- Once done, click Apply.
- Dropbox will only download the required files; you can copy them anywhere.
If you buy any of the Dropbox paid plans, you can keep some of your files on the cloud and some selected ones on your PC. After that, you may consider canceling your Dropbox subscription.
3. Download Dropbox Files On Your Android or iPhone
You can use Dropbox’s Android or iPhone app to download stored files to your phone. This method works best when you want to download a specific file, not everything uploaded.
- Install the Dropbox app on your Android or iPhone.
- Login to your account, and on the next screen, tap the Files tab at the bottom.
- Tap the three vertical dots next to the file(s) you want to download on your device. Alternatively, long-press the file(s) and select Save to Device from the three vertical dots at the top right corner.

- Select Save to Device and then follow the on-screen instructions.
The selected Dropbox file is now saved to your mobile. You can then use the file manager on your phone to find and share the files.
Where Are the Files That I Downloaded From Dropbox?
If you haven’t tweaked your computer’s default settings, all the files you download from Dropbox will saved in your Downloads folder.
- The Downloads folder is available on Mac in the Finder sidebar and the Dock.
- On Windows, the Downloads folder is available under This PC.
- On Android or iPhone, use the file manager app and locate the file in the recent or download section.
Save All Your Dropbox Files Locally
By following the above guide, you can save all your preferred files on Dropbox locally on your device. While the process is pretty easy, remember that above 250 GB will be compressed into a .zip file. By downloading all files on your device, you can easily merge two Dropbox accounts.
FAQs
A: If you’re experiencing issues downloading large files from Dropbox, you must ensure a stable internet connection. Poor internet is one of the main reasons why these issues occur. You can switch to a better internet plan or download the files individually or in small batches to resolve this issue.
A: To copy a file in Dropbox, right-click on it and select copy. You can easily paste the copied file or folder wherever you want.