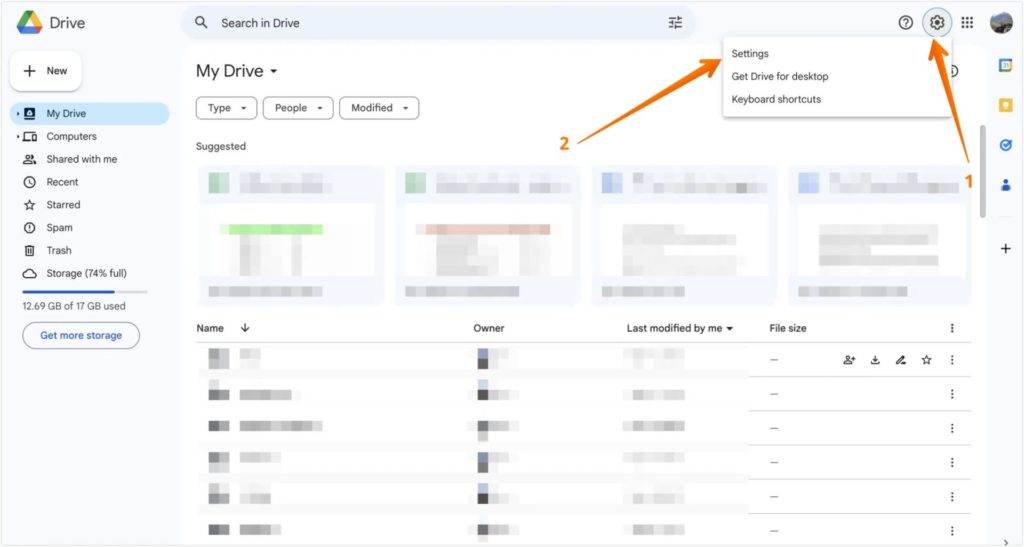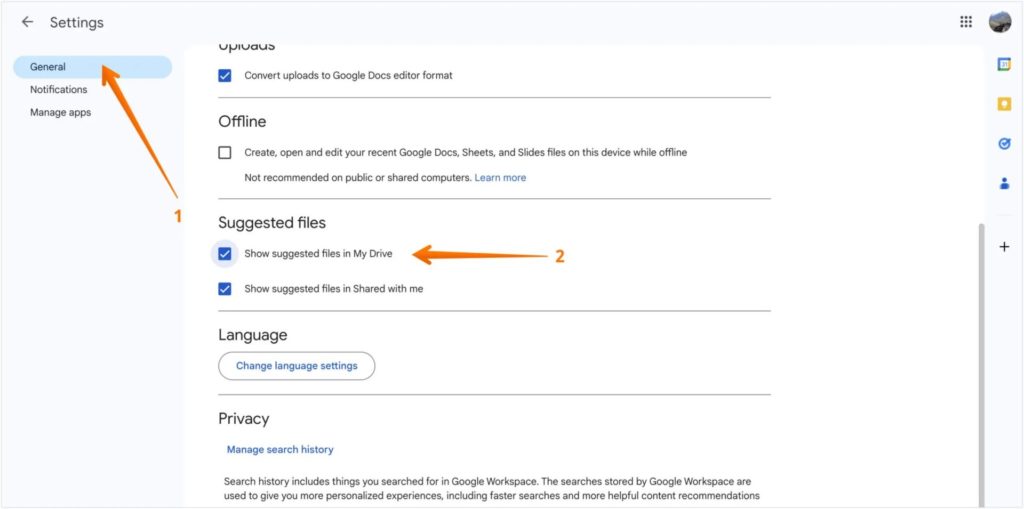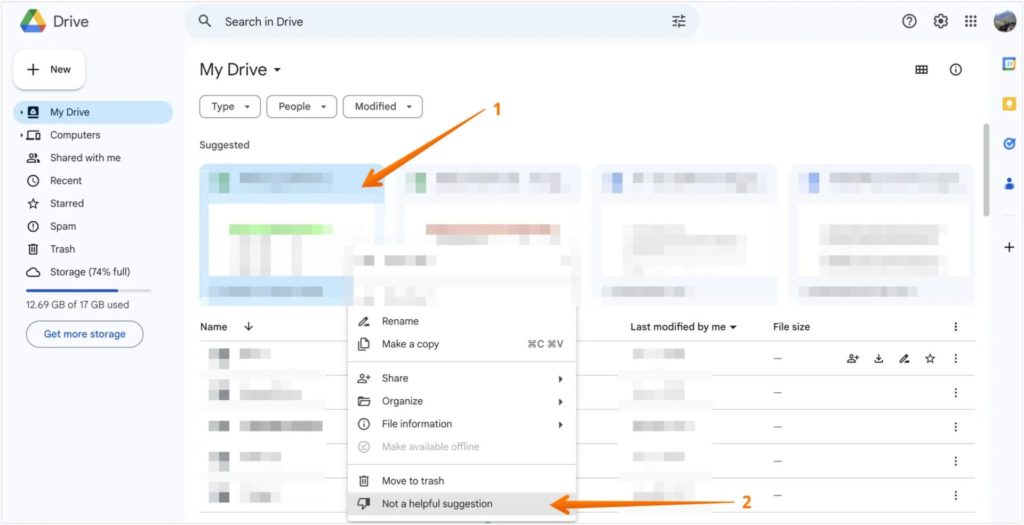How to Remove Suggested Files and Suggestions on Google Drive
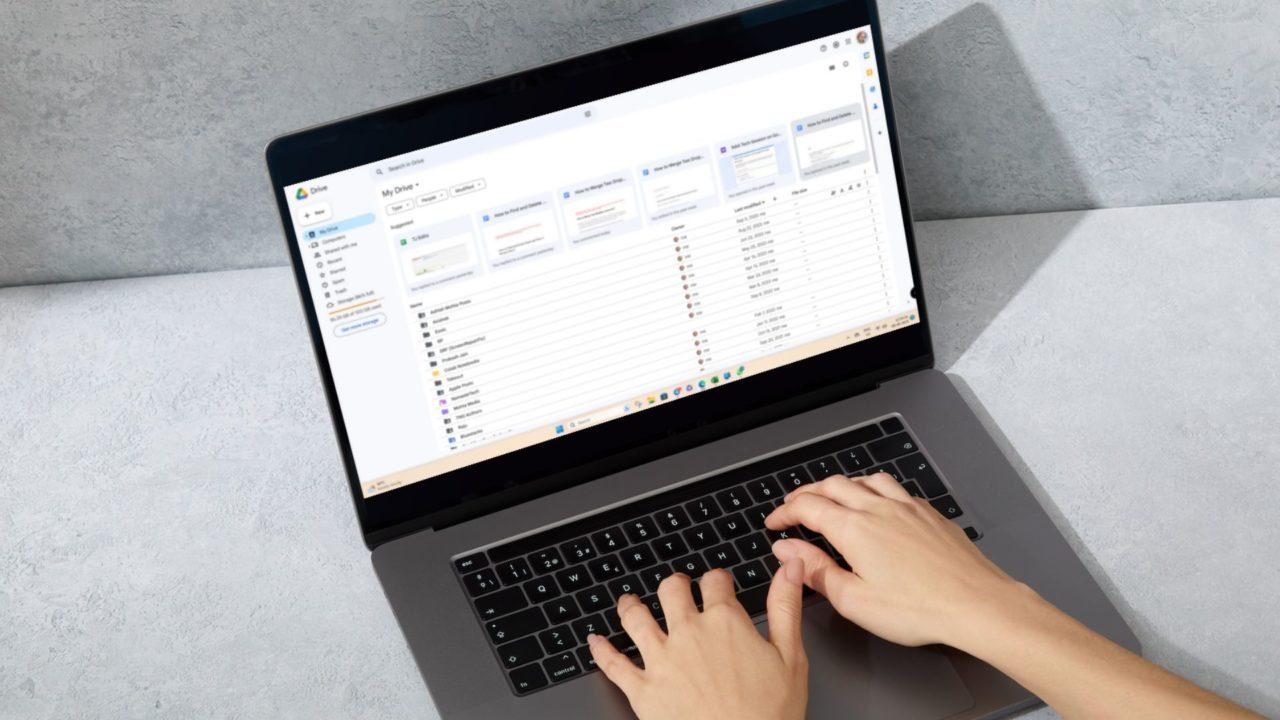
When you open Google Drive, it displays a list of files that you have recently accessed. It’s a feature that helps with file discovery, as it quickly lets you access your recently accessed files. It is also called Suggested, which appears on the top of the page and displays a preview of the recently accessed files.
Generally, these suggestions are based on the history of file access. You can use this feature in the web and app versions of Google Drive. However, if you want to remove these suggestions, that’s possible, too. In this article, we will discuss how to remove suggested file suggestions on Google Drive.
Remove Suggested on Google Drive From Settings
There are two types of suggestions that appear in Google Drive.
- Show Suggested Files in my Drive: You’ll receive tailored suggestions based on your recent activity when you use Drive. This feature can significantly improve productivity by quickly providing the necessary files without time-consuming searches.
- Show Suggested Files in Shared with Me: It is similar to above but lists a set of files and folders shared between you and others. Any file gets edited or added and takes the top of the suggestion.
To remove Suggested on Google Drive from Settings, here are the steps you need to follow –
- Open Google Drive on your PC’s browser.
- Log in with your Google account.
- Click the Cog icon on the top right.
- Select Settings from the drop-down.

- Navigate to the General tab.
- Scroll down to the Suggested files section.
- Uncheck the Show suggested files in My Drive and Show suggested files in Shared with me options.

- Press Done to save the changes.
- Reopen Google Drive to see if the Suggested Files feature has been removed.
How to Remove a Particular File Suggestion on Google Drive
Do you want to remove a particular file suggestion on Google Drive? Is Google suggesting incorrect files? Here’s what you can do then.
- Open Google Drive.
- You will see a list of suggested files.
- Go to the file you want to remove.
- Right-click on the file.
- From the drop-down, choose Not a helpful suggestion.

This will help Google Drive refine its algorithm and ensure it does not recommend the file again.
Hide Documents From Everyone
If you’re concerned about revealing too much information, keeping your Google Drive files confidential is best. One way to do this is by removing the suggested file list, which can show recent activity and file names. Fortunately, Google Drive offers a simple setting to hide this information, which can be removed easily. Additionally, you can manually remove any specific files from the suggested list. These methods are quick and easy to follow, taking only a few minutes to complete.
To further boost your productivity, check out how to link Google Drive to Microsoft Teams for quick access to your files.
FAQS
A: To delete Google Drive activity, go to myactivity.google.com. From there, select Delete on the activity you want to eliminate. After that, press All tome. Choose Next and then Delete to finish the task.
A: Yes, the owner of a Google Drive can see who viewed it. The owner needs to go to the active user’s section for that. It is present at the top-right part of the page. However, the only information available is the device or IP address of the viewer.