How To Share Google Drive Files
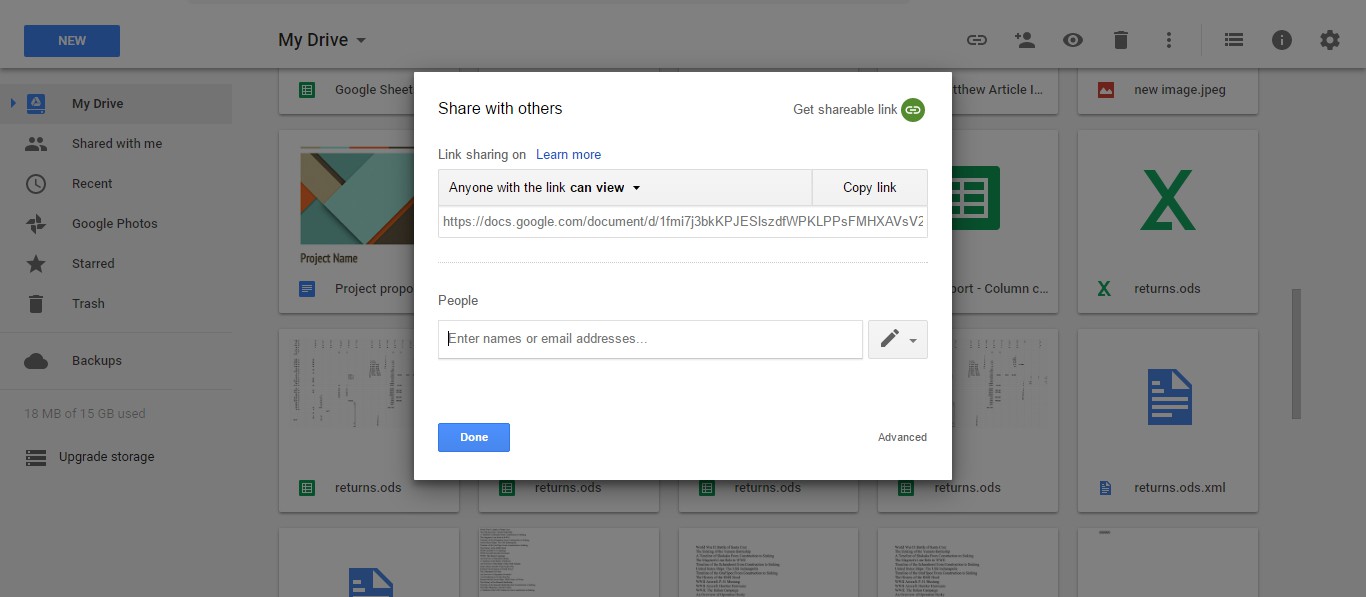
Cloud storage not only gives you a new place to save files; it also provides users with an entirely new way to share documents, images and folders. Email attachments are much less essential than they once were as cloud platforms now enable users to share documents and folders. This means you can share and edit files with links.
Google Drive is one of the best cloud storage apps to save documents and images to. It provides users with at least 15 gigabytes storage, and you can also share files via Google Drive. All you need is a Google Account, which you can set up from here. Then you can sign in to GD, save some documents or pictures to your cloud storage and share them with whomever you need to.
Google Drive File Access Levels
When sharing Google Drive files, you’ll need to select one of three access levels. You can select edit, view and comment access. View is the most restricted access level that’s almost read-only file rights. However, that access level also enables downloading and copying of files.
Comment access also enables recipients of shared files to copy and download them. They can also leave comments or suggest edits for files. So this is a handy access level if you need to some input for a file.
Edit access is the least restricted. This enables somebody to edit, or make adjustments to, the shared file or folder. Furthermore, those with edit access level can also edit folders, delete file versions, share the file, download documents and copy files.
Share Files With Specific Persons With Email Invites
There are two ways that you can share Google Drive files. You can share them with email invites or links. To share files with invites, you’ll need the recipients’ email addresses. Then open your Google Drive cloud storage in a browser and right-click a file to share. Select Share from the context menu to open the file-sharing options shown in the snapshot directly below.
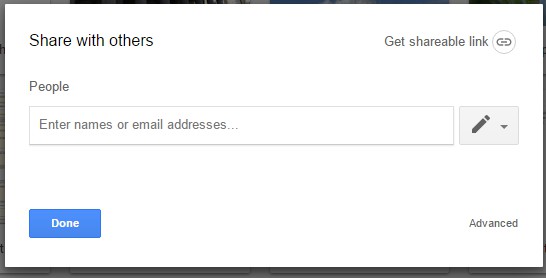
Now enter the email address of a person to share it with in the email addresses text box. You can enter one or more emails there. You can also enter some extra file details in an Add a note text box.
To select an access level, press the button right of the email text box. That opens a small menu that includes the access levels for the file as in the snapshot below. Select a Can edit, Can view or Can comment access level from that menu. Press the Send button to send the file share email invites to the intended recipients.
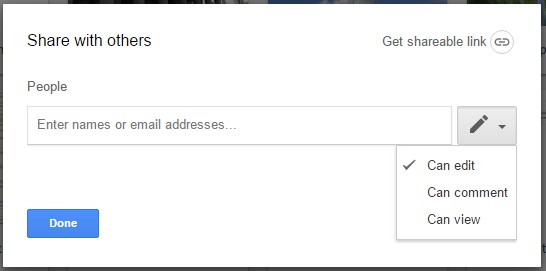
Share Files With Links
Alternatively, you can share Google Drive files with links, which is less secure than email invites. You can share a file with a hyperlink by right-clicking a document or image and selecting Get sharable link from the context menu. That will turn link sharing on as shown in the snapshot directly below. Then you can select a hyperlink, copy it with the Ctrl + C hotkey and give that link to anybody you need to share the file with.
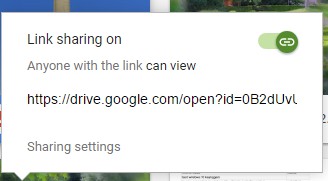
For further link-sharing options, click Sharing settings to open the window in the shot below. Then you can press the Copy link button to copy the hyperlink to the clipboard. Click the Anyone with the link box to select an access level for the file.
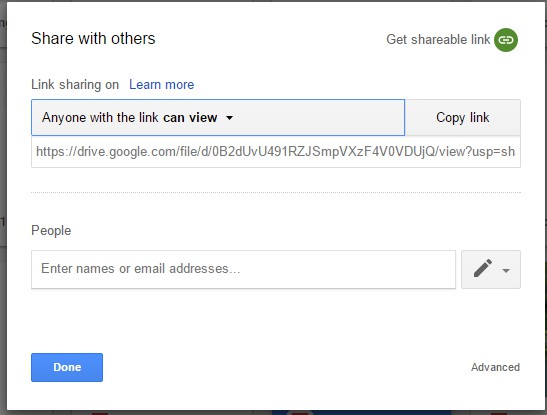
Click Advanced at the bottom right of the above window to open the settings in the snapshot directly below. Then you can select to share the hyperlink via social media such as Twitter and Google+. Furthermore, you can also make sure that nobody copies the shared file by selecting the Disable options to download, print, and copy for commentators and viewers setting. Select the Prevent editors from changing access and adding new people option to ensure that editors can’t share the files with anybody else.
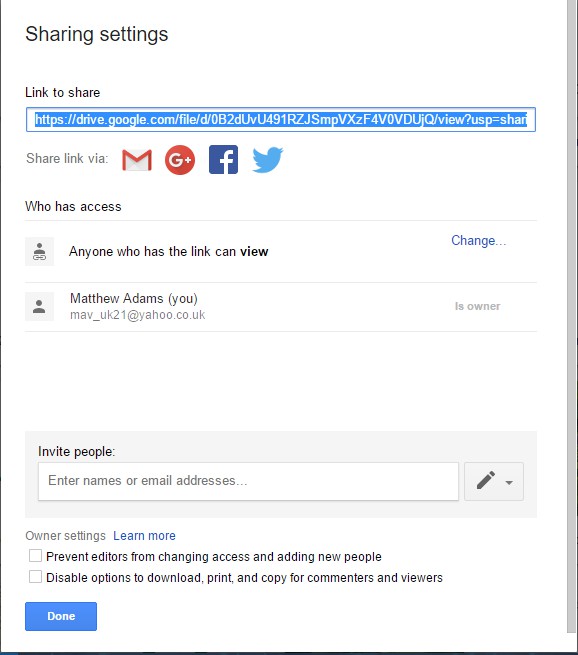
Click the Gmail button to share the link via web mail. Gmail restricts you to 25 MB for standard email attachments. However, with Google Drive file sharing you can send up to 10 GB of documents or images with Gmail. Check out this Tech Junkie guide for further details on how to email Google Drive files.
Share Files With non-Google Drive Users
You can also share files with others who don’t have Google Drive accounts. The best way to share a file with non-Google Drive users is to set up a sharable link on the web. Then anybody can open the file, even without the hyperlink, by discovering it with the Google search engine. To select the Public on web option, press the Change button on the Sharing settings window to open the options directly below.
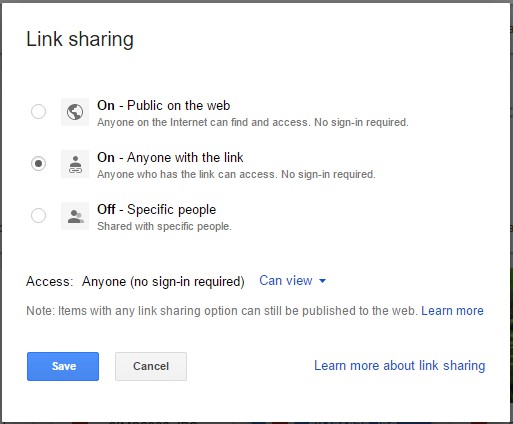
There you can select a Public on the web option. Anybody with the link can then open the file without logging in to Google Drive. You can also select an Off – Specific people option to deactivate all the file links. Press the Save button to confirm the selected settings.
Opening Shared Files
If somebody is sharing files or folders with you, you can view them by clicking Shared with me on the left of your Google Drive storage page. That opens an overview of shared files and folders as shown in the shot below. Then you can right-click a file there and select Preview or Open with from the context menu.
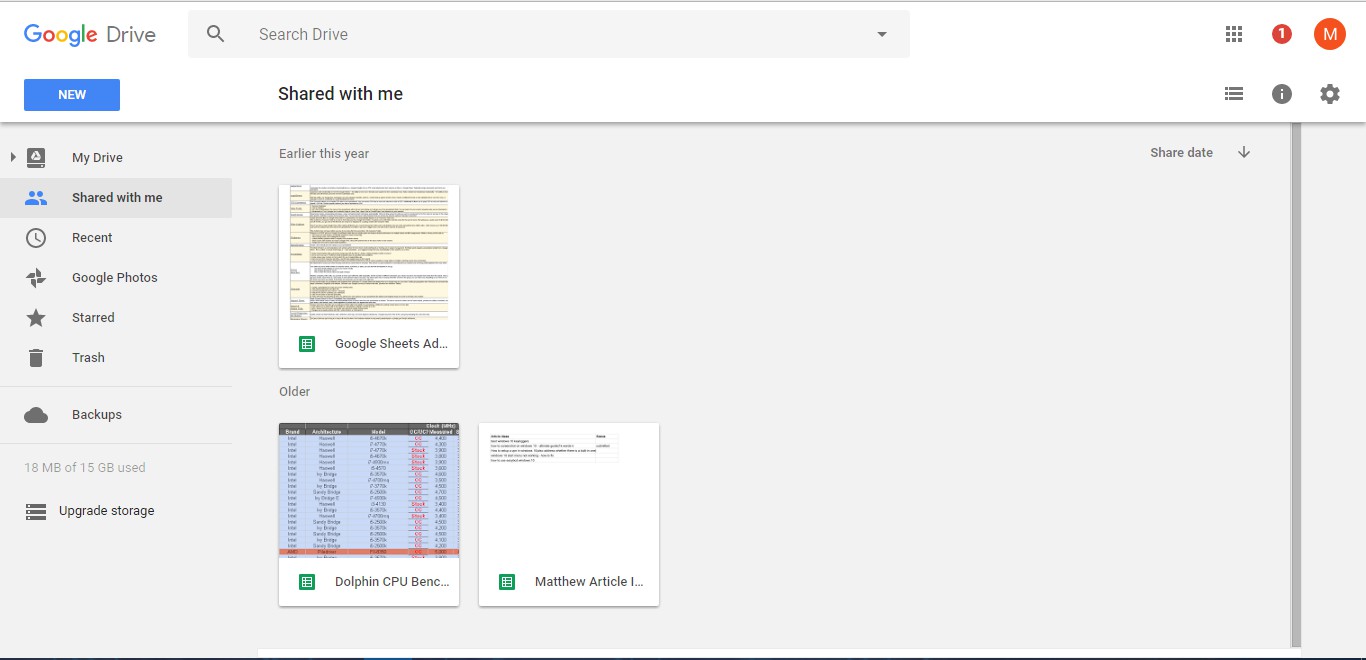
You can add the shared files to your Google Drive storage with the Add to My Drive option. Select a file or folder and press the Add to My Drive option. Then you can click My Drive to open or preview the shared file.
So who needs email attachments? Now you can share files and folders with Google Drive instead. File sharing is more convenient, and you can also share larger files than you can attach with webmail.
















