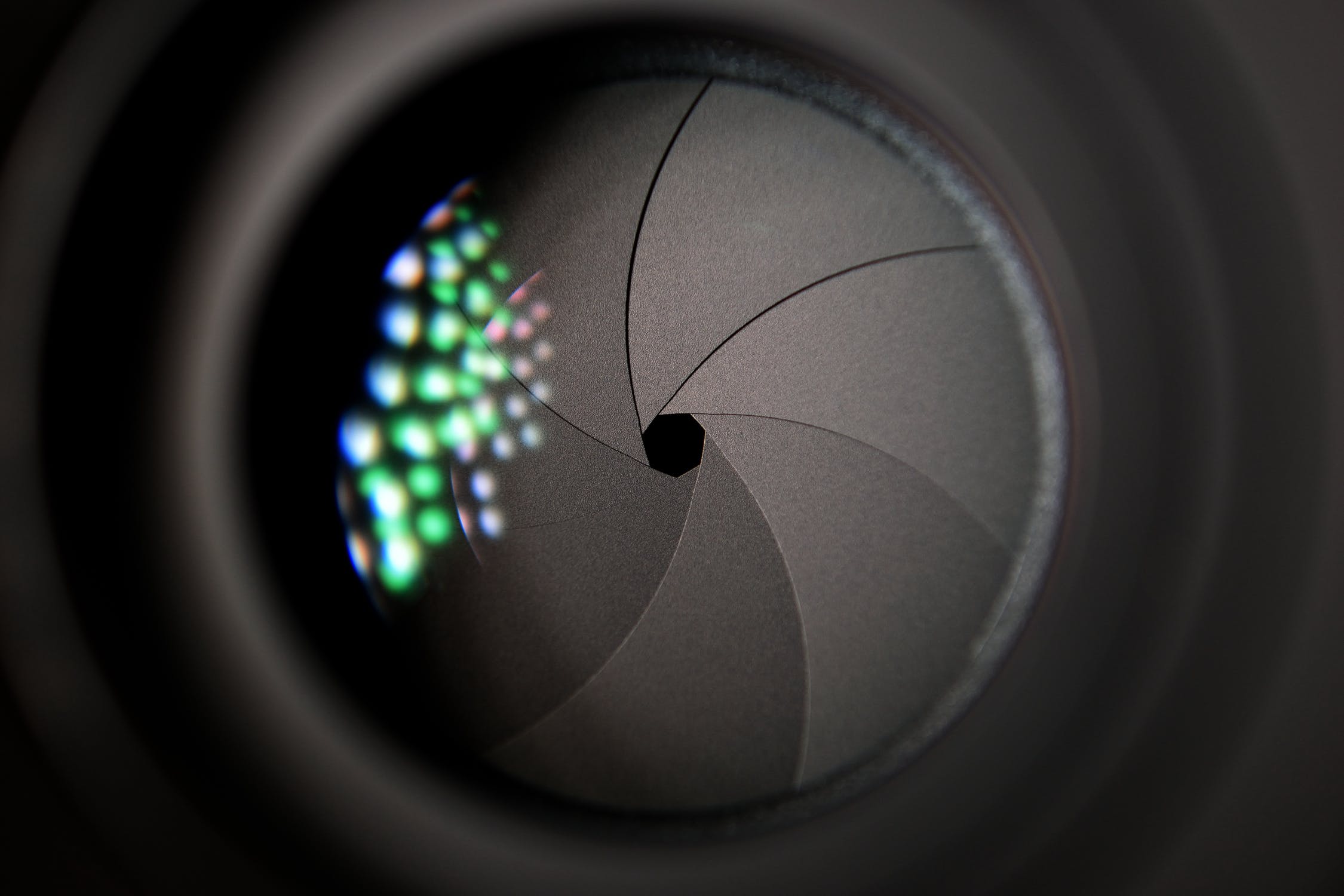How To Reset Password On OnePlus 3 When Locked Out
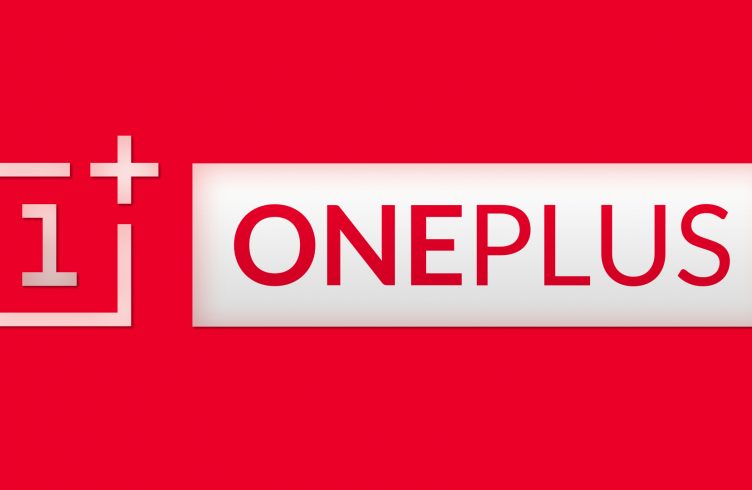
If you own a OnePlus 3, it’s very common to forget the passcode and then need to reset the password. Many solutions to reset the password on the OnePlus 3 require completing a hard factory reset which can delete all your files and data on the smartphone. For those that don’t have their OnePlus 3 backed up, we’ve created several different ways to reset the password on the OnePlus 3 when locked out without having to lose data or files. The following is a guide that will teach you three different ways how to reset the lock screen password on the OnePlus 3 when you get locked out.
Reset Password with Factory Reset
- Turn off the OnePlus 3.
- Press and hold the Volume up button, the Home button, and the Power button at the same time until you see the Android icon.
- Using the Volume down select wipe data/factory reset option and press the Power button to select it.
- Using the Volume down highlight Yes – delete all user data and press Power to select it.
- After the OnePlus 3 has rebooted, then use the Power button to select it.
- When the OnePlus 3 restarts, everything will be wiped and will be ready to set up again.
Read this guide to learn an alternative method to factory reset the OnePlus 3. It’s important to note that before you go to do a factory reset on the OnePlus 3, you should back up all files and information to prevent any data from being lost.
Password Reset with Android Device Manager
The first way to reset the password on the OnePlus 3 is for those that have already registered their OnePlus 3 with Android Device Manage. When using Android Device Manger to reset the password, all you need to do is activate the “Lock” feature. The “Lock” feature on Android Device Manger will allow you to get the OnePlus 3 password to reset when you have forgotten the password on the OnePlus 3. Follow the instructions below:
- Go to the Android Device Manager from a computer
- Find your OnePlus 3 on the screen
- Enable “Lock & Erase” feature
- Then follow the given steps on the page to lock your phone
- Set a temporary password
- Enter the temporary password
- Create a new password