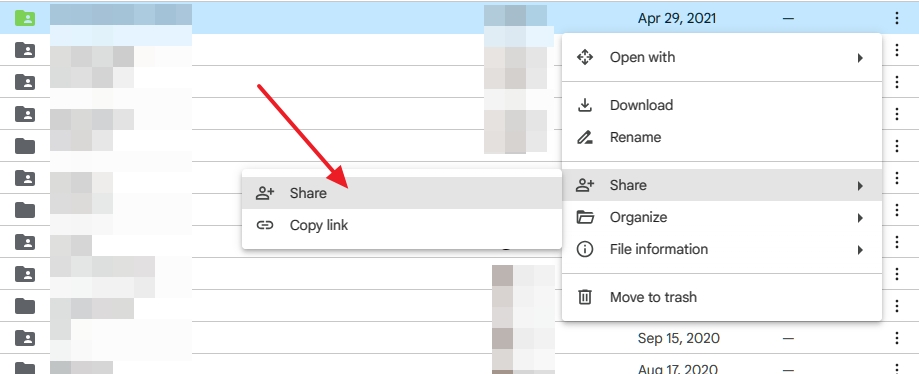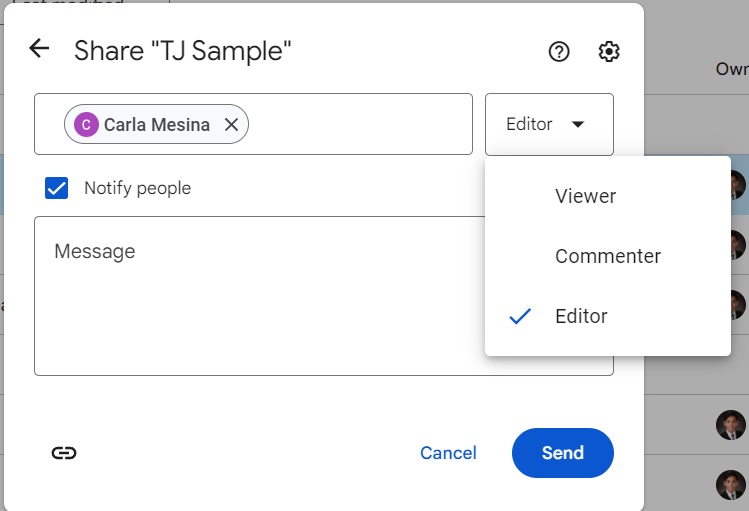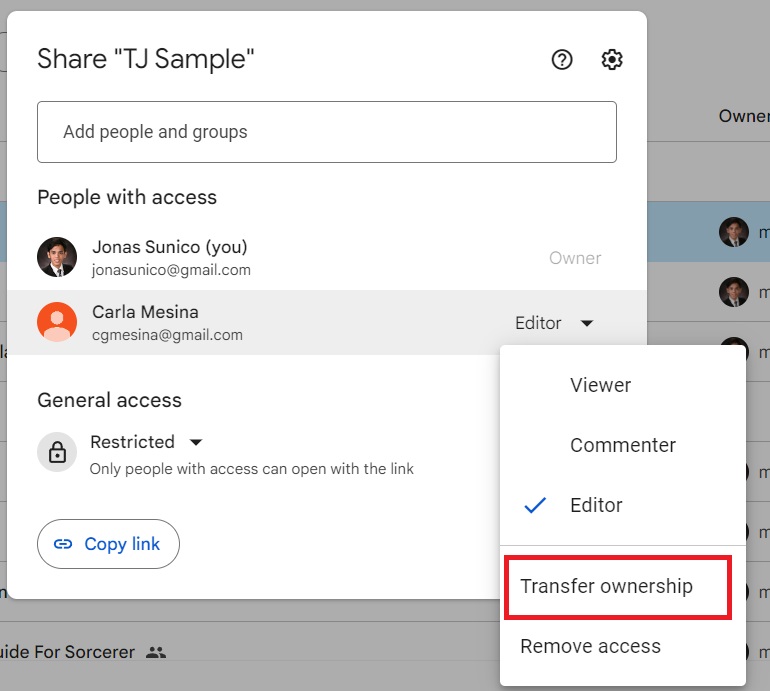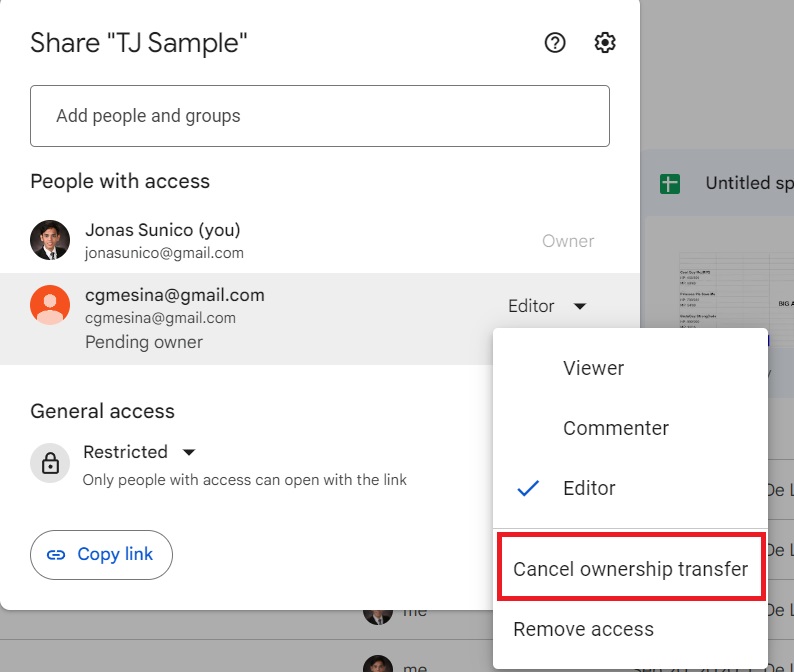How to Transfer File or Folder Ownership in Google Drive
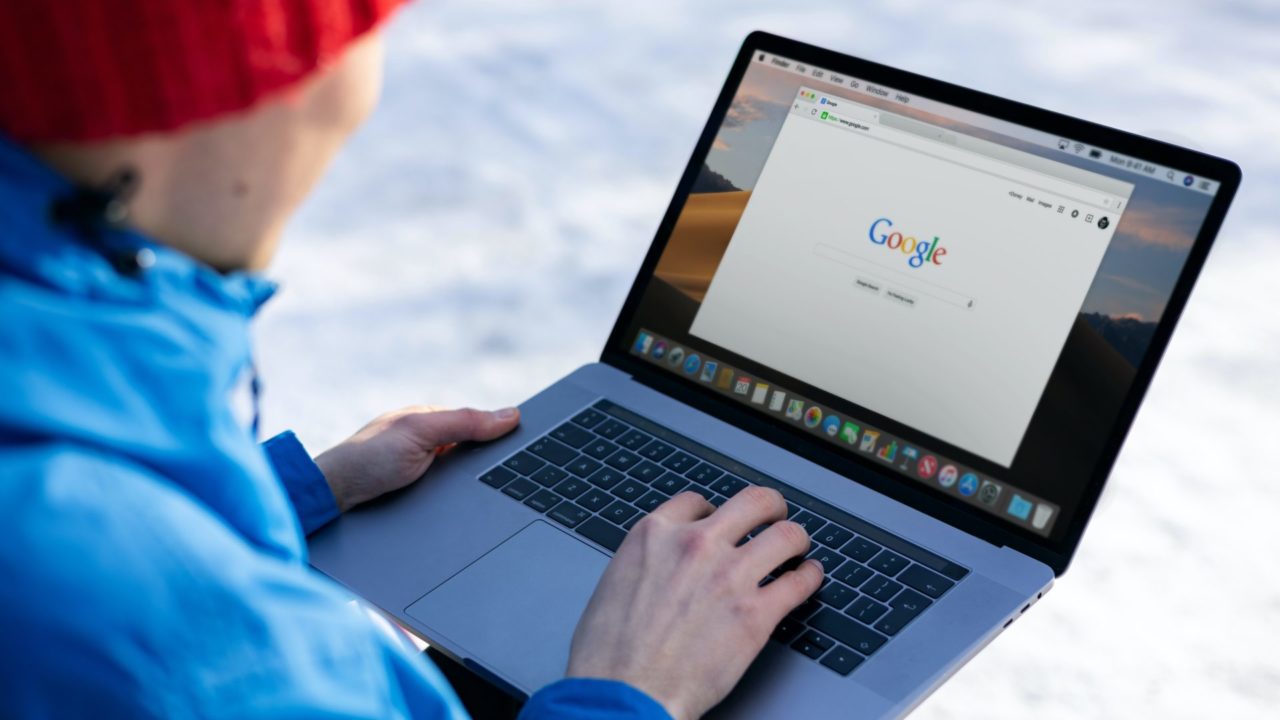
Google Drive lets you and others collaborate on a document. Files can have multiple editors, but there will only be one file owner. The person with the file ownership has complete control over its access and the different permission levels. Usually, the person who creates the file on Drive is the owner. But what if you want to transfer a file’s ownership to another person? Follow this guide to know how you can transfer ownership of a folder or file in Google Drive.
How To Share Files or Folder on Google Drive
Giving people access to files on Google Drive means they can view or make changes to them. Before you can transfer the ownership, you must share the folder or file with that person.
- Open Google Drive and look for the file you want to transfer.
- Click the three-dot icon at the right.

- Select Share, and then click on Share again from the flyout menu.
- It will open the Share box where you can type the recipient’s email, select the permission to give to the recipient, and then press Send.

For this purpose, you can select any permission for now. You can follow the same steps on Google Drive’s app on iPhone or Android to share any file or folder.
How to Transfer File Ownership on Google Drive
Once you have shared the file or folder on Google Drive, you can transfer its ownership to that person.
- Open Google Drive and look for the file you want to transfer.
- Click the three-dot icon at the right.
- Select Share.
- Click the drag-down menu and select Transfer ownership.

- Select Send invitation.
You’ll be the owner of the file up until the recipient accepts the invitation sent to their email. It should look like the image below. Once the file’s ownership is transferred, the space it occupies will account against the new owner’s storage quota.
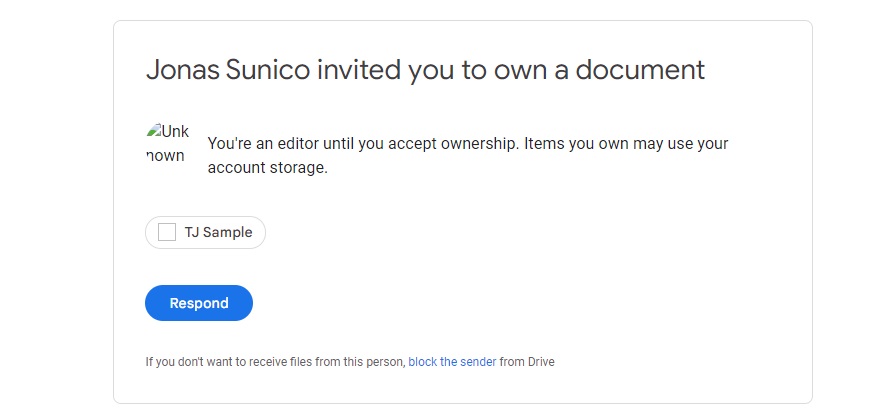
If the recipient doesn’t see the invitation in their inbox, the email was likely sent to their spam folder. You can’t cancel the invitation once they respond and accept the ownership.
Do note that if you are using a Google Workspace account, you can only transfer the file’s ownership to another person within the organization. It is not possible to make someone outside the workspace the owner of the file or folder.
How to Cancel Ownership Transfer on Google Drive
It’s worth noting that you can only cancel the ownership transfer if the recipient of the invite is yet to accept the transfer. If you want to cancel, here’s how.
- Open Google Drive and look for the file you want to transfer.
- Click the three-dot icon at the right.
- Select Share.
- Click the drag-down menu and select Cancel ownership transfer.

- Click Cancel transfer.
File Ownership Transfer on Google Drive is Easy
Google Drive has made it much easier for anyone to transfer file ownership on the platform. With this guide above, you can instantly transfer any file from your cloud storage. Google Drive is a fantastic cloud storage and file collaboration tool, but if you want to try other solutions, here’s a list of the best free cloud storage software.
You’ll still have access to the file but can no longer manage permissions and file access. Additionally, the file will take up space in the storage of the new owner.
No, this feature is only available on the web version of Google Drive. The mobile version only allows you to change the file’s permission for other users.
Files can only have one owner, and storage is accounted towards the owner’s total storage. This method also helps you clear your storage space if you no longer need those files.