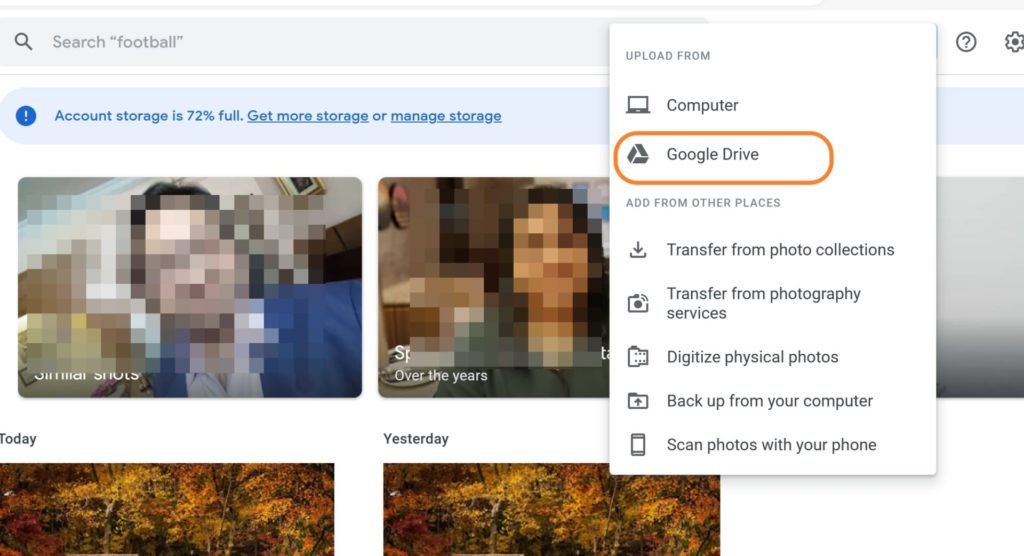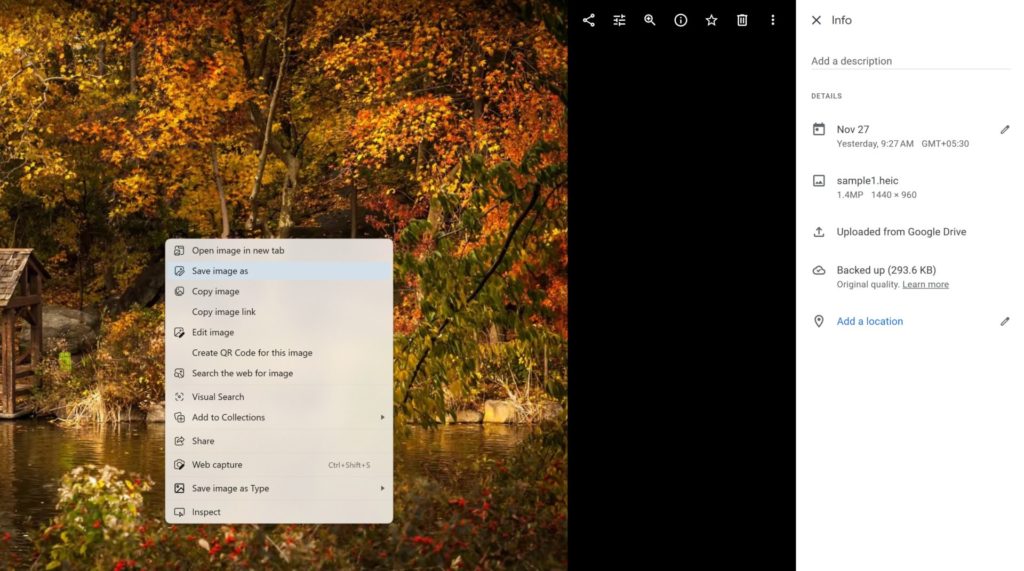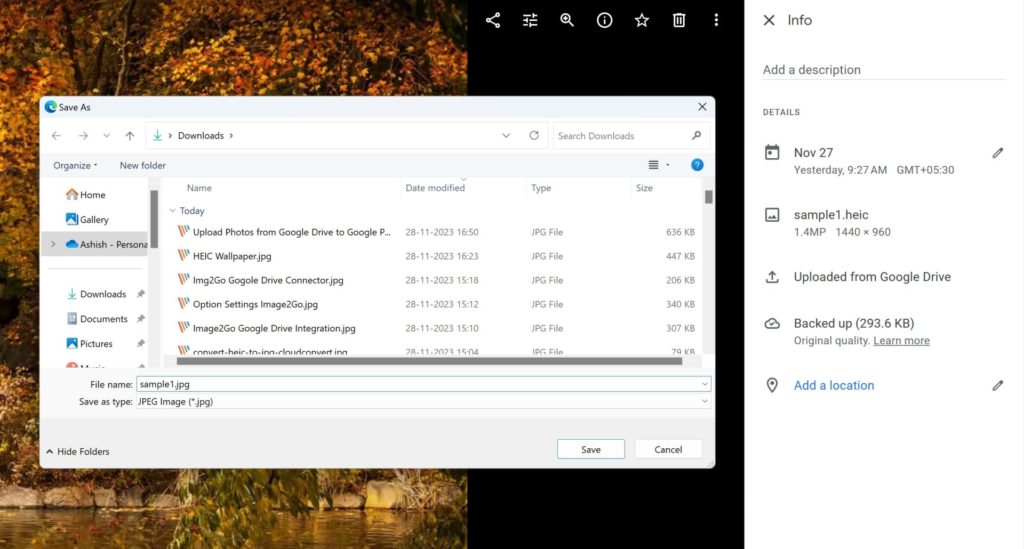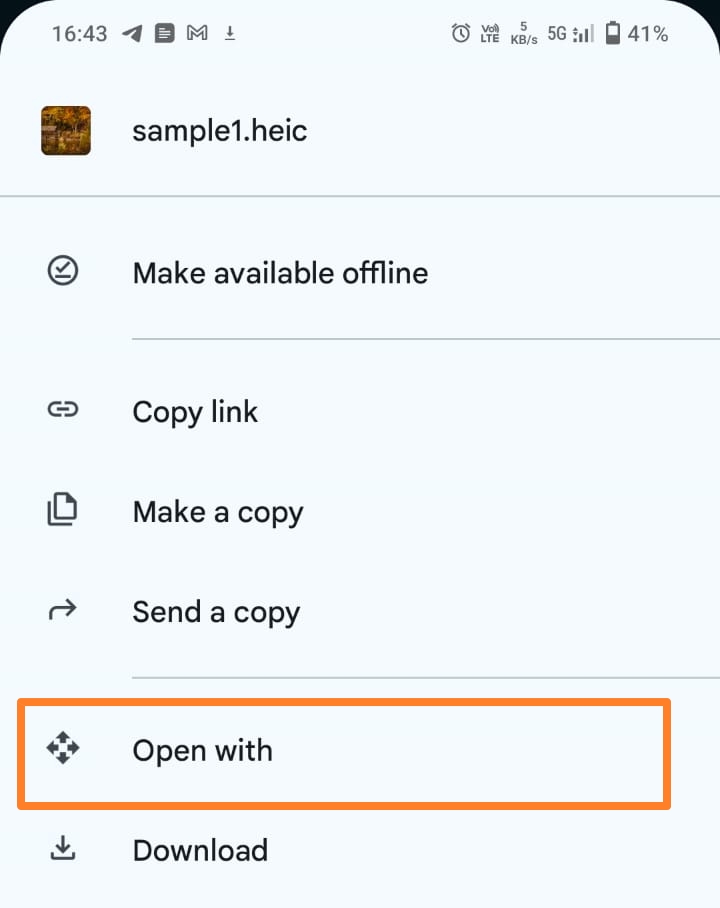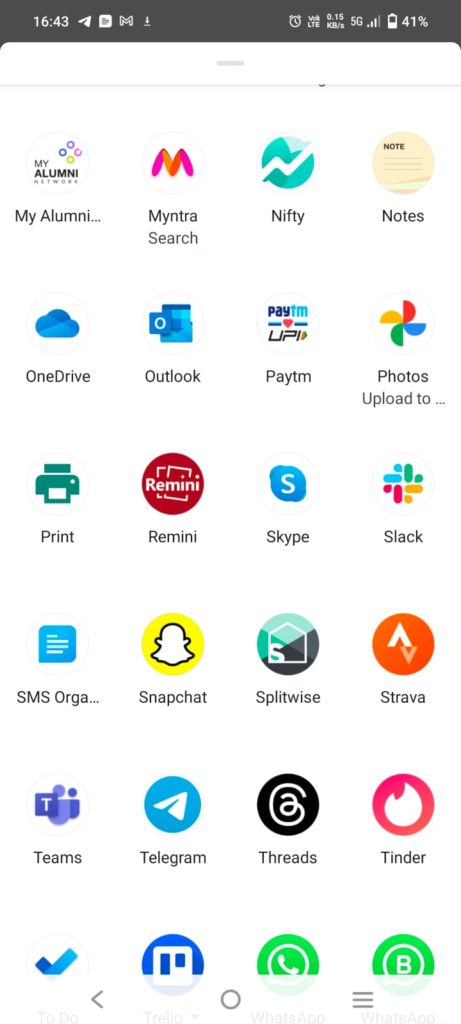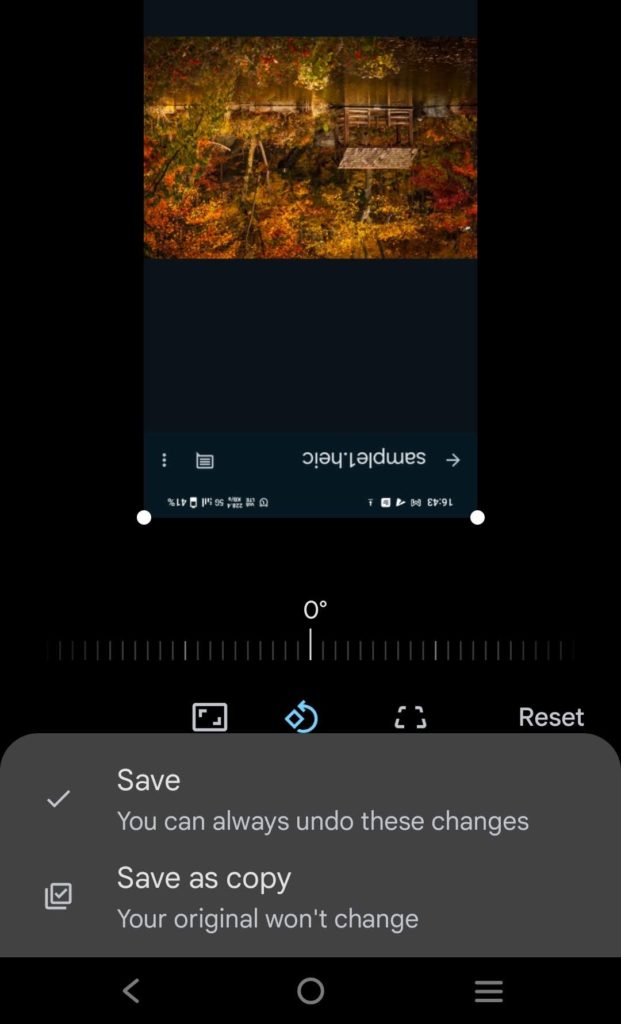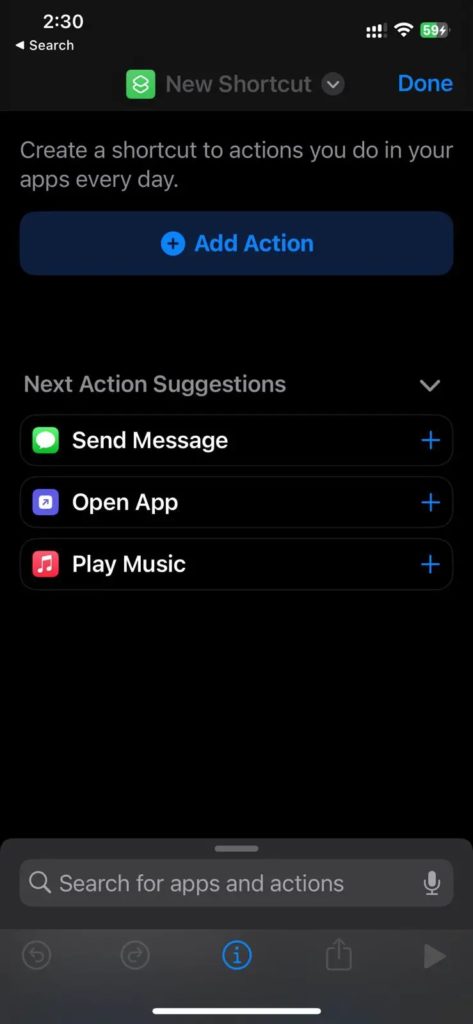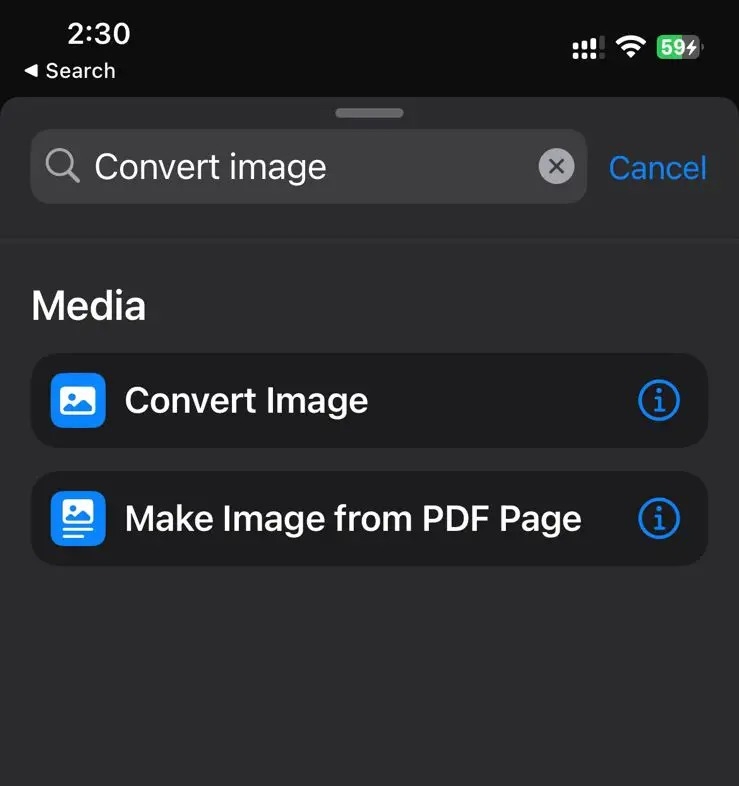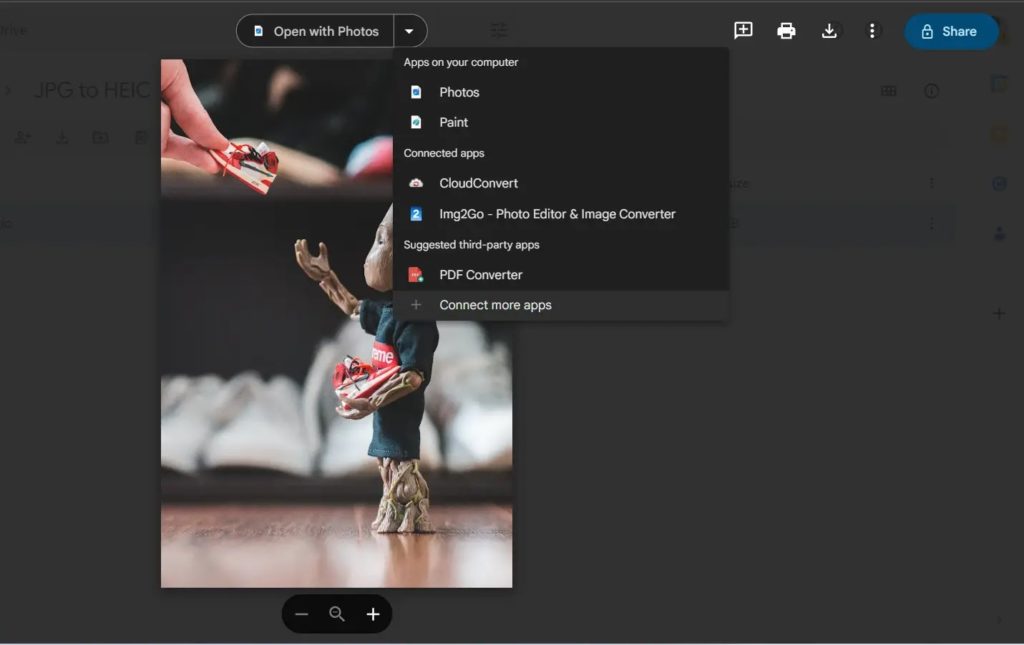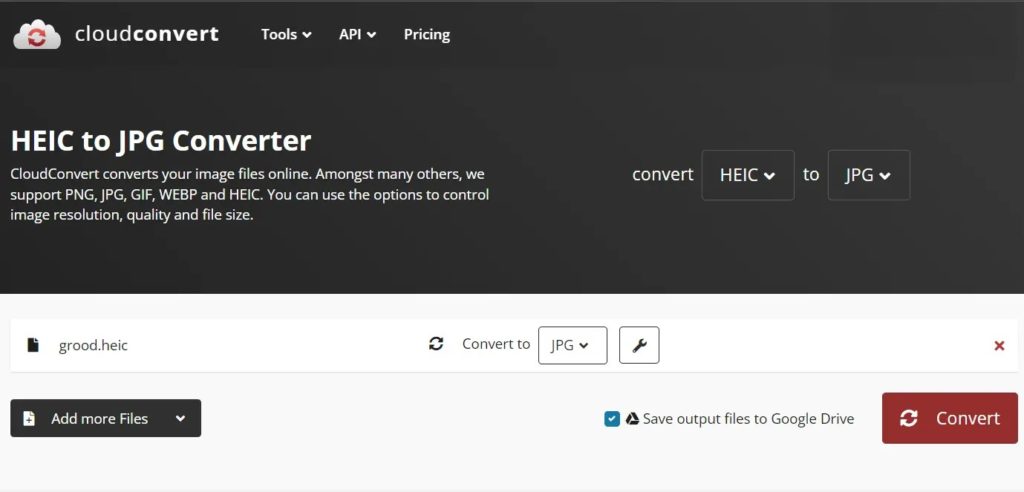Google Drive: How to Convert HEIC to JPEG

Frustrated by HEIC photos stuck on Google Drive and needing them in JPEG? You’re not alone! While HEIC saves space, compatibility issues can be a pain. Fear not! Though Google Drive doesn’t directly convert, here’s your quick guide to freedom: download, convert offline, or use an online tool.
You should ideally back up your photos and media to Google Photos, but in some cases, you might have saved them directly into Google Drive. While it is easy to download a picture as JPEG from Google Photos, that’s not the case with Google Drive. While there are a lot of ways to convert HEIC to JPEG, this process becomes convoluted when you add Google Drive to the equation.
How to Convert HEIC to JPEG on Google Drive
Using Google Photos
HEIC stands for High Efficiency Image Codec. Google Photos supports HEIC format, which you can utilize to convert photos saved in Drive to JPG format. This method works on desktop, Android, and iOS.
- Log in to Google Photos from your web browser.
- Click on Upload > Google Drive.

- Select the photos you wish to convert.
- Once uploaded, open the preview of the picture you want to convert.

- Right-click and select Save image as, then choose to save the image.
- The image will be downloaded in JPG format.

Do note that if you use the download option from the Google Photos menu, it will download in HEIC format, but when the browser’s context menu is used, it will download in JPG.
On Android and iPhone
You can upload the HEIC photo from Google Drive into Google Photos and then convert it to JPEG format.
- Open the Google Drive app on your phone.
- Open the HEIC picture from the Drive app and tap on three-dot to reveal the menu.

- Select Open with, then select Google Photos or any native photo editor.
- Next, tap on the Share icon of the app and select Upload to Photos

- Tap the Upload button.
- Once complete, go to Google Photos, open the app, and tap the Edit icon.
- Make a minor change, and tap Save
- Here, you will have the option to Save a copy. Tap on it.

- Once done, Google Photos will save a JPEG copy of the HEIC image.
Make sure to clear your Recent Activity in Google Drive after this, as it could otherwise be cluttered with photo suggestions that you recently opened.
Open with Apps on your Computer
You probably already know that there is a native Google Drive app available for PC and Mac. This allows you to access your Drive’s files offline from your computer directly. You can use any PC-based image converting tools to convert your images and easily upload them to your Drive.
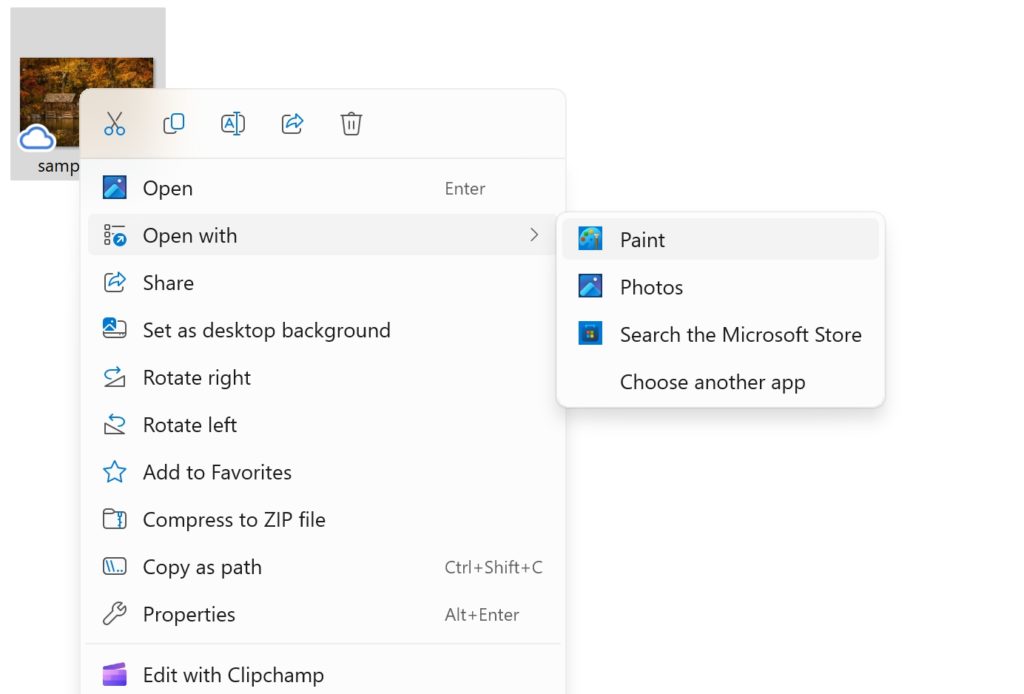
Using Shortcuts on Mac and iPhone
If you are using a Mac or iPhone, you can use Apple’s Shortcuts app to automatically convert your photos to JPG and save them to Google Drive.
- First, launch the Shortcuts app on your Mac or iPhone.
- Tap the Plus icon to create a shortcut.
- Select Search for apps and actions.

- Then, search for Convert Image and tap on it.

- It will automatically select Image and JPEG; If it doesn’t, manually tap on the respective fields and select the input and output format.
- Next, select Save to the photo album. This will automatically save your converted images to the recent folder.
- Finally, go to Photos, manually select your photos, and upload them to Google Drive.
The steps should work on Mac as well.
Using Third-Party Apps on Google Drive
While you can edit photos in Google Drive, there’s no way to directly convert HEIC into JPG on the cloud storage platform. However, many third-party apps can easily integrate with Google Drive, allowing you to convert the images without downloading them to your PC.
CloudConvert is the most straightforward image-converting app. While it’s an online service, it offers an extension to Google Drive that you can use directly.
- Go to Google Drive and open the image you want to convert.
- On top of the photo, you should see an Open with option – click on it.
- Select +Connect more apps, search for CloudConvert, and install it.

- Next, select CloudConvert from the Open with option and sign in using your Google Account.
- After that, select JPG from the convert to option and click the Convert button. Also, ensure that Save output files to Google Drive is ticked. So, after converting the image, it will automatically get saved to your Google Drive.

- For multiple images, click on Add more files and select all the images from Google Drive to convert them in a single go.
Converting HEIC to JPEG in Google Photos Is Not Easy
HEIC helps save space on phones by making image files smaller. However, not all phone companies use this format yet. Phones with lots of storage are expensive, so using HEIC lets people store more photos without taking up as much space. That said, if you have the images in HEIC, you can use these tools to convert your HEIC images to JPEG on Google Drive.
FAQs
A: HEIC files are a superior alternative to JPEG, offering better compression, image quality, and storage efficiency. They support transparency and have a broader dynamic range, producing more vibrant and accurate color reproduction.
A: RAW images are uncompressed and unprocessed, which means they capture the image as it is without any compression or color data manipulation by the format. This results in a photo that is on-point and of high quality. Although HEIC provides high quality, RAW is still considered the superior option.