What is the Microsoft Virtual WiFi Miniport Adapter?

Have you see the Microsoft virtual WiFi miniport adapter on your laptop and wondered what it was? Want to know how it got there or what to do with it? Do you need the Microsoft virtual WiFi miniport adapter? Want to know how remove the Microsoft virtual WiFi miniport adapter from your device? By the end of this tutorial you will know the answers to all those questions and more!
You will likely see the adapter when checking out Network Connections in Windows. It may show up as Wireless Network Connection 2 and be labeled Microsoft virtual WiFi miniport adapter underneath. It will likely not be connected, or shouldn’t be anyway. So what is it and why is it there?
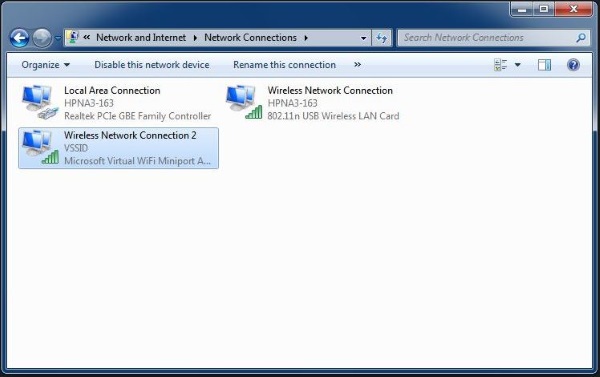
What is the Microsoft virtual WiFi miniport adapter
The Microsoft virtual WiFi miniport adapter has been around since Windows 7 and features on laptops and mobile devices with WiFi cards. It is a virtual adapter that allows Windows to split a network in two, either to act as a wireless bridge or WiFi hotspot. These are useful if you need to extend a wireless connection or provide WiFi for other devices but does come with a performance overhead.
For example, if you connect your laptop to your only Ethernet port, you can make your laptop a wireless hotspot for other devices to connect to in order to gain internet access. As a network card can only connect to a single network at a time, Microsoft introduced the Microsoft virtual WiFi miniport adapter to overcome that limitation.
It uses virtualization to allow the network card to appear as two separate ones. In the laptop example above, the physical card will connect to your Ethernet network to provide a primary connection. The Microsoft virtual WiFi miniport adapter will simulate another connection which would provide the hotspot or bridge for other devices to connect to. It is a useful feature in some circumstances but if you don’t use it, it is best to disable it.
Leaving Microsoft virtual WiFi miniport adapter enabled can slow down your primary wireless connection. It likely comes with a small performance and battery overhead too but these will likely be very small.
Do I need the Microsoft virtual WiFi miniport adapter?
Unless you use your computer as a WiFi hotspot or as a bridge for other devices, you do not need the Microsoft virtual WiFi miniport adapter. It is a great idea by Microsoft but is only useful in certain situations. As there is a network overhead involved with having the adapter running, you may receive a marginal network performance gain from disabling it.
If you already have a wireless network and you don’t envision using your laptop or device as a wireless access point then you are unlikely to need the Microsoft virtual WiFi miniport adapter running.
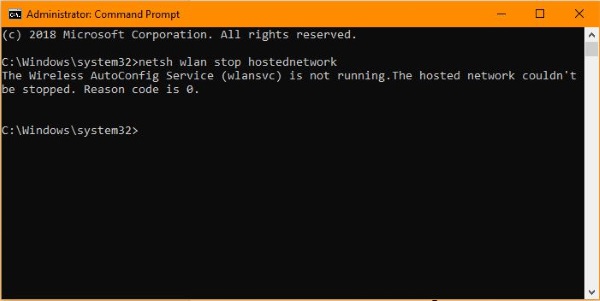
How to disable the Microsoft virtual WiFi miniport adapter
If you’re sure you won’t need the Microsoft virtual WiFi miniport adapter, it takes less than a minute to disable the hosted network it provides and to remove the device. As it’s virtual, disabling is just a configuration change.
You can either turn off the adapter or remove the driver to make the change permanent. Turning off gives you the opportunity to use it at a later time if you think you might need it.
To turn off the Microsoft virtual WiFi miniport adapter
- Open a command line window as an administrator.
- Type ‘netsh wlan stop hostednetwork’ and hit Enter. This turns off the hosted network.
- Type ‘netsh wlan set hostednetwork mode=disallow’ and hit Enter. This stops Windows from restarting the hosted network.
This alone is enough to disable the Microsoft virtual WiFi miniport adapter. It will no longer appear in your Network Connections and will no longer take up any of your network.
To remove the Microsoft virtual WiFi miniport adapter completely:
- Open a command line window as an administrator.
- Type ‘net start VirtualWiFiService’ and hit Enter.
- Open Control Panel and Network and Sharing Center.
- Right click the Microsoft virtual WiFi miniport adapter and select Properties.
- Select Uninstall from the popup window and follow the wizard.
- Type ‘net stop VirtualWiFiService’ and hit Enter.
- Type ‘VirtualWiFiSvc.exe -remove’ and hit Enter.
This process enables the service so we can remove the driver and device and then disables and then removes the executable so it cannot run again. This is more relevant if you know you won’t need the Microsoft virtual WiFi miniport adapter on your device. If you change your mind at a later date, you can always download the driver again directly from Microsoft or from your device vendor’s website.

















2 thoughts on “What is the Microsoft Virtual WiFi Miniport Adapter?”