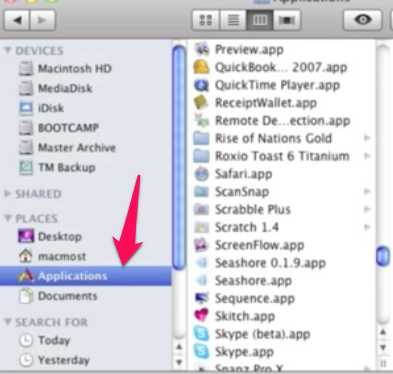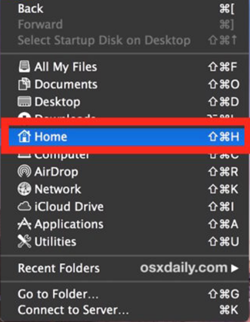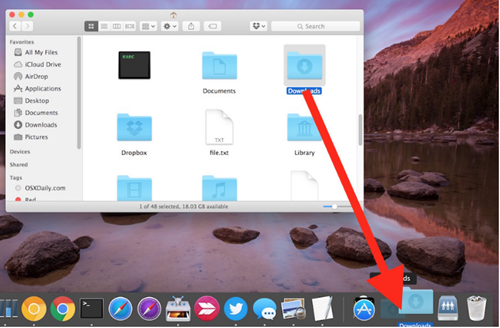How to Re-Add Missing Dock Icons on Mac
If you have noticed that something is missing from your Dock on your Mac computer, you are at the right place. Since this is a pretty common problem for macOS users, we have decided to show you how to easily restore the missing icons from the Dock.
Before we begin, let’s see why they are missing in the first place.
Why Are Your Dock Icons Missing?
Believe it or not, a certain icon is probably missing from your Mac’s Dock because you have removed it yourself. But you would remember doing that, right?
Well, the fact is that you probably wouldn’t as the Dock isn’t locked. Therefore, you might have dragged and dropped the icon from your Dock by mistake. This is actually incredibly easy as Dock icons can be removed in a matter of seconds.
You can try and see for yourself. Click and hold on the icon in your Dock that you want to remove (don’t worry, you’ll restore it later). Drag it away from the Dock, and then release. You will notice that the icon has vanished and that macOS has a pretty interesting vanishing animation for this.
All in all, that’s probably what happened to your missing Dock icon. Computer viruses could also be the reason behind missing Dock icons, but that’s highly unlikely to happen.
Restoring Missing Dock Icons
First and foremost, you need to know that the program whose icon is missing isn’t gone from your computer. The program is still installed and you can still find its icon.
The icons that you see on your Dock are actually all just shortcuts. The following methods will show you how to restore them.
Method 1: Drag and Drop
The easiest way to restore your missing icon is by reversing the process that led to its disappearance. In other words, you have to find the missing program on your computer, drag it, and drop it in the Dock. Here’s how you can do that:
- Open the Finder in macOS.
- Navigate to the Applications folder and click on it. That’s where you will find all of the applications that are installed on your Mac computer.

- Search for the missing Dock icon.
- Once you have found it, click on its icon and drag it to the Dock.
- Do not release the icon until the icons on your Dock have moved by one place, creating space for your missing icon. You can go across the Dock and choose where you want to place your missing icon. Simply drop the icon where you want, and voila – it has been restored.
What If You Can’t Find the Missing Icon in the Applications Folder?
The icons that you won’t find in the Applications folder are the ones on the right side of the Dock. These icons actually represent folders themselves. In macOS, the built-in system folders shortcuts are almost always stored on the right side. This includes the Documents, Downloads, Applications, and other folders.
To restore them on older macOS versions, do the following:
- Open your macOS Finder.
- Click on your user folder. You will notice that all of the previously mentioned folders are located inside your user folder.
- Drag them to the right side of the Dock and drop them.
For newer macOS version, here’s what you need to do:
- Open the Finder.
- Pull down the GO Menu.
- Choose Home.

- Locate the folder that you want to restore.
- Drag and drop it on the right side.

If you still can’t find an icon or folder that went missing, search through the Finder thoroughly. You can use the Finder’s search bar. If the program is still installed or if the folder hasn’t been deleted, it will definitely be there.
Method 2: Dock the Icon While Running the Program
When you run a certain program, it will appear in the Dock. The program’s icon will remain there for as long as the program is running. Once you close the program, its icon will be automatically removed from the Dock.
You can use this to your advantage. Here’s how:
- Find the program whose icon is missing from your Dock.
- Run it. Its icon will appear on the right side of your Dock.
- Simply grab it by clicking and holding, and drag it to the left side of the Dock.
After that, when you close the program, its icon will remain in the Dock.
Method 3: Use Keyboard Shortcuts
The third and final method that you can use to restore missing Dock icons requires you to use Keyboard shortcuts.
- Open the Finder.
- Navigate to the folder or icon that you want to move to the Dock.
- Select the icon or folder.
- Press Control + Shift + Command + T simultaneously.
Always Win Playing Hide n Seek on Your macOS
Have you managed to restore your missing Dock icons using some of the mentioned methods? Which of your icons likes to play hide and seek the most? Let us know in the comments below.