Organize Your Pictures Quickly with Smart Albums in Photos for Mac
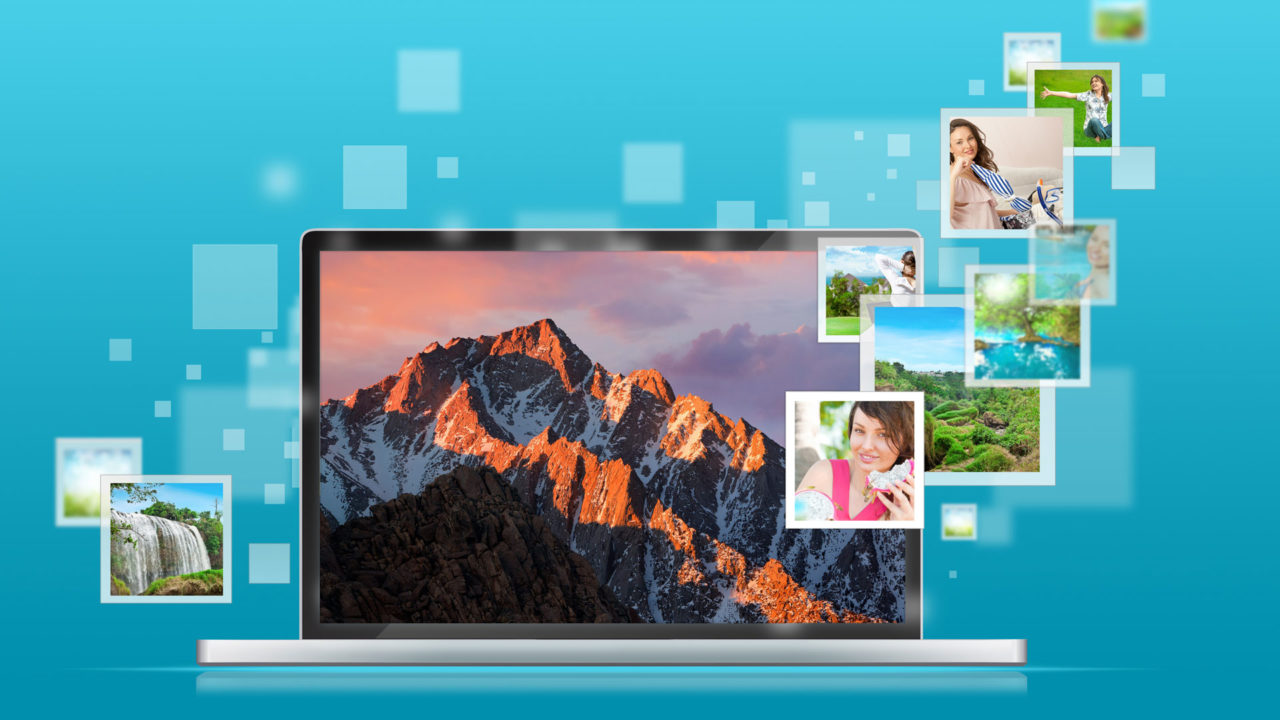
The Mac Photos app has a feature called Smart Albums, which are essentially saved searches that constantly update whenever you add new images to your library which meet the album’s criteria. Smart Albums can be incredibly useful for sorting your photos, especially if you have a massive collection, and it’s a feature that every Mac user should know.
So let’s get started and learn how to use Smart Albums in Photos for Mac!
Creating a Smart Album
To create a Smart Album in Photos for Mac, first launch the Photos app and select File > New Smart Album from the menus at the top. Alternatively, you can use the keyboard shortcut Option-Command-N.
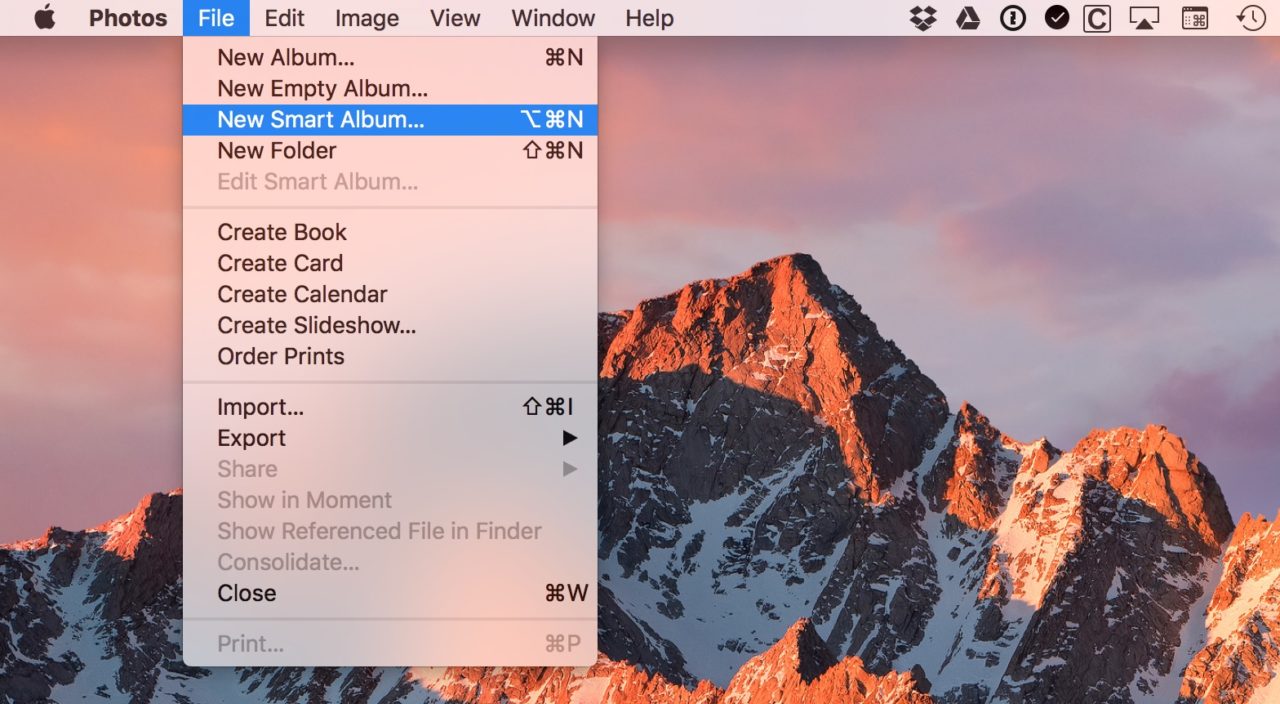
A new window will appear in which you can name your album and set rules, or “conditions” as Apple calls them, for what kinds of pictures you’d like it to contain.
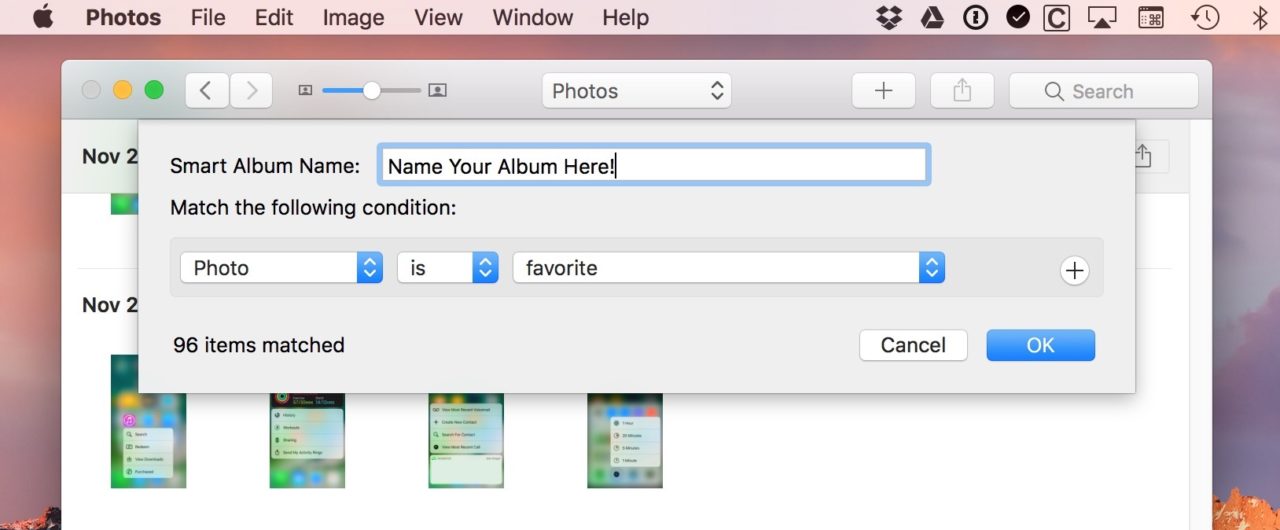
Configuring Smart Albums
After naming your Smart Album, you can define the conditions for the photos you’d like to capture within it. You must configure at least one condition per Smart Album, but you can make things much more complex by adding additional conditions if desired. To configure your first condition, click the first drop-down menu to select the type of condition you’d like to match, such as a certain keyword or filename, a particular date or range of dates, or even the technical specifications of the camera which captured the image.
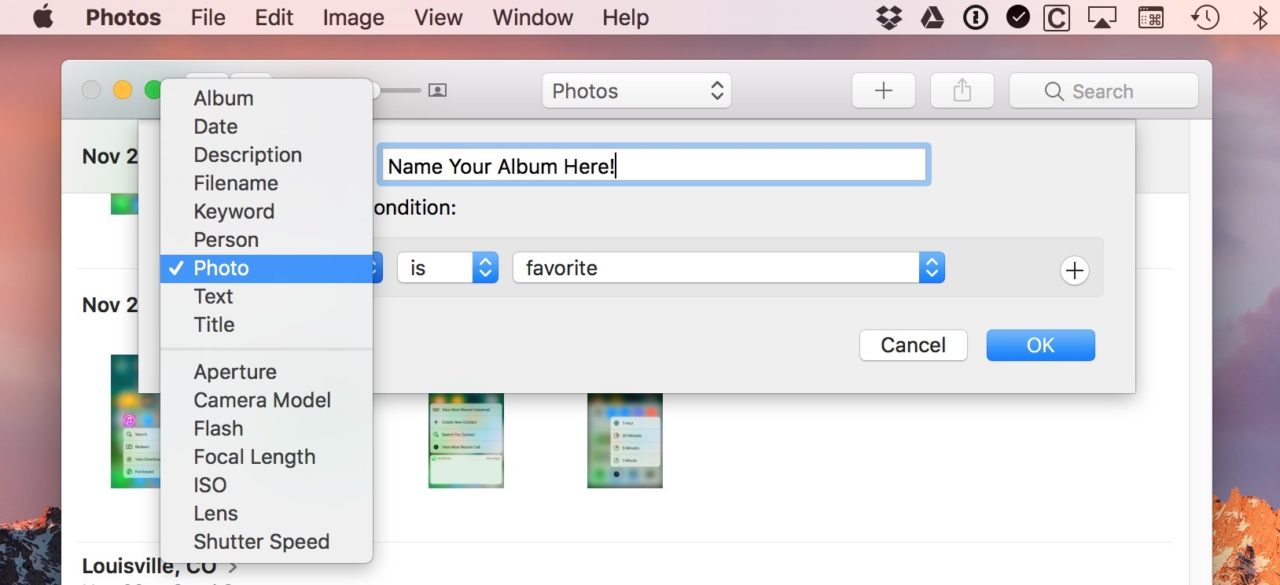
Once you pick something to search for from that first drop-down, the other two will change based on what you selected. After configuring your first condition, you can add additional conditions to your Smart Album by clicking the plus icon on the right (similarly, you can remove existing conditions by clicking the minus icon).
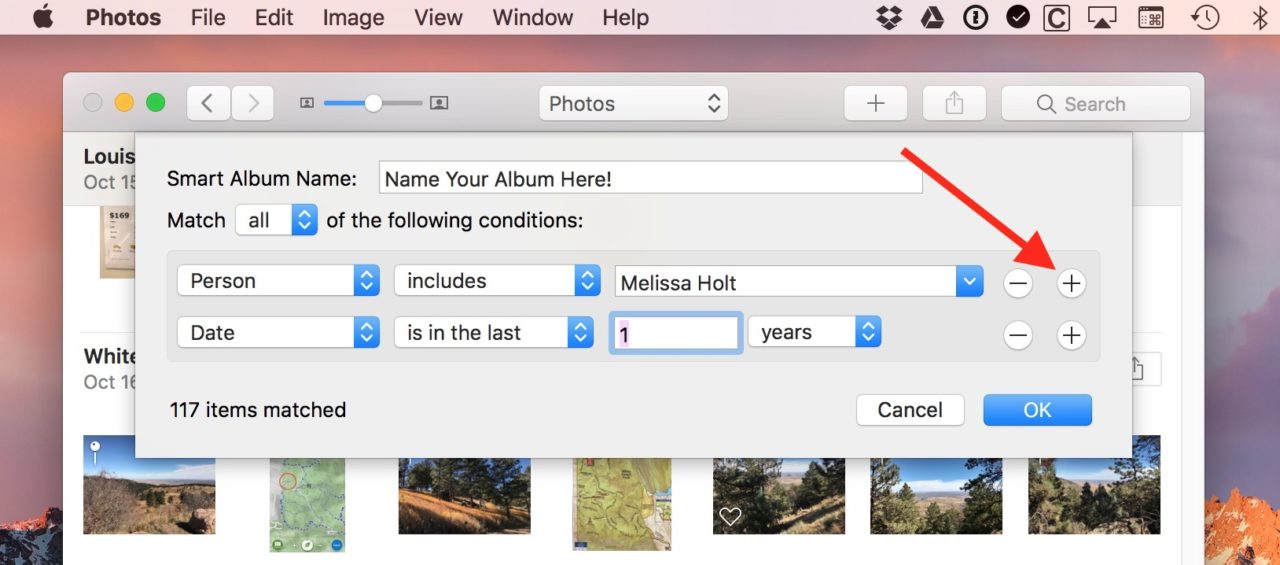
If you have more than one condition for your Smart Album, you’ll be asked if you’d like to match “any” or “all” of them, as this will change how the Smart Album filters images from your library. For example, in my screenshot above, matching “any” of the conditions meant I was getting both pictures of myself and all of my pictures from the last year, including those without me. If I had instead opted to match “all” conditions, my Smart Album would have contained only pictures of me taken in the last year.
Also, I have taken too many selfies. That much is apparent from the number of results that search returned.
Smart Album Suggestions
One handy way to use Smart Albums is to help you find images that won’t upload to your iCloud Photo Library, as I’ve done in the screenshot below by configuring my album’s conditions to show me only those photos which the app was unable to upload to iCloud for some reason.
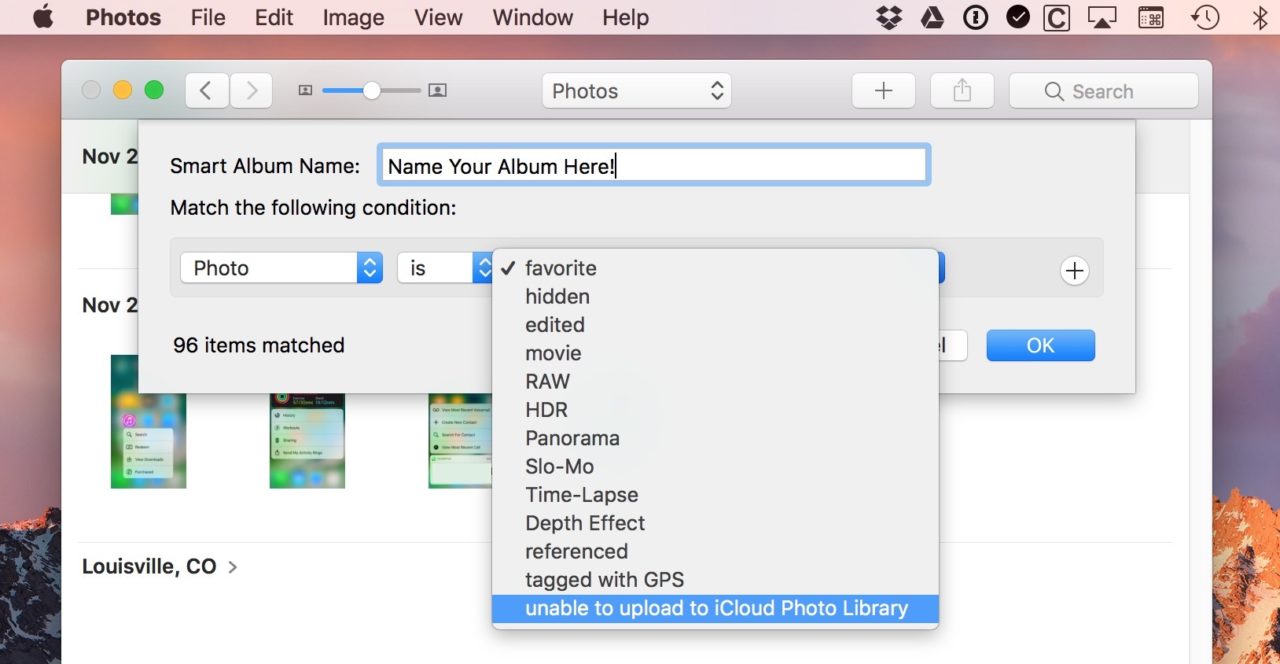
Another great use of Smart Albums is to find the people you’ve identified using the facial recognition feature in Photos. This will let you configure a Smart Album containing just members of your family, for example.
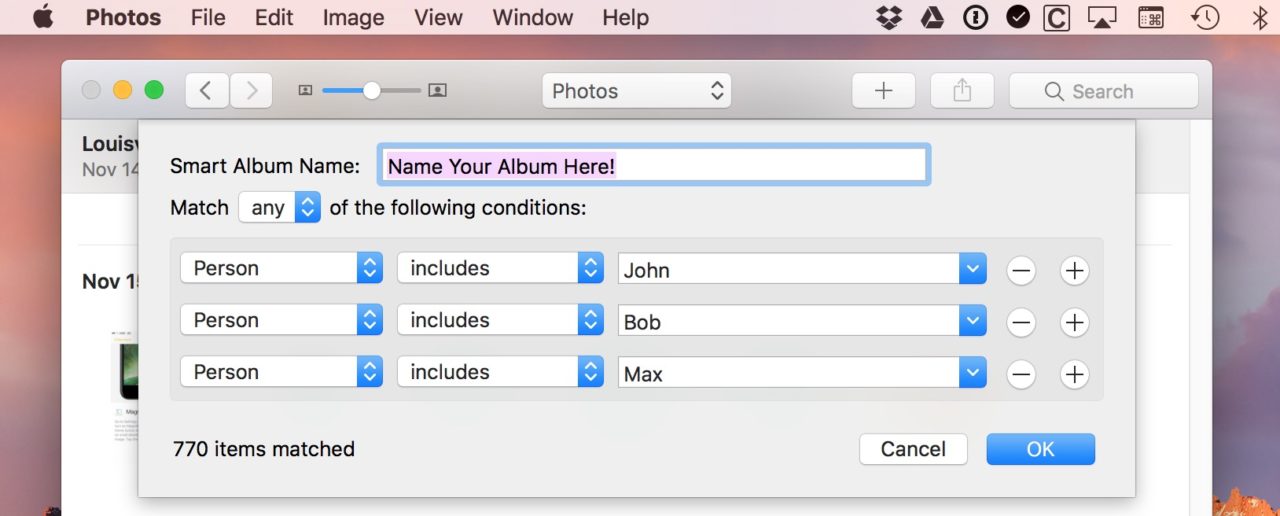
If you’re interested in the technical aspects of photography, you could also create a Smart Album to find and sort images shot with a particular camera model, helping you see the potential image quality differences between your high-end DSLR and your new iPhone, for example.
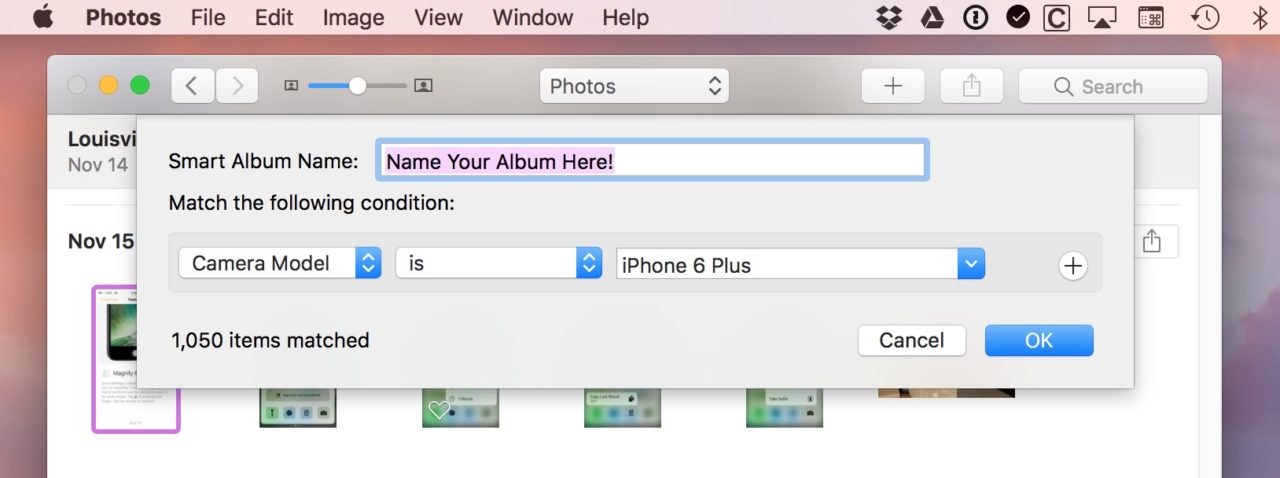
Viewing Smart Albums
Finally, if you want to know how to actually return to and view your Smart Albums once you’ve created them, here’s what to do. If you don’t have the Photos app sidebar turned on, click on “Albums” from the top menu bar or select that from the top drop-down; which one you’ll see depends on the size of your window. Your Smart Albums will appear in the list along with any manually curated albums you may have created.
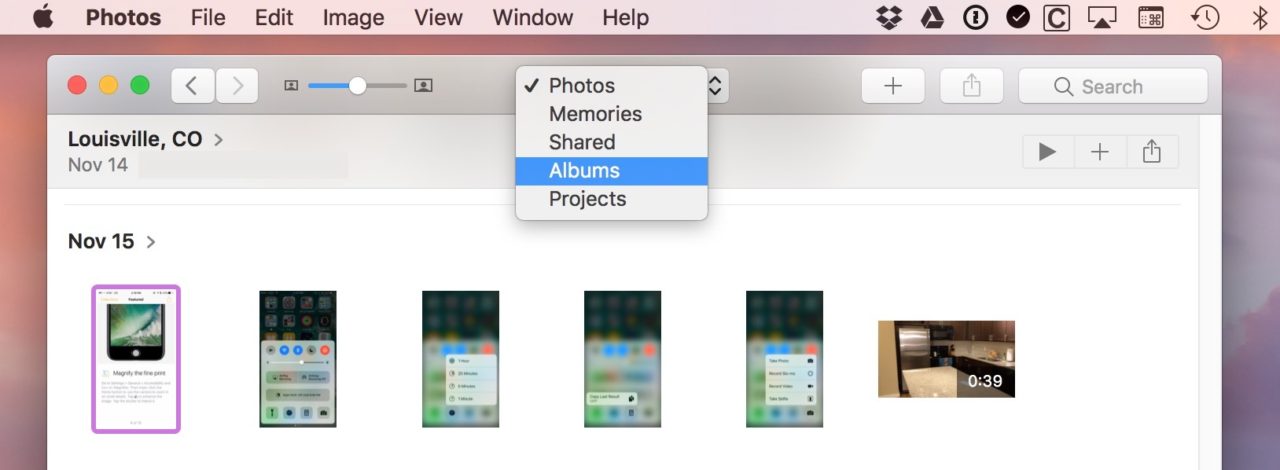
If you do have the sidebar on (View > Show Sidebar), then your Smart Albums will appear in the sidebar on the left.
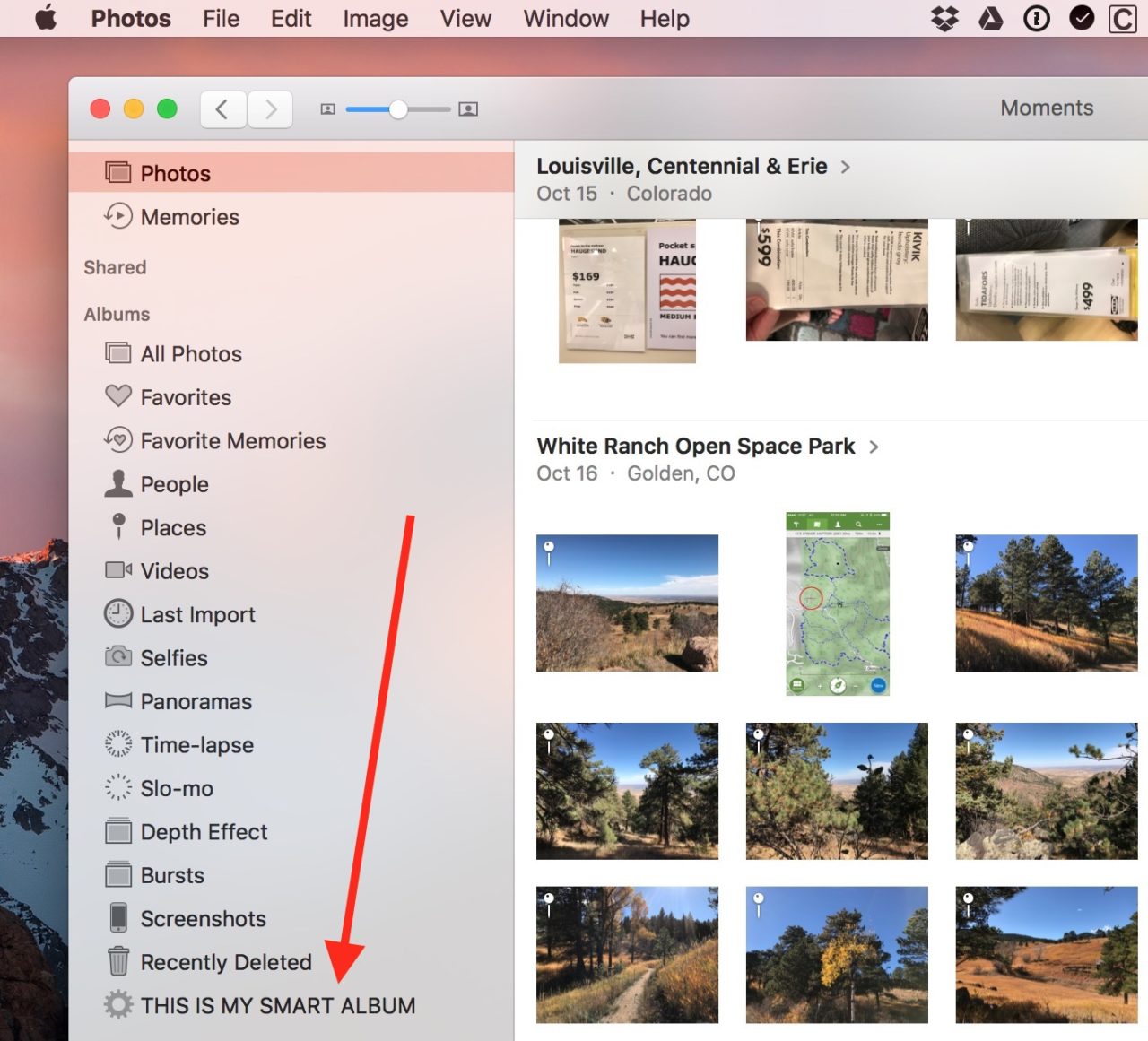
I’ve used these smart albums as easy ways to sort and find all kinds of stuff, and I’ve even used them to make adding images to a project—like a photo book or calendar—easier. Hooray for not having to organize everything manually, I say!















