The Simplest Way to Select All on a MacBook

When you’re interacting with files on your MacBook, you’ll almost certainly be doing it by using the Finder – the default file manager of the operating system. And selecting a single item through the Finder is as simple as clicking it – everyone knows this. But, not everyone knows the quickest ways to handle the selection of multiple files.
Whether it is selecting all files in a folder or just a group of them, some Mac users may struggle with this a bit. Or maybe not struggle, but certainly use more time than is actually necessary. However, you can easily remedy this by keeping in mind a few quick methods and shortcuts that will make this process a breeze. And when you consider how much time you spend selecting files every single day, those few moments you can save on each of those interactions can really add up in the long run.
Selecting All Files in a Window
There are a few different ways to instantly select every file within a window, but the simplest one is to press and hold down the Command (Cmd) key and then hit A. The Command-A keyboard shortcut has been a favorite of Mac users for a very long time and is simply the fastest way to get this job done. It doesn’t matter which Finder view you prefer (list, icon, etc.), you just can’t beat the efficiency of this method.
However, we’ve also said that this isn’t the only way to select all items, so now we’ll quickly go over a couple of alternatives.
If there’s an occasion where you’d like to avoid using a keyboard shortcut, you can accomplish the same effect by using the Finder menu bar you’ll see at the very top of the screen. Specifically, you need to click the “Edit” button. Then, choose “Select All” from the menu that appears.
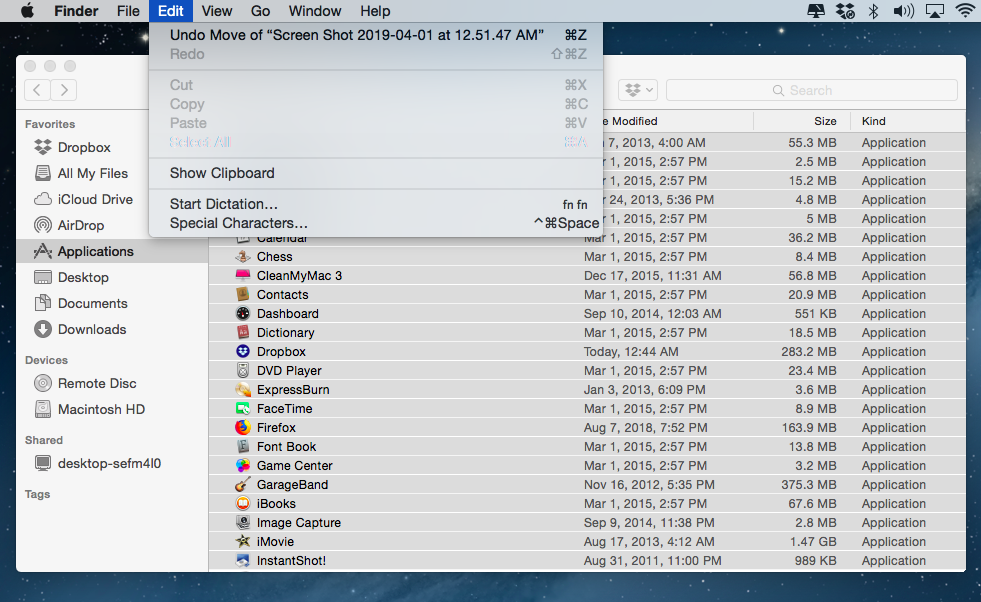
Another way to select all files in a location without relying on the keyboard is to use the “Click and Drag” method. Simply click near one of the corners of the window, hold down the button, and drag the pointer to create a selection box which covers every item in that window.
If you only have a few items to select, this can be a quick way to do this. However, when there are many files within a window and you need to scroll down to see them all, this isn’t as efficient. As a matter of fact, the “intended” purpose of the Click and Drag option is probably to select several contiguous files from a larger group – this is what we’ll explain next.
Selecting Adjacent Files
We’ve explained how to select all items – you have several options, but Command-A is the most convenient one. But, what if you only need to select several items instead of every one? Let’s say there are 10 files in a folder and you need the first five.
One way to do this is the aforementioned “Click and Drag” method – just draw a box that includes the items you need. You may find this to be particularly useful if you’re using the Icon view.
But, there is another very handy way to do this. Start by clicking on the first file you want to be included in your selection. Then, press the “Shift” key and hold it down. Now, click on the last item you need – those two files and all the files between them will be automatically selected.
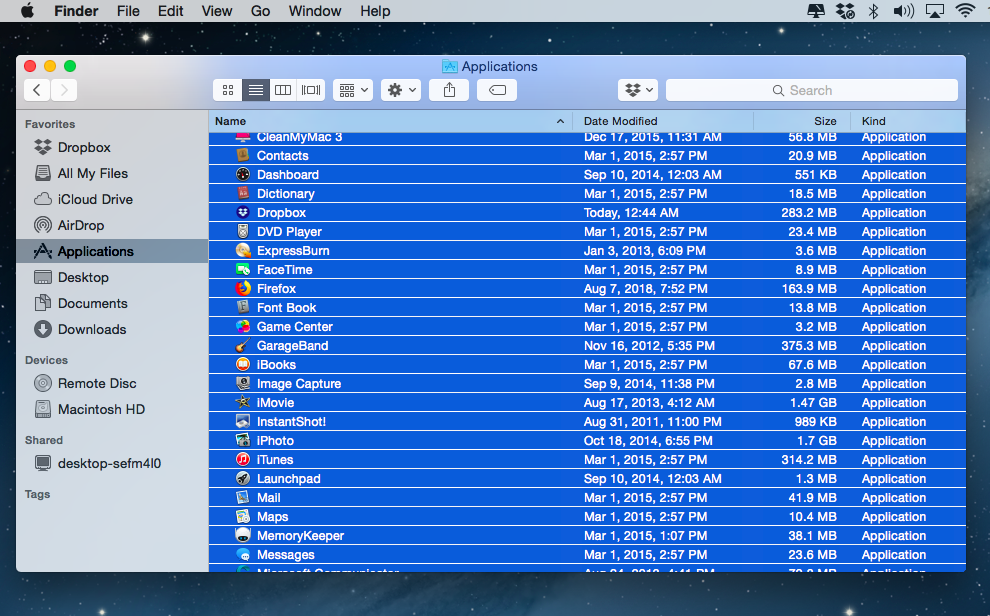
Of course, you can also use the Shift-Click method to select every file in a window – you just need to click on the very first and the very last file. But if you need all the files, it’s quicker to simply press Command-A.
These two methods are great for items which are listed contiguously (one after the other). But, they will not help you if you want certain files which are not grouped together – this is where the following method comes in.
Selecting Nonadjacent Files
Once again, let’s say you have 10 items in a folder. However, this time you need to select the first, third, and seventh one. What you need to do here is hold down the Command key and click on each of those files. Whenever you need to select items which are not next to each other, this is the way to go.
Furthermore, the Command-Click method has another very convenient application. Not only can you use it to select items, but you can also use it to deselect them from a larger group.
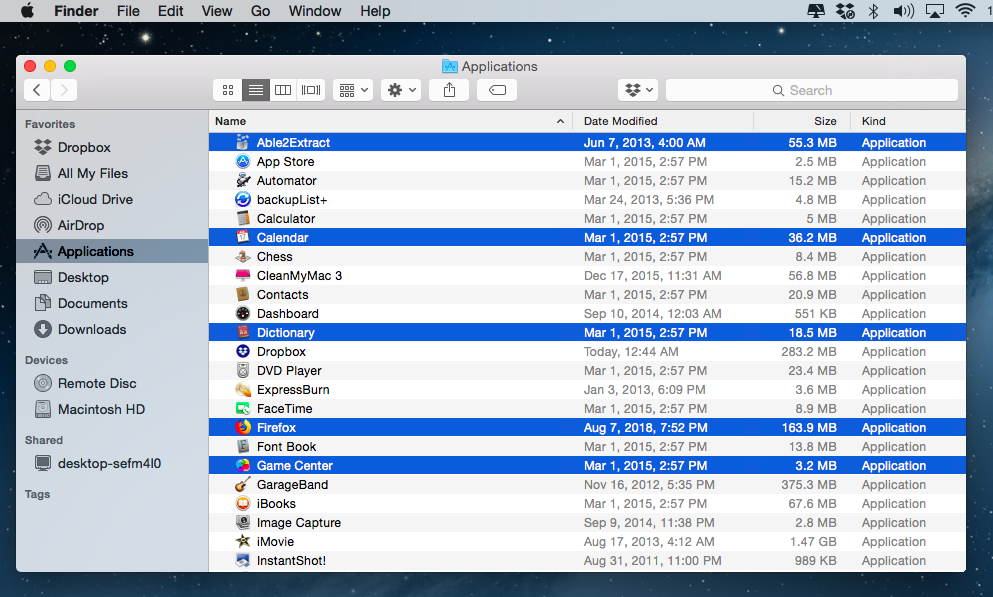
Perhaps you need to select all items in a window except for one. To do this, first use the Command-A shortcut. Then, press and hold Command once again (or just don’t let it go in the first place) and click on the file you don’t need. It will be deselected, while the rest will remain highlighted. You can deselect as many items as you need in this manner, just keep Command pressed and click away. You can also combine this with the Shift-Click method to deselect one or several files from a group.
Mastering File Selection
These methods for selecting all or multiple files are very intuitive, meaning you’ll get the hang of them with just a little bit of practice. And it is well worth it to learn them as they will save you time and make your MacBook user experience more enjoyable.
















