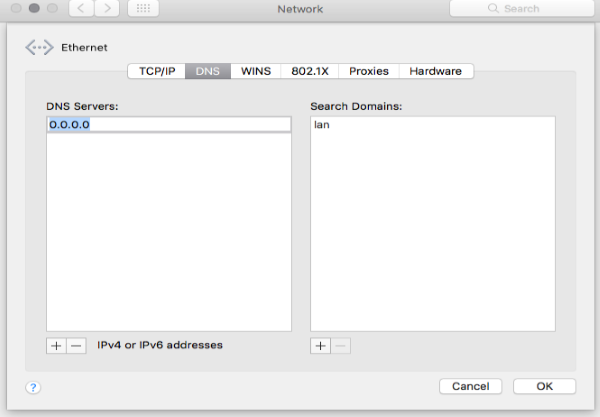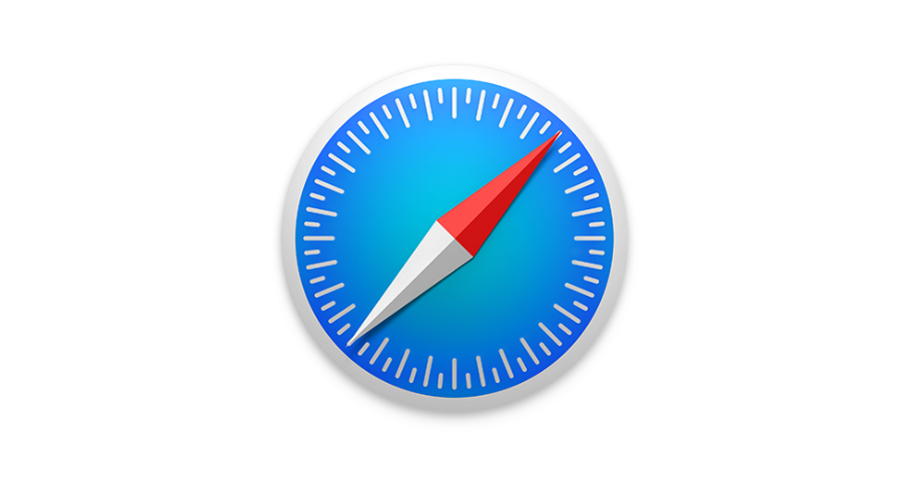How To Speed Up Safari
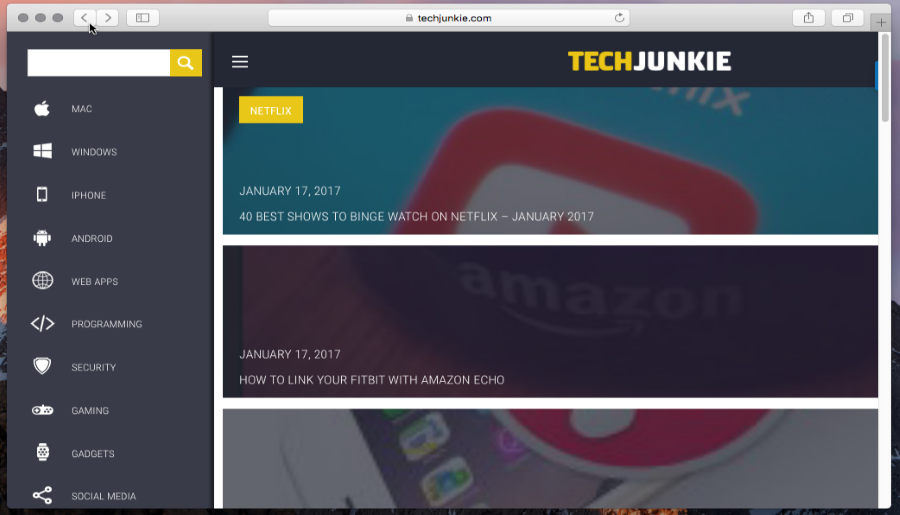
Safari is one of the best web browsers available on Mac or iOS – in fact, I would go so far as to say that Safari is the best web browser out there. It’s fast, responsive, pretty, and highly functional. What’s not to love? However, like other browsers, it has a tendency to get bogged down the more you use it, and eventually the resultant slowdown can become unbearable. Today I’ll show you how to fix that by speeding up your Safari installation. I spend most of my Internet browsing time within Safari and I suspect most of you do too. Keeping your Safari install running efficiently not only speeds up the surfing experience, it also lowers frustration and improves productivity. I use all of the following tricks to keep the Apple browser running quickly. They should work for you too.
I use a Mac, so the examples I use are based on that. If you use Safari on iOS, most of the same techniques will apply but the menu options might be slightly different.
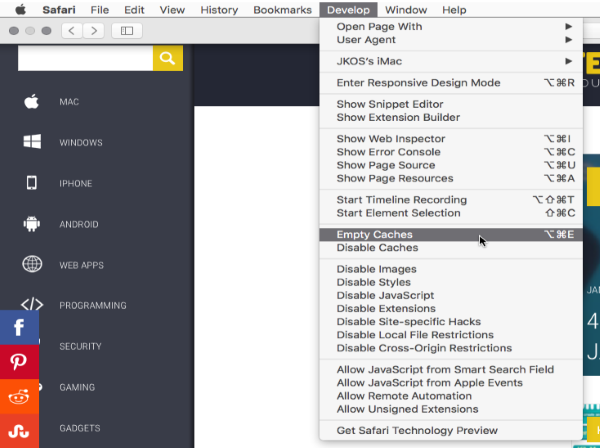
Keep Safari current
The most important way to keep Safari in tip top condition is to keep it updated. Apple is constantly tweaking Safari and often rolls out updates, and many of those updates incorporate speed improvements in the code. As well, operating system updates can make a performance difference, so make sure to keep both Mac OS X and Safari updated at all times.
Clean out the cache
Every time you browse to a new web page, and every time a page you visit frequently changes its content, Safari downloads more information into the cache. As files are added to the cache, the more information Safari has to sift through every time you look at a page, and the slower things get. It’s a good idea to regularly clear out your cache, especially if you’re a heavy internet user. Cleaning out your cache is easy.
- Open Safari on your Mac.
- Click Safari in the menu bar and select Preferences.
- Select Advanced and Show Develop menu in the menu bar.
- Select the Develop link in the menu and select Empty Caches.
Perform this on a weekly or monthly basis depending on how much you use Safari, or how quickly it slows down.
Disable unnecessary extensions
Browser extensions are an excellent accessory to any surfing experience but they can quickly get out of hand. I test browser extensions as part of my day job so I can have up to 40 installed at any one time. Every now and again I have to go into Safari and delete those I no longer use. You would be amazed at the difference in speed afterwards!
- Open Safari on your Mac.
- Select Develop and Disable Extensions. This will disable all extensions running in Safari to see if they are slowing things down. If the browser is noticeably faster, enable extensions once more. If it isn’t faster, then the extensions weren’t the problem and you can skip the disabling process.
- Click the Safari menu and then Preferences.
- Navigate to the Extensions tab and Uninstall any extensions you no longer use or could live without.
Control your plug-ins
Like extensions, plug-ins can add utility to Safari in literally hundreds of different ways. They can also slow browsing down as every time you enter a command or do something within Safari, the browser has to check with each active plug-in that the command you just entered is okay with them. Reducing the number of active plug-ins at any one time shortens this query time, which speeds up surfing.
- Open Safari on your Mac.
- Select Help and Installed Plug-ins.
- Select plug-ins you don’t use and delete them.
- Open the Safari menu and select Preferences.
- Select Security and Plug-in settings.
- Configure any plug-ins you do use here. You can turn them off for specific sites or set them to ask you to allow them to work.
Change your DNS servers
The DNS servers you use have a huge impact on how fast your browsing experience is. While adjusting the DNS settings isn’t exactly a Safari tweak, it is an important area of performance improvement and worth knowing how to do.
- Test your DNS options using Google Namebench.
- Navigate to System Preferences on your Mac.
- Select Network and Advanced.
- Select the DNS tab and the little + icon underneath the left pane.
- Add the two fastest DNS IP addresses Google Namebench found and click OK.
Disable DNS Prefetch to speed up Safari
DNS Prefetching is a great option in theory but doesn’t always work out in practice. Whenever you land on a webpage, prefetch queries all links on that page and gets the DNS records for each and every one ready for if you need it. On larger pages, and especially on pages with a lot of links, this can cause quite a bit of overhead for both Safari, your computer and your router. Turning it off can seriously speed up your browsing experience.
- Launch Terminal on your Mac.
- Type or paste ‘defaults write com.apple.safari WebKitDNSPrefetchingEnabled -boolean false’ and hit Enter.
- Quit Terminal.
The command disables DNS prefetch, stopping Safari sending all those DNS queries every time you land on a page. If you find you don’t like it, or it slows your web experience down, you can restore the default settings just as easily.
- Launch Terminal on your Mac.
- Type or paste ‘defaults write com.apple.safari WebKitDNSPrefetchingEnabled’ and hit Enter.
- Quit Terminal.
Clear your browsing history
A quick way to speed up Safari is to clear your browsing history. Safari keeps a record of everywhere you go online, which can end up as hundreds or thousands of pages, or even more. Keep your history brief to keep it fast.
- Open Safari on your Mac.
- Select History and Clear History.
- Select the time period to clear history from and select OK.
If you haven’t done this in a while, this could potentially speed up Safari significantly, not to mention free up quite a bit of disk space.
Change the network order
If you use a MacBook Pro or other Apple laptop, it is likely that you have a list of network options to choose from. When you first boot Safari, it will take a few seconds to select a network before connecting. You can speed up that process by eliminating options that you know you won’t ever use. (For example, a wifi network in an airport you don’t visit regularly.)
- Select System Preferences from Dock.
- Select Network and look at the network list in the left pane. If there is more than one or two options in there, it can slow down connection.
- Highlight a network you no longer need and click the little minus icon at the bottom of the pane.
- Select the little gear icon and Sort Service Order. Here you can increase the priority of your home Ethernet or Wi-Fi network to ensure that Safari always select it first.
This tweak doesn’t just speed up Safari but also works to boost the speed of any app that uses the network.
Those are just some of the many ways you can speed up Safari. If you have had success with any other techniques, please share them with us below!