How To Turn Off Cortana in Windows 10
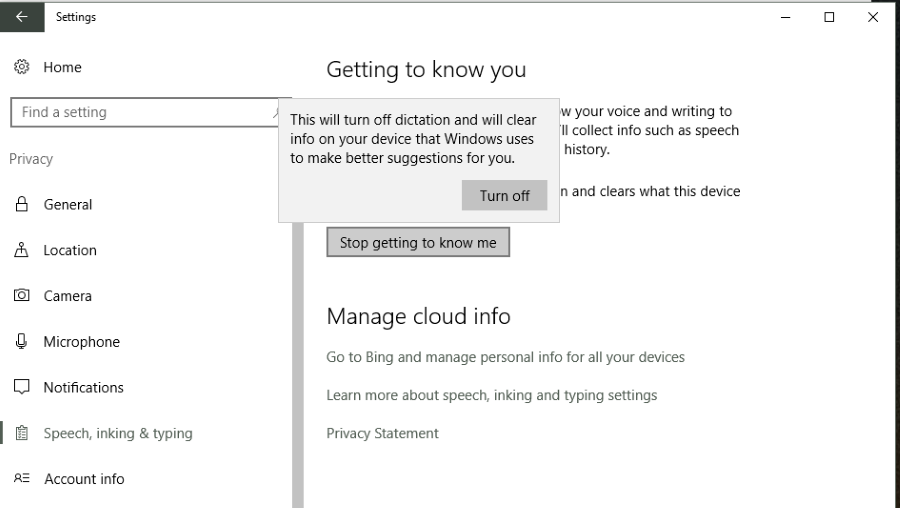
Cortana is an immensely useful aspect of Windows 10 and I use the digital assistant a lot. Not everyone likes it though and many users I know prefer to disable it and stop it running in the background. If you’re one of those, here is how to turn off Cortana in Windows 10.
Why would you want to turn off Cortana in Windows 10? Mainly privacy concerns. In order to improve how Cortana works, Microsoft have it report back to them on what you say and how you say it. Cortana also collects search information and a few other bits that will inevitably help Microsoft marketing as well as improving Cortana. This doesn’t sit well with everyone so they turn Cortana off.
To work effectively, Cortana needs access to your email, calendar, contacts, browser favorites and other information stored on your computer. While it is easy to envisage some Machiavellian plot to harvest your data and use it against you, the reality is likely nothing of the sort. Yet our data is just that, ours.
Before the Windows 10 Anniversary update, you could simply turn off Cortana from the main menu. Now Microsoft have made it more difficult to turn it off.
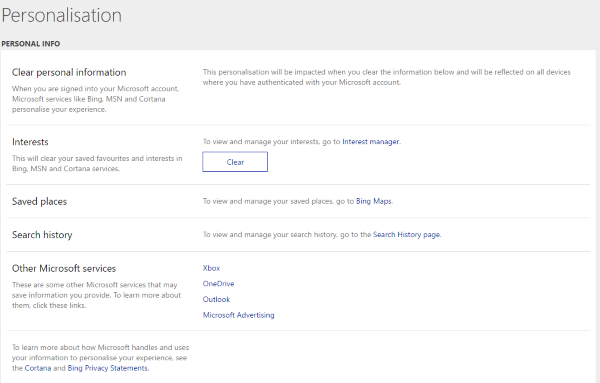
Turn off Cortana in Windows 10
Microsoft doesn’t want you to turn off Cortana as they want more people using it. They envisage it as the future of home computing and want to collect as much data as possible to help refine and improve it.
This being Microsoft, they also restrict how Cortana works and it isn’t in our favor. Cortana will always use Edge and will always use Bing as the search engine. Regardless of what you think of those two services, the user has no choice but to use them. For that reason alone, many users simply turn off Cortana altogether. Here’s how.
You have three options, you can adjust privacy options to render Cortana useless or perform a registry change to turn it off completely. If you use Windows 10 Pro, you can also use Group Policy Editor. I’ll show you how to do all of them.
Stop Cortana getting to know you
To render Cortana useless, follow these steps.
- Navigate to Settings and Privacy.
- Select Speech, inking & typing.
- Click ‘Stop getting to know me’ and confirm by selecting Turn off.
- Go to Bing and log in using the same account you use in Windows 10.
- Work through the options clearing any saved data.
- Go back to Settings and Privacy and turn off all options you’re not comfortable with.
Disabling those final privacy options interferes with how Cortana works so it’s a good idea to turn them all off if you’re not using Cortana any longer.

Use the registry to turn off Cortana in Windows 10
I am a big fan of using the registry to work within Windows 10 but it isn’t for the faint of heart. As long as you are comfortable working there and take a backup before making any changes, there is little that can go wrong.
- Type ‘regedit’ into the Cortana/Search Windows box and select the registry editor.
- Navigate to ‘HKEY_LOCAL_MACHINE\SOFTWARE\Policies\Microsoft\Windows\Windows Search’.
- Right click the ‘AllowCortana’ key and change the value from 1 to 0.
If you don’t see the Windows Search folder, create one. Don’t worry, it’s easy.
- Right click the Windows folder in the left pane and select New and Key.
- Name it ‘Windows Search’.
- Highlight the new Windows Search folder, right click, select New and DWORD 32-bit value. Call it ‘AllowCortana’ and give it a value of 0.
Once you have made your changes, you will need to log out of Windows 10 and log back in again to implement that change. Once you do, you should find Cortana no longer works.
Use Group Policy Editor to turn off Cortana in Windows 10
Group Policy Editor is a useful tool for managing how a Windows 10 Pro or Enterprise edition works. If you know how to work in the Registry, GPEditor will be familiar.
- Press the Windows key + R and type ‘gpedit.msc’. The Group Policy Editor will load, it may take a few seconds.
- Navigate to Computer Configuration, Administrative Templates, Windows Components and Search.
- Select Allow Cortana and double click.
- Change the value to Disabled and click OK to confirm.
- Sign out of Windows and back in again to implement the change
With both the registry and the Group Policy Editor, just reverse the change if you decide you want to work with Cortana again.
















2 thoughts on “How To Turn Off Cortana in Windows 10”