How to Uninstall Windows 10 Built-in Apps via PowerShell

Windows 10 includes a number of built-in apps ranging from basic apps like Calculator and Weather to more task-focused apps like Mail and Photos. While these built-in apps are fine for most situations, many users prefer to use third party alternatives. The problem is that Microsoft doesn’t make it easy to uninstall some Windows 10 built-in apps.
For example, a third party app such as Google Chrome can be easily uninstalled by finding its entry in the Start Menu, right-clicking on it, and selecting Uninstall.
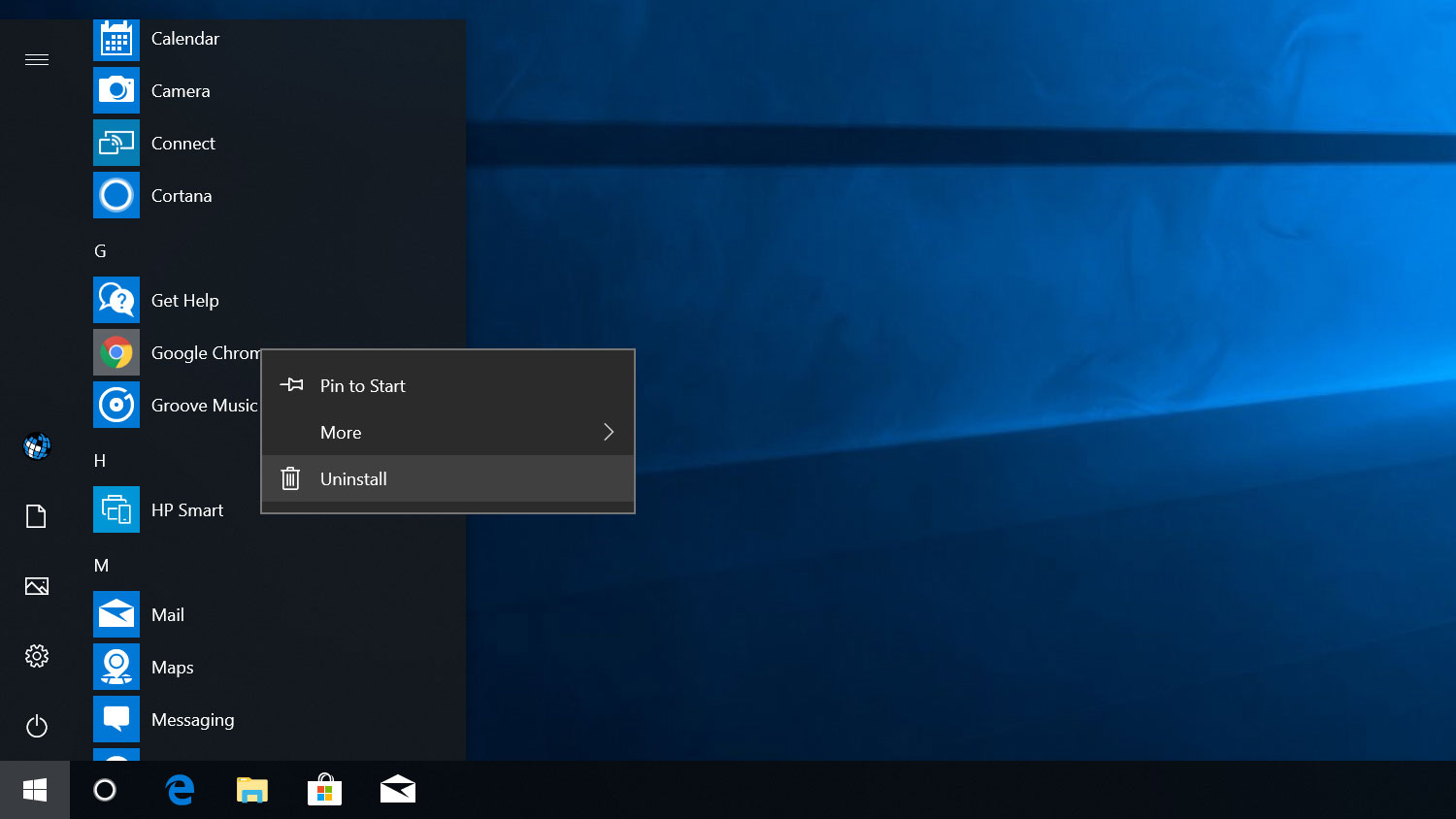
If you attempt the same thing with a built-in app like Photos, you’ll see that there is no Uninstall option.
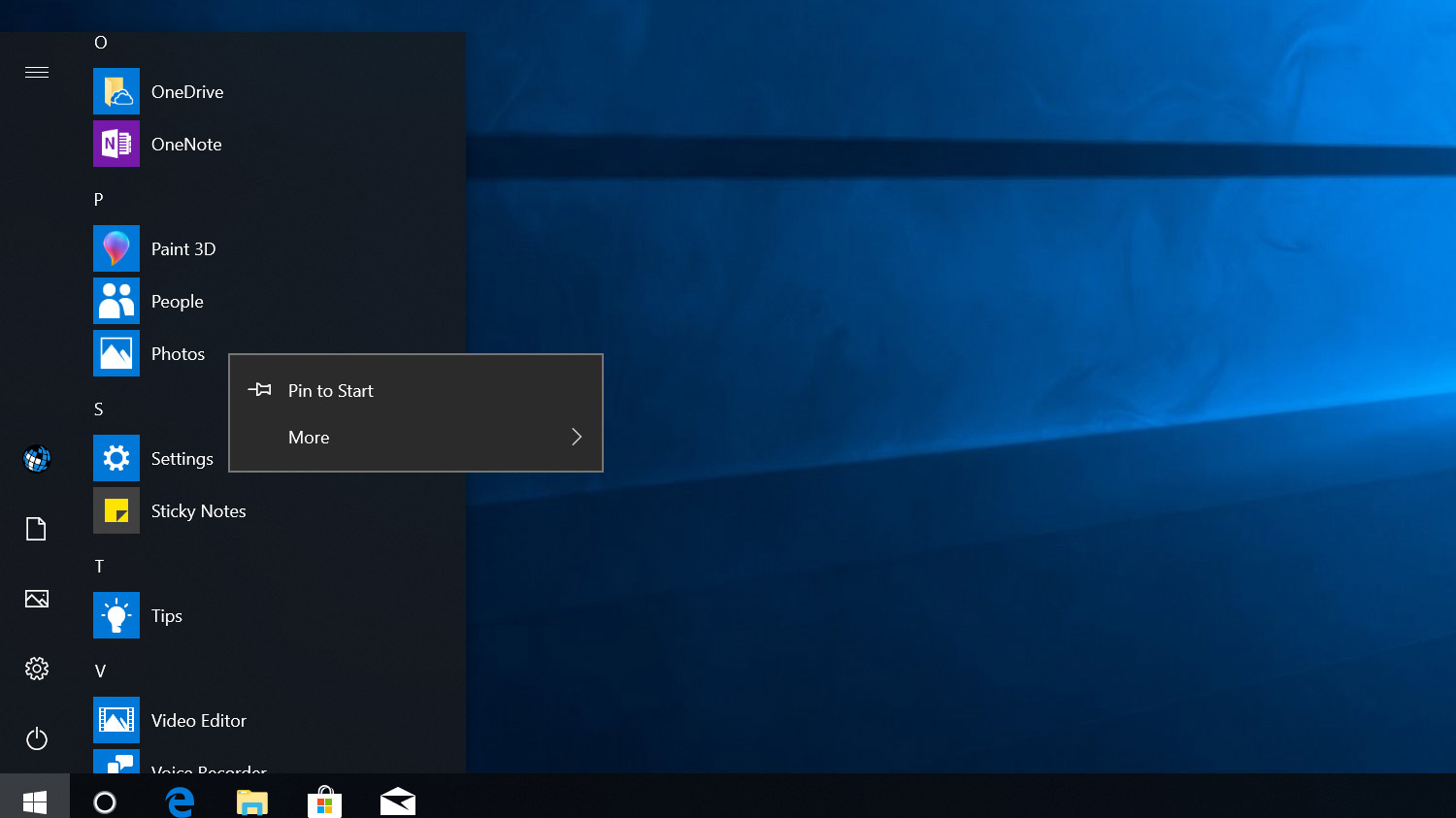
Thankfully, it’s still possible to uninstall Windows 10 built-in apps. You just need to rely on PowerShell instead. So if you have a third party app that you prefer, and you’re sure that you don’t need a particular Windows 10 built-in app, here’s how to uninstall them.
Uninstall Windows 10 Built-in Apps
Uninstalling a built-in Windows 10 app requires using a specific PowerShell command. To get started, make sure the app you’re trying to remove is not running. Then search for PowerShell via the Start Menu. Right-click on its entry in the results list and select Run as Administrator.
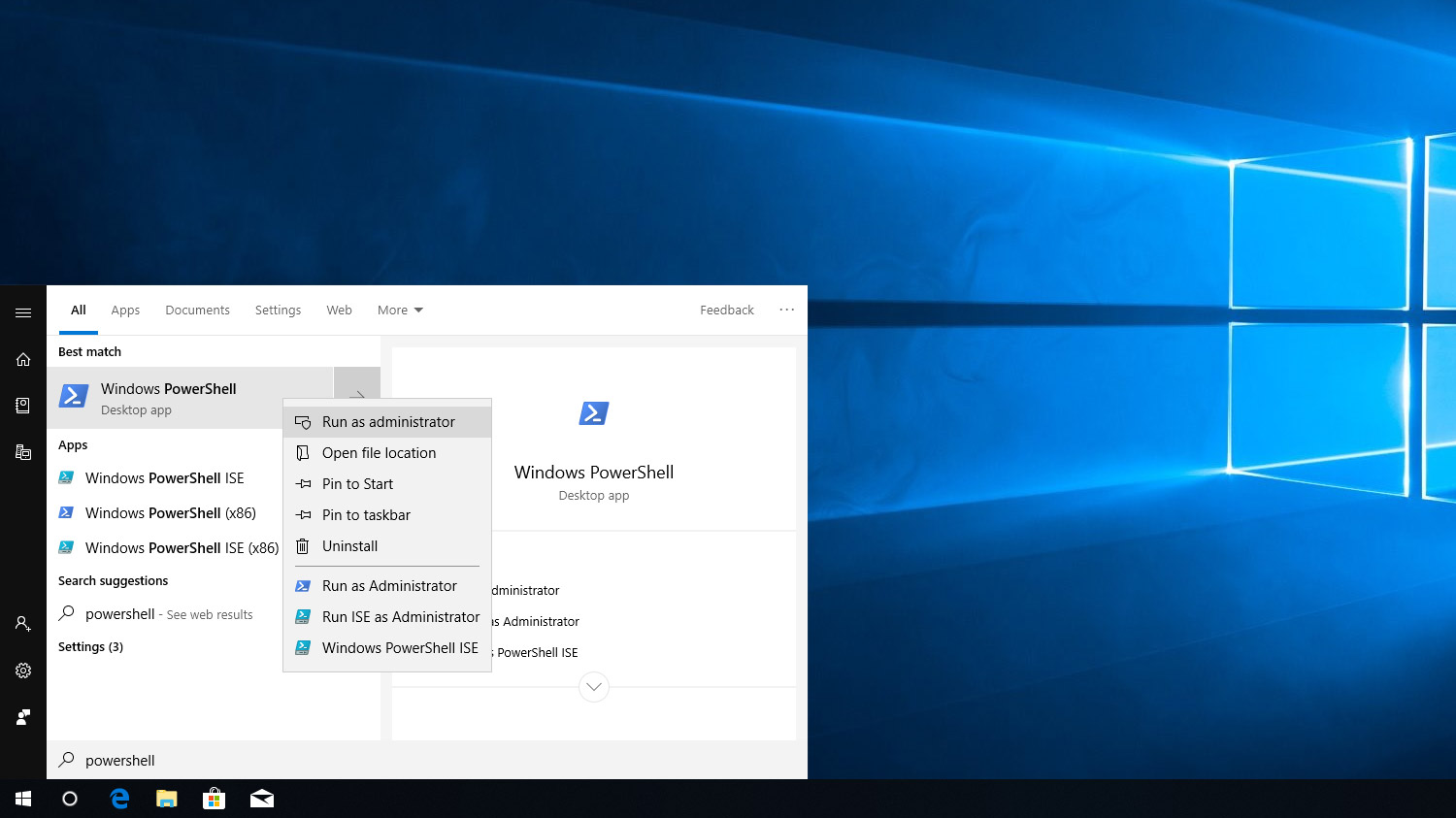
In the PowerShell interface, enter the designated command for the app you wish to uninstall. We’ll use the Photos app as our example but you can find a list of other apps below. So, for Photos, enter:
Get-AppxPackage *photos* | Remove-AppxPackage
Once the command has executed, you’ll see that the Photos app is no longer listed in your Start Menu. It also won’t launch when opening an image file or connecting a digital camera to your PC. To uninstall other apps, use the same command as above but replace *photos* with the corresponding application identifier in the list at the end of this article.
Reinstall Windows 10 Built-in Apps
For some apps like Photos or News, you can reinstall it by searching for and installing it from the Microsoft Store. To reinstall all built-in apps, use the following PowerShell command (don’t forget to run PowerShell with administrator privileges):
Get-AppxPackage -AllUsers| Foreach {Add-AppxPackage -DisableDevelopmentMode -Register "$($_.InstallLocation)AppXManifest.xml"}The command will take several minutes to run, and you may see error messages appear if you already have newer versions of certain apps. Just let the process complete and, when it does, restart the computer. When you reboot, you’ll have a complete set of all Windows 10 built-in apps reinstalled on your PC.
Windows 10 Built-in App Identifiers
To uninstall other apps besides Photos, replace *photos* in the removal command with the designated identifier for your desired app.
3D Viewer: *3dviewer*
Alarms and Clock: *windowsalarms*
Calculator: *windowscalculator*
Calendar and Mail: *windowscommunicationsapps*
Camera: *windowscamera*
Groove Music: *zunemusic*
Maps: *windowsmaps*
People: *people*
Photos: *photos*
Microsoft Store: *windowsstore*
Voice Recorder: *soundrecorder*
Weather: *bingweather*
Xbox: *xboxapp*
As a final note, it’s important to point out that the removal of a built-in Windows 10 app may not be permanent, as future Windows 10 updates may reinstall certain apps or change user configurations. Future Windows versions may also change the method for removing certain apps, which would result in the method described here no longer working. Please always verify your Windows 10 version before making changes to your Windows configuration or apps, and make sure you have robust backups of all data.
















