How to View How Many Songs Are in a Spotify List
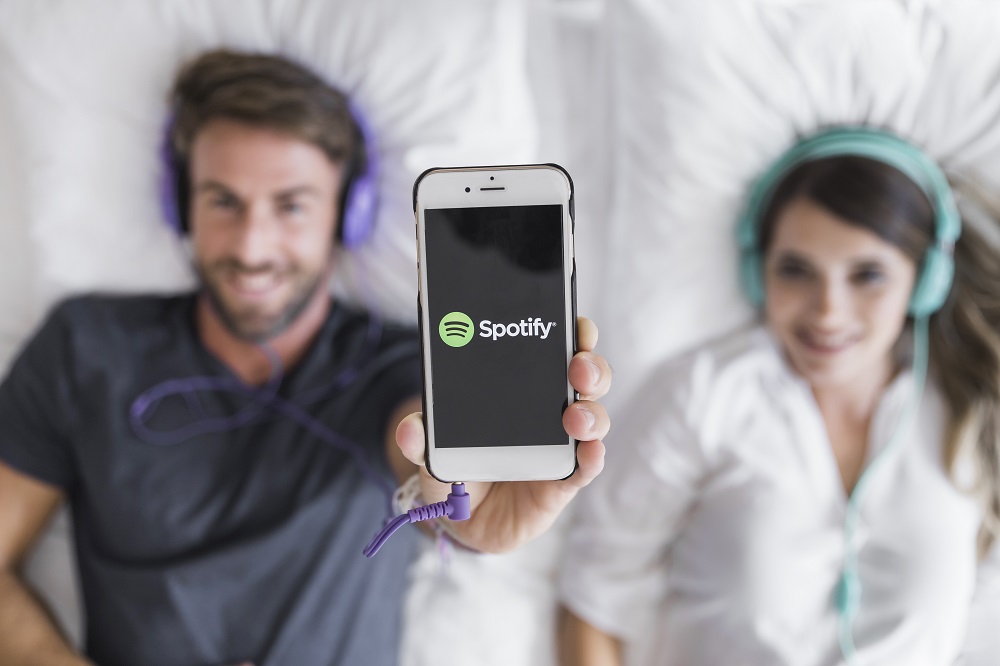
Spotify is one of the most popular and useful music streaming services out there with arguably the most user-friendly design. But with the most recent update, some issues came up relating to the library and playlist interfaces. The biggest issue people are having is that they can’t see how many songs they have in their Spotify playlists. This may seem like a minor issue, but for playlist creators, it can be quite annoying, as they don’t want to overfill their playlists because overfilling it could make their playlists a lot less popular with their listeners.
We will show you some ways to check how many songs are there in your Library and Playlists and also expand a bit more on the new Library changes Spotify has introduced.
Number of Songs in a Playlist
For some reason, after the new update, Spotify will no longer show how many songs there are in a playlist once you click on the playlist itself. So what you have to do to check is to go back to Playlists, and from that view, you can see the number of songs in each playlist.
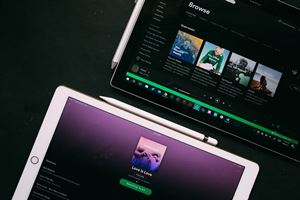
Number of Songs in the Library
Learning this number is a bit more tricky and you have to check it more than once if you keep adding songs to your library, but there is a way of doing it on your computer.
- Go to your Spotify Library
- Click on one of the songs there
- Press Ctrl+A to select all of your songs
- Next, right-click and select Add to
- Add your songs to a blank playlist
- Then go to the Playlists view, where you can see the number of songs and also the combined length of the songs.
These are the only ways to find out the number of songs you have, but we hope that Spotify will soon be able to fix this issue.
The New Your Library
Since most of you are uncertain of what changed with the new update to Your Library, we will cover some of the most important changes to reduce confusion as well as make exploring it a lot easier.
 Playlist Changes
Playlist Changes
- With the new update, all of the songs you’ve liked or saved by tapping the Heart button (<3) or + are placed in a playlist called “Liked Songs”. This playlist is now always at the top of the Playlist section for faster access.
- When you are offline, Spotify automatically sorts liked songs by the downloaded playlists available.
- People have been requesting sorting options for playlists and Spotify has finally delivered. Now you can pull down to reveal the search + filter options that are usable in any tab. Once there, you can select parameters and preferences.
- Relevance (personalized to you)
- Custom (the order on your Desktop app, which you can edit yourself)
- Name
- Recently Played
- Recently Added
- Downloads
Artist Changes
- The Artists section finally contains the artists you are currently following. There’s also a new section for Recommended Artists that get recommended if you have previously liked their songs or albums. With the new update, you can also follow new artists with one click.
- Since liking a song or album now puts the artist into the Recommended Artists section, it will not be added to you Artists as well. This was a big issue on Spotify and it has finally been solved.
- There is also a pull-down search menu just like with the Playlists, where you can quickly search and sort among all of the Artists in Your Library.
Album Changes
- The album section is now just for the Albums you have saved, and albums based on the songs or artists you have liked won’t be added there.
- Also when you like an album, the songs from the album won’t be added to your Liked Songs playlist.
- There is an option for adding all of the songs from an album you liked without liking each individual song. Just click on the menu and click Like all songs.
Podcast Changes
The new Spotify update added a way to manage your podcasts into three sections: Episodes, Downloads, and Shows.
1. Episodes
This new tab allows you to find new episodes way faster than before. It also allows you to resume podcasts you are listening to from where you left off. You can also find new episodes of the podcasts you currently follow.
2. Downloads
In this tab you can find all of the podcast episodes you’ve downloaded, so you can listen to them when you’re offline
3. Shows
The Shows tab has been redesigned and now you can more easily manage the podcast shows you’re following and go through the older episodes. The newer episodes of the podcasts appear at the top of the list of this section.
Other Changes
- Spotify has added a new Made For You section on Search for finding Daily Mixes, Discover Weekly, Release Radar, and other personalized playlists.
- You can now start a radio playlist by clicking Go to radio in the menu of any Artist, Album or Track. Saving a station puts it in your Playlist section.
- When a playlist ends, Spotify automatically generates a Radio playlist for you.
All in All, the Changes Are Great
It is true that there have been some issues with this latest Spotify update which have inconvenienced some people in some aspects, but we can all agree that many of the new changes are fantastic and it makes using our favorite music streaming app a lot more enjoyable. No doubt that Spotify will eventually fix the song number issue, but until then, you can kick back and listen to your favorite tunes.




 Playlist Changes
Playlist Changes












2 thoughts on “How to View How Many Songs Are in a Spotify List”