What Motherboard Do you Have? Here’s How To Tell
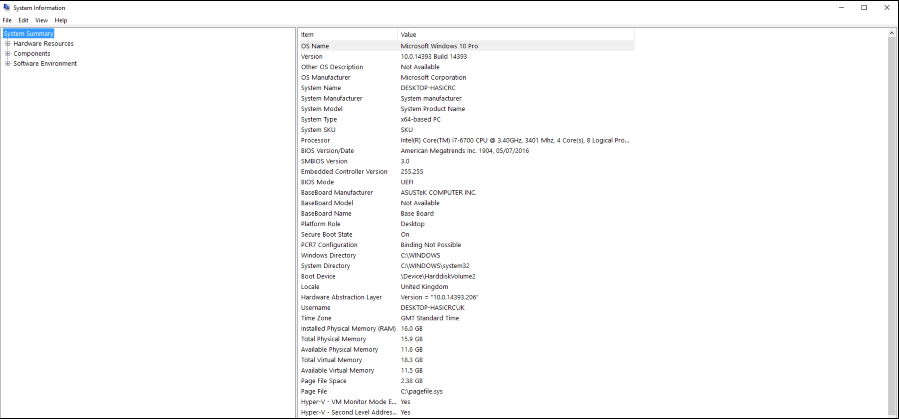
There are many reasons why you might need to know the exact make and model of motherboard inside your computer. You may not know what it is, you might want to upgrade the BIOS or drivers, add more RAM, water cool it or something completely different. Here are three ways to quickly identify what motherboard you’re using in a Windows PC.
Computer hardware is all about the specifications. Not all components will play nicely with each other and some will only work with specific editions of specific manufacturer components. Therefore, finding out the exact specifications of your computer is essential. Fortunately, it is actually quite easy to do.
Two methods use Windows’ built-in tools while we also use the excellent CPU-Z to discover what you have and where.
A note on hardware identification: If you built your own PC or had it built for you, all these methods will work fine. If you bought an all-in-one or a manufactured PC from Dell or Hewlett Packard or other manufacturer, these methods may or may not report back on the hardware. Some OEM systems will only report on their make and model and not on the components within them. Bear it in mind if you bought your PC like this.
System Information
The simplest way to identify what motherboard you’re using is to use Windows 10 System Information app. It will give you a high level overview of everything it knows about the hardware in your machine.
- Navigate to Control Panel, System and Security and Administrative Tools.
- Select System Information and let the app load.
- The first screen should show you under System Model.
System Information will also show you the processor, BIOS, RAM and all sorts of information. It isn’t infallible though and cannot read everything about every device. For example, it says ‘Not available’ on my own System Model even though the correct drivers are loaded. Much depends on how good your Windows install is and whether it can interrogate the drivers correctly. Obviously not in my case!
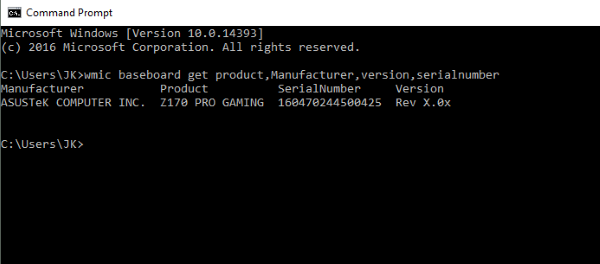
Command line
If System Information doesn’t tell you what you need to know, the good old CMD window might. As always, there is a command line method for achieving most things in a Windows PC, including identifying what motherboard you’re using.
- Open a CMD window as an administrator.
- Type or paste ‘wmic baseboard get product,Manufacturer,version,serialnumber’ and hit Enter.
- The return should show you the manufacturer, product version, serial number and version of your motherboard.
This is a pretty barebones way of identifying what motherboard you’re using but it works. If all you are after is the version or chipset type for drivers, firmware or BIOS, this is plenty enough information.
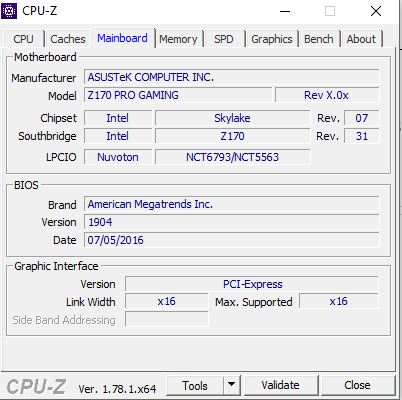
CPU-Z
Every computer user should have a copy of CPU-Z on their machine. It’s a free tool that reads every aspect of your computer and reports back on it. If you want to know anything about any aspect of your hardware, this is the tool to use.
- Download and install CPU-Z.
- Run the software and allow it to collect the information on your computer.
- Click the Mainboard tab within CPU-Z.
Inside the Mainboard tab you will see everything you need to know about your motherboard. Manufacturer, version, chipset and perhaps BIOS level depending on your board.
CPU-Z is cool because it will also identify your processor, RAM, GPU, voltages, hard drives, cores and everything you could possibly want to know about your hardware. It also contains a CPU benchmarking tool which can be useful for overclocking and cooling. It’s free and without adware too, which is a bonus!
Other ways to identify what motherboard you’re using
These three methods are obviously not the only ways to identify what motherboard you have in your computer. They are just the fastest. You can also use Windows tools such as DXDiag to identify your hardware but this tells you much the same thing as System Information.
You can also just open the case and have a look. While this would be a good opportunity to clean away the dust, it won’t necessarily tell you what chipset or model motherboard you’re using. Finally, booting your computer into the BIOS will tell you everything you need to know about your motherboard too. However, that means rebooting your computer. Why do that when you can find out much the same information from within Windows?
Have any other neat ways to identify what motherboard you’re using? Tell us about them below if you do.




















