How to Record Calls on Google Voice
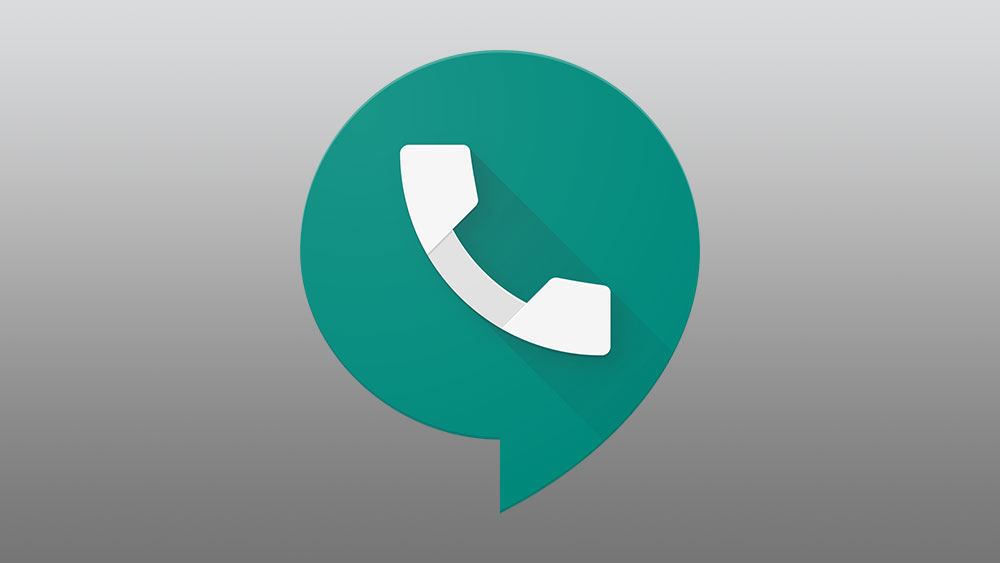
As soon as we hear about recording calls, all kinds of negative connotations come to mind. If you’re not already aware, former NSA contractor Edward Snowden revealed the US government was recording calls of its citizens a few years ago.
But the reasons to record calls can be more mundane. Maybe you want to record a conversation you had with a colleague over a remote job or an interview. It could be work-related in other ways, or you might want to listen to the conversation again later.
If you’re using Google Voice, here’s how to record your calls.
Google Voice
Google Voice is an app that allows you to record incoming calls for free and even allows you to transcribe in certain cases. All you need to do is download the app on your phone, and you’re all set.
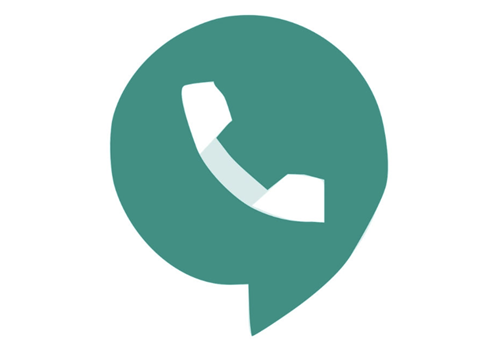
Consent Laws
But before you consider recording your calls, you should be aware of the consent laws in your state. Most states in the US allow call recording if one of the two parties consents to it. So, given that you’re trying to record a call in which you’re a participant, laws allow you to record calls in most states. Some states require the consent of both parties, like California, so make sure you know the consent laws in your state before following the steps described below.
Step One
We assume you have Google Voice already installed on your device. If not, install the Google Voice app from the Play Store or the Apple Store.
Step Two
After installing the app, open it, and tap Get Started to begin. The Manage Accounts page will open. Here you’ll need to pick to which Google account you’ll assign the Google Voice number. Then read the Terms and Conditions, and tap Accept to continue.
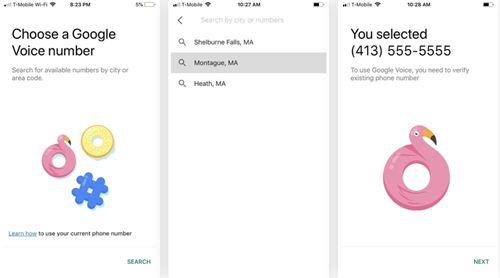
Google Voice provides you with a free number. You’ll have to search for the number yourself. You can do so by tapping on the Search option and then choosing your specific city or area. Google will provide you with a list of available numbers. Select the number you like and tap Next to continue.
Next, the app will ask you to verify your device’s existing phone number. Tap on Next in the lower-right corner of the page and then enter your phone’s number. Now tap on Send Code. You’ll get a verification code. Enter the code you receive and tap on Verify.
Step Three
You’ve successfully managed to install and verify your number on the Google Voice app. You’ll need to enable call recording for incoming calls. Go to the Menu icon on the top-left corner of the page and then select Settings from the sidebar menu.
You’ll see Incoming call options here. Toggle it on.
Step Four
Call recording settings are now enabled. Now, whenever you receive a call and want to record it, open the keypad while talking on the phone. Then tap on 4 to begin recording. Once you tap on it, the caller on the other end will receive verbal notification from Google informing them that you’ve started recording the call. To stop recording, tap on the number 4 once again. Google will inform the other party that you stopped recording.
If you don’t stop recording and hang up, the call recording will stop automatically.
How to Listen to the Recorded Conversations
Now that you’ve recorded a conversation, you’d most likely want to listen to it. Just tap on the Voicemail option on the Google Voice app and select the contact you had a conversation with. Now tap on Play to listen to the recording.
Save Transcripts of Recorded Calls
Depending on the conversation, Google may be able to transcribe your recorded call. You can save it to your device to access the transcriptions later. To save the transcript, tap on the ellipsis (three dots) button on the lower left of the recording page and then tap on Copy Transcript.
From here, you can copy the transcription and save the text in another app like Notes or Messages. Voila, now you can not only record incoming calls but save the transcriptions too!
Remember the Consent Laws
As useful as recording calls can be, remember to follow your state consent laws before doing it. Also, Google Voice only allows you to record incoming calls as of this writing. If you want to record outgoing calls, you’ll have to use a paid app.
Record Your Incoming Calls with Ease
If, for some reason, you fail to record and access the recorded calls despite following the steps mentioned here, let us know by commenting below. Also, you might want to contact Google’s support team.
Are you satisfied with the Google Voice app? Would you recommend it to others? Share your experience with this useful app with the TJ community.
















