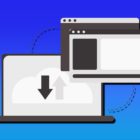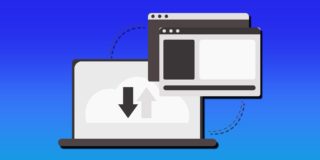Create Alarm On Samsung Galaxy S9

Maybe you have not noticed, but the alarm clock feature on your Galaxy S9 is not just an alarm. It has other several purposes. I’m sure you were a bit surprised the first time you opened it, and you saw a lot of other features and options that you were not even expecting to find there.
With other options like the stopwatch, a timer and also a world clock menu in case you decide to take a trip out of the country or for any other reason. The alarm clock has also been packed with a lot of options that you can customize to suit your need, especially if this is your first time using a Samsung smartphone.
The purpose of this article is to make you understand everything that you need to know about the alarm clock on your Galaxy S9 including the built-in widget, how you can access it and how you can also set and delete alarms on your Galaxy S9. There is also the snooze feature that you can use on your Galaxy S9.
How to Create an Alarm on Galaxy S9
- You will need to click on the clock widget and locate the Alarm section
- Navigate to the Home screen
- Click on the Apps icon
- Click on the Clock app
- Choose the Alarm option from the menu
- Set up a new alarm by clicking on the Add option
- Use your finger to edit the alarm time
- Choose the days that you want the alarm to work;
- You can do this under the Clock window; you will see a Repeat field that you can touch the says that you want the alarm to work (Sunday to Saturday)
- Choose the ringtone that you want for the alarm
- You will see an options icon placed on the Repeat field
- Click on it, and a list of alarm options will appear that you can edit:
- Type – You will have three options here which are Sound, Vibrate, Sound & Vibrate
- Volume – you will see a slider here that you can use to increase or decrease the volume of the alarm
- Tone – The exact tone that you want the alarm to produce
- Snooze – You can select snooze intervals here with options like (5, 10, 15, 30 minutes) you can also select the repeat (3, 5, or continuously)
- Name – This is where you can rename the Alarm in case you will like to use it again, after you have renamed it, tap the Ok button.
- Touch the Save icon when you are done with the options
- You can use the home key to exit to Home screen.
You can make use of all these options to set your perfect alarm. After you have configured all the options, you can be sure that you won’t wake up late or miss deadline anymore!