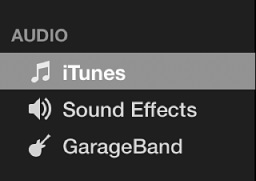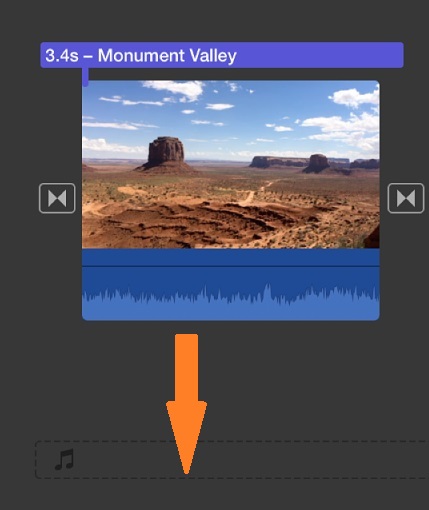How To Add Music in iMovie

When you finish cutting and trimming your video in iMovie, you will probably want to add music or sound effects to it. Luckily, adding sounds in iMovie is as simple as editing videos.
With iMovie, you can add different sound formats and modify them in any way that you like. Since all Apple devices support iMovie, this article will explain how to add music and sounds to all of them.
Which Sound Formats Does iMovie Support?
When you add a sound to iMovie, the program may refuse to play it. This means that the format is not supported and that you can’t use it for your video. You can either convert your file to one of the supported formats or try to find another file in a format that you can play.
iMovie supports a good share of media formats. For video formats, you can load MP4, MOV, MPEG-2, AVCHD, DV, HDV, MPEG-4, and H.264.
If you want to add an audio format, you must choose between MP3, WAV, M4A, AIFF, and AAC. For example, if you have FLAC file, the software will not recognize it.
How to Add Music in iMovie on Mac
To add music, songs, or any audio content on Mac you need to open the iMovie browser. In the browser, you will have two options to import sound.
Option 1. Adding Audio Files from Existing Libraries
The first option is to add a sound that exists on your iTunes, GarageBand, or sounds from Sound Effects Library. If you want to do this:
- Click on the ‘Audio’ tab at the top of the browser.

- The tab with the three different libraries will appear. Choose the one you’d like to import sound from.

- When you choose the library, its contents will appear in list-view. You can click on the pop-up menu at the top left of the browser to filter the items from the list.
- Find the audio file that you want to import.
- Drag-and-drop the file to the ‘Timeline’ at the bottom of the app.

- If you want the audio file as background music for the whole video, add it to the ‘Background Music’ part of the timeline. You can then customize the file separately from the other media content.
Option 2. Adding Audio Files from Your Storage
To add audio files from your storage you should use a slightly different method:
- Click on the arrow in a gray square pointing down. It’s at the top of the browser (above ‘Audio’ and other tabs.)
- Navigate to the audio file that you want to use.
- Click on ‘My Media’ tab below the arrow.
- You’ll notice that your sound file appears as a green waveform image with the length at the top left of the thumbnail. You can play the sound if you hover over it and press the ‘Space’ button.
- Drag the file that you’ve imported to the timeline.
How to Add Music in iMovie on iPhone or iPad
If you edit a video with iMovie on your iPhone or iPad, you should:
- Open a video that you want to edit.
- Tap on any part of the timeline where you want to insert a new audio file.
- Select ‘Add Media’ icon (the plus sign.)
- Tap Audio.
- You should see Theme Music, Effects, Playlists, Albums, and other lists. Choose a database from which you’ll import the audio.
- Navigate through all the songs that you have on your iTunes or other supported apps and libraries and select one.
Once you’ve chosen a song, it will appear on your timeline.
You can add many different sound layers to the timeline. Every new sound file will appear under the previous one.
Converting Audio Files to Supported Formats
If iMovie doesn’t support a specific audio file you wish to use it in your videos, you can convert it to a compatible format. The best format to convert it to is AIFF. To do this, you should:
- Find an online AIFF converter, such as this one.
- Click on ‘Choose Files’ and locate the sound file that you want to convert.
- For audio bitrate choose 16kpbs.
- For sampling rate choose 44.1khz or 48khz. These are the usual sampling rates for iMovie projects.
- Click on ‘Start Conversion’ and wait for the converter to prepare your new file format for download.
- Download the format and upload it to iMovie.