How to Add Text to YouTube Videos After Uploading
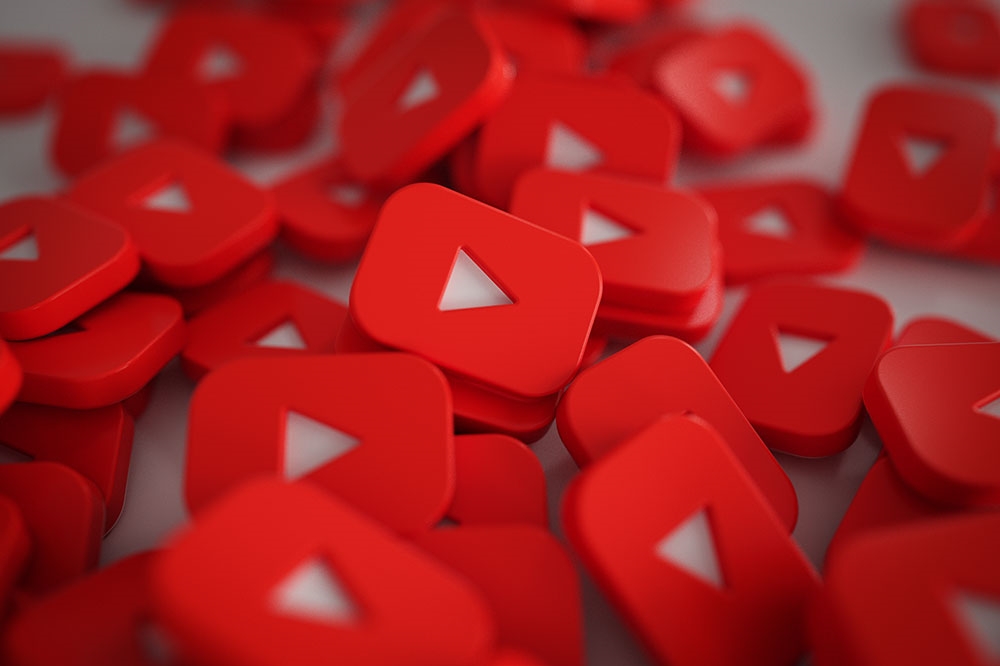
For over a decade now, YouTube has been the world’s premier video-sharing and content creation platform – an impressive rise considering its start as a humble student project in 2005. Seeing the potential in the platform, Google purchased it not long afterwards.
Many features have since been added, some for YouTubers and content creators, allowing them to edit their videos before release. The main tool available to video creators is YouTube Studio. But some users have complained that certain options aren’t too clear, like adding annotations or text to videos after uploading them. In this article, we’ll guide you through the process and offer you a few tips and tricks along the way.
Introduction to Subs
What are subs, you ask? Put simply, they’re YouTube’s equivalent of closed captions or subtitles you’re used to seeing on other mediums. For instance, if you’re watching a movie that isn’t in your language, you’ll likely recognize the similarity, or perhaps if you’re playing a video game with captions for actions such as [Dramatic Music Intensifies] or a simple *thud*.
These additions can be extremely useful in a variety of ways, including letting people with impaired hearing understand what’s going on in the video, especially if its dialogue heavy. They’re also very convenient if a video has low audio quality or many noise sources, so it becomes necessary to filter out what the audience needs to hear.
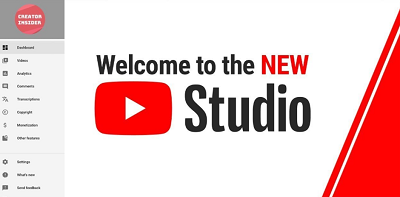
Adding Text
Luckily, YouTube’s interface has had a lot of years to improve and help video creators to make these changes on the fly. On top of it all, they’re also easy to do, and adding any text you want can be done in a matter of minutes.
Keep in mind that while the process itself is relatively quick and simple, the actual time it’ll take you will depend on the number of subtitles you wish to add. If it’s only a few lines in a video that’s three minutes long, that’s a piece of cake. But if you’d like to add in an entire script’s worth in a 15-minute monologue, then that may take you a little bit longer.
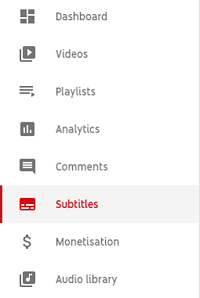
Now, let’s get to it. Follow these steps to add text:
- The first thing you will need to do is log into your YouTube/Google account and click on your profile picture in the top right corner of the screen. From the drop-down menu, you’ll see several options.

- Click on the one that says YouTube studio. If you’ve uploaded any videos so far, you’ll be able to see them by accessing the video list. You can do so by clicking on the “Content” option on the left sidebar.

- Once you locate the video you wish to edit, select it. Note that if you’ve not added any subtitles to videos beforehand, you’ll be asked which language you wish to use. YouTube subtitles support a variety, so you don’t have to use English, for example.

- Next, click on the “Subtitles” menu on the left sidebar and then click on “Add” option.

- You’ll be brought to the Subtitle adding section for that video, and as you’ll be able to see, the process is quite simple. You can pick the exact time on the video when these subtitles will appear. To add them, simply click on the plus icon and they’ll appear in the list below.

And that’s all there is to it! You can repeat the final step as many times as you need, again, depending on how much text you’d like to add. Thankfully, it’s easy enough to select a time, and if you have a script pre-written it’s mainly down to copying and pasting the right sentences to the correct time stamp.
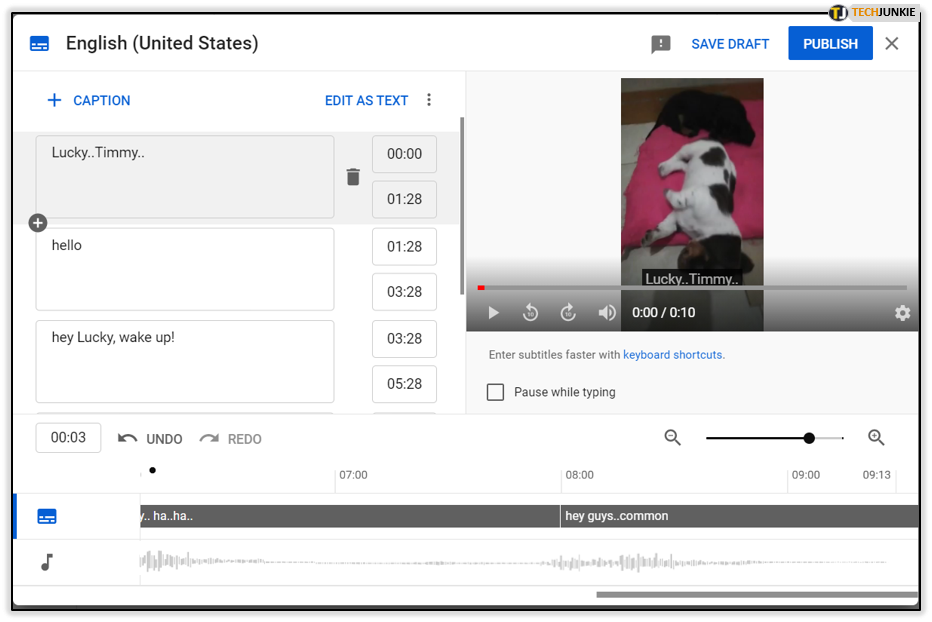
While this may not be applicable to all videos, feel free to leave an Easter egg or two in your subtitles, as they tend to make your audience laugh and become more engaged in watching your content. This goes double if there’s a lot of talking going on, as anything that breaks the monotony is always fun to watch.
Remember to Comment!
That wraps up our little guide. While this process is likely to be familiar to anyone who’s been a creator for a longer time, if you’re new to YouTube, then anything that makes your life easier is handy.
Have you ever tried to add subtitles to YouTube videos? Or perhaps you have some ideas on how to improve YouTube’s Creator Studio? Let us know in the comments section below.




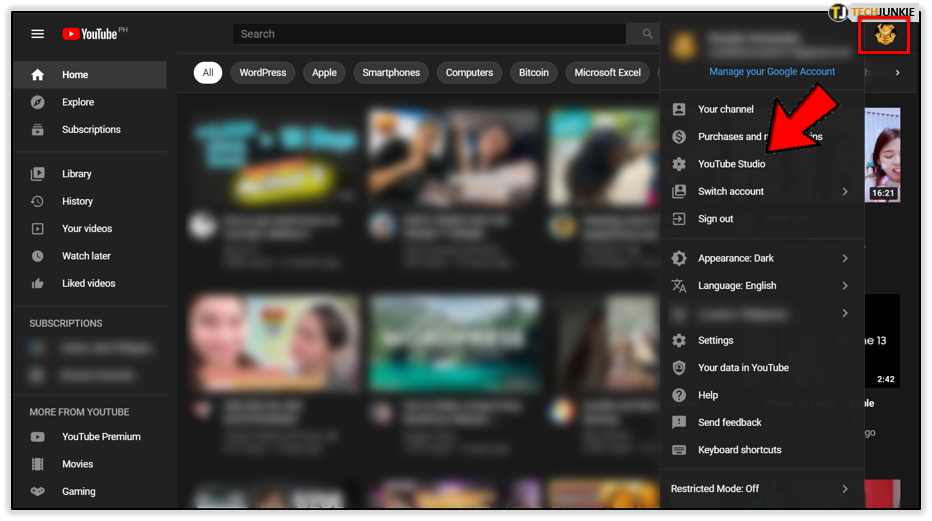
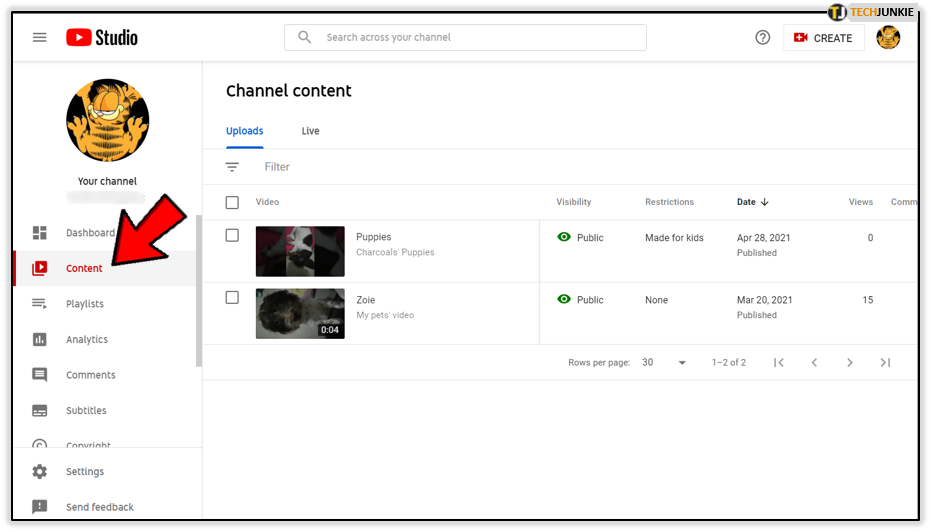
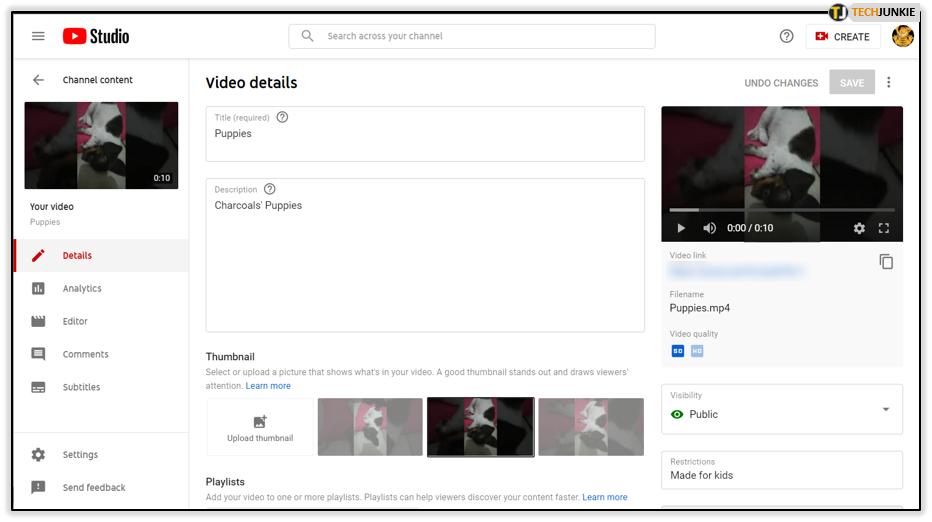
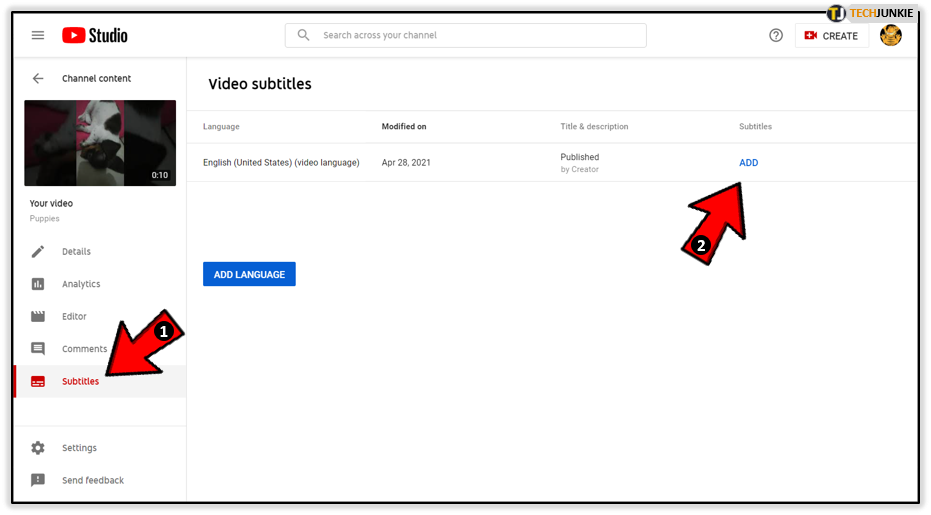
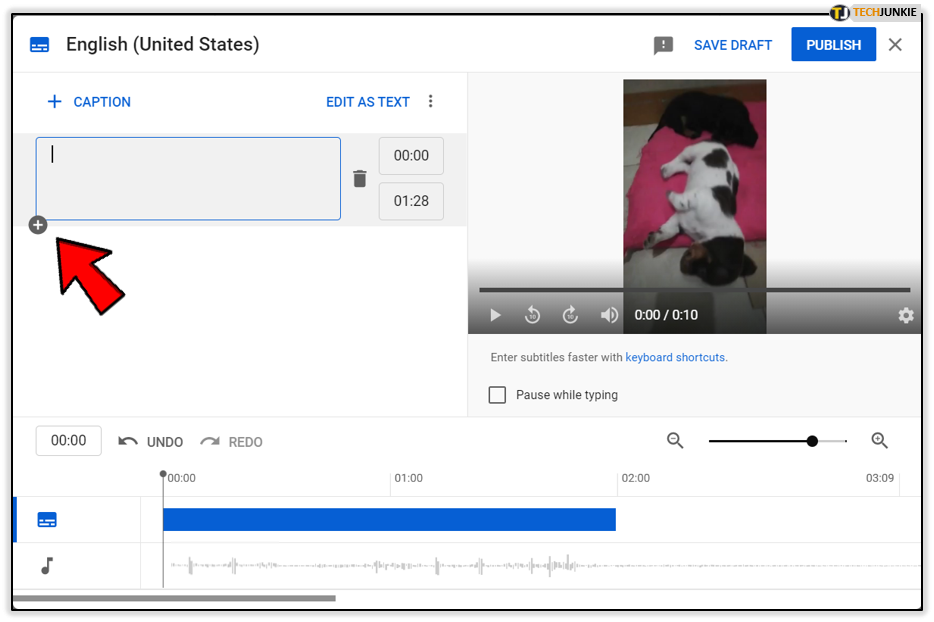













2 thoughts on “How to Add Text to YouTube Videos After Uploading”