How to Add YouTube to Leapfrog Epic
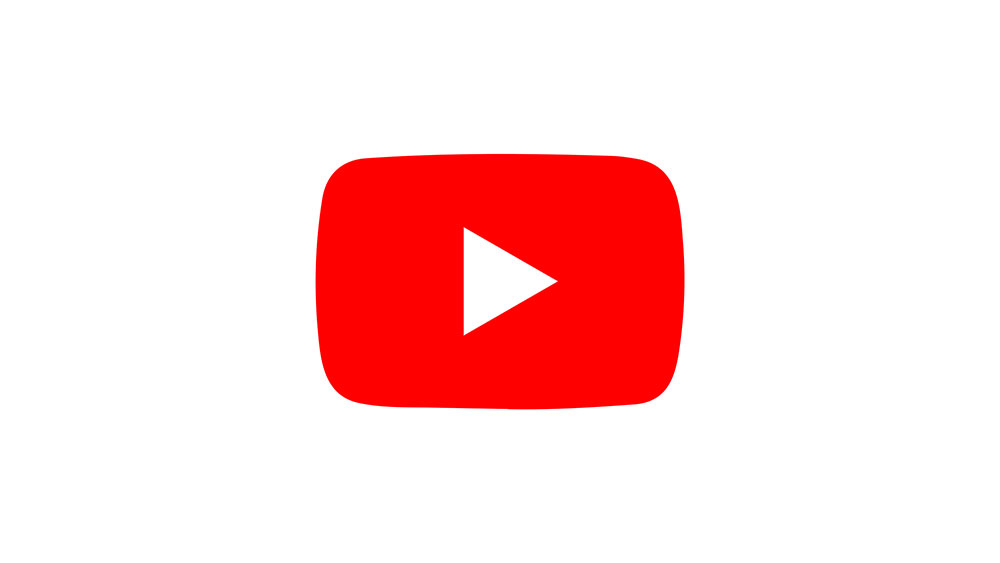
Leapfrog Epic is one of the most popular kids’ tablets on the market. They offer safe yet fun access to the tablet technology and a valuable, fun learning experience for your kids. The ‘safe’ part here refers to the fact that the device itself was built so that it blocks access to certain types of content. As a parent, you get full control over what your child can and can’t access.
YouTube, for instance, isn’t accessible through the dedicated app on Leapfrog, unless you allow access to it. However, ‘allowing it’ might be a bit more difficult and complex than you’d think.
Why Add YouTube to Leapfrog?
Although it’s at times a source of inappropriate content, YouTube is always properly moderated and won’t allow your children access to adult content. The 18+ videos aren’t viewable unless you sign in with an 18+ account, so your child is safe.
YouTube can actually be used as a valuable learning tool, as there’s a lot of content on the world’s most popular video viewing website that can teach your child a lot on various subjects. It can also help the little one discover what interests him or her most and start heading towards happy adulthood early.
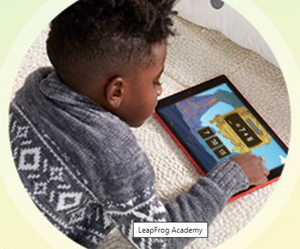
YouTube App on Leapfrog?
Every Android device has a dedicated YouTube app that you can use to access all available content easily and quickly. As an Android device, Leapfrog should be able to support the YouTube app, found on Google Play. Support? Yes, it can. However, Google Play doesn’t come preinstalled on Leapfrog devices.
The thing with Google Play is that it only comes preinstalled on Android models. If a device, like Leapfrog, doesn’t feature Google Play from the box, you won’t ever be able to use the app on it. So, you can’t install YouTube on Leapfrog, after all? Actually, yes you can.
Installing YouTube on Leapfrog
Downloading an app from Google Play isn’t the only way to install an app on Android devices. You can install an app by downloading it via the browser. Besides, some Android apps aren’t available on Google Play, to begin with. Here’s how to install YouTube on Leapfrog.
The Parent Screen
Every step of the YouTube app installation process is going to take place within the Parent Screen. To activate it, navigate to the top-right corner of the Leapfrog’s start screen, and tap the ‘parents’ icon. This action will prompt you to enter the lock code that you’ve chosen when setting up the Leapfrog device. Upon entering the code, the Parent Screen will open.
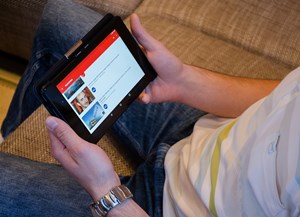
Third-Party Apps
Every device that doesn’t have a Google Play store treats Google Play apps as third-party content. This is the case with Leapfrog, too. In order to be able to install a Google Play app on this device, you’re going to need to accept content from unknown sources. To do so, go to Device: Settings & Accounts in the top-right screen corner and select Device Settings. From this screen, tap Security, select Unknown Sources, and click Okay in order to confirm.
App Installation
In this step, you’re going to enable browser access on Leapfrog. On the list that you see, scroll all the way down to the bottom and you should see the App Center. Tap this entry and then select Other. Confirm all warnings that pop up and this should open the browser. If you can’t see the App Center, update the device’s firmware by accessing System Updates.
Within the browser, you’re literally going to download the YouTube app now. Choose an APK download site (for instance, “APKMirror.com”) and look for the YouTube app. Download the app, tap it and you should be able to open it. It will work like on any other Android tablet device.
Blocking Third-Party Apps
If you want to make sure that your child doesn’t find their way to the APK download site, you’ll want to block everything. Like in the second step, go to Device: Settings & Accounts, then to Device Settings, Security, and finally, uncheck the mentioned Unknown Sources checkbox.
Using the Leapfrog Native Browser
Straight out of the box, Leapfrog limits the browser capabilities, for a child-safe experience. Of course, you as a parent can add or remove the websites that are allowed through, according to your preference. If you whitelist YouTube in the Leapfrog’s native browser, your child will be able to access it.
To do so, go back to the Parent Screen, enter the lock code, and navigate to LeapSearch in the screen that appears. In the next screen, you’ll be able to see the list of websites that are approved by LeapSearch, by default. To block any of these websites, just toggle the Approved button to the right to Blocked.
In order to add a website to the list, navigate to My Added Sites towards the top of the screen. Now, all you need to do is tap Add Website and input the URL (www.youtube.com, in this instance) and tap Add URL. Voila! Your kid can now access YouTube from Leapfrog’s default browser.
YouTube and Leapfrog
There are two ways to access YouTube content on Leapfrog. The first one involves installing the app as a third-party one, which may take some time, but will ensure a better user experience. The second one involves allowing YouTube through on the device. Both of these methods are effective and work on Leapfrog devices.
Would you add YouTube to your kid’s Leapfrog? Which method would you prefer? Feel free to ask any questions or discuss Leapfrog and YouTube in the comments section below.

















2 thoughts on “How to Add YouTube to Leapfrog Epic”