How To Block Videos on YouTube
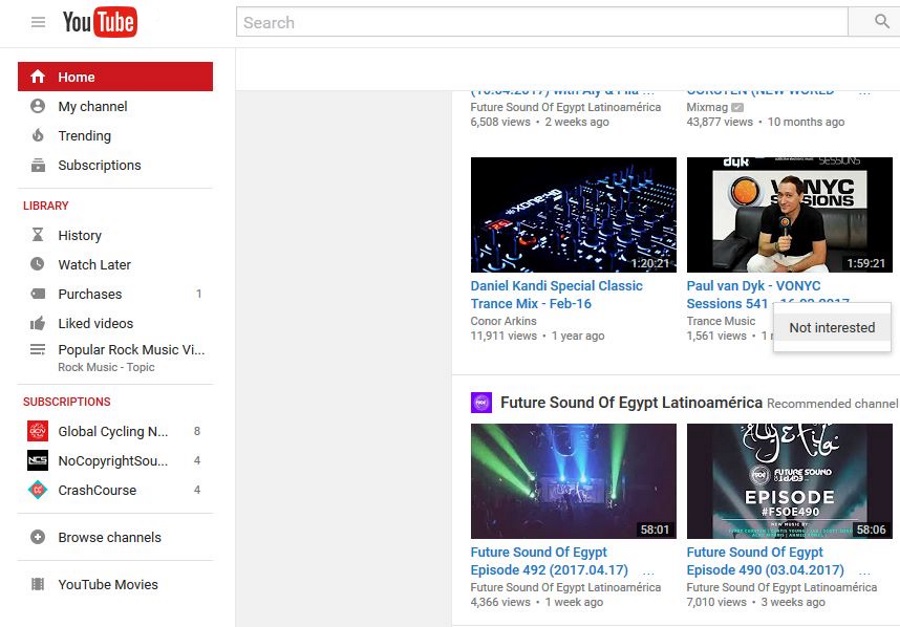
If you keep seeing the same videos appearing in your suggestions list or want to childproof YouTube so your kids can enjoy it safely, this tutorial is for you. I’m going to show you how to block video suggestions on YouTube and use Restricted Mode to keep your children away from inappropriate material.
As advanced as YouTube is, I still get random videos appearing in the suggestions pane on the home page. Some I would never watch in a million years and others are so low quality that I don’t know why anyone would watch them. The suggestions algorithm seems to take any search term used either on YouTube or Google and considers that fair game for my watching habits. Not cool. Good job you can stop them.
If you want to make use of the millions of child-friendly videos on the network but want to be confident that your little ones will not be exposed to unsuitable materials, you will also need to know how to block videos on YouTube.
Here’s how.
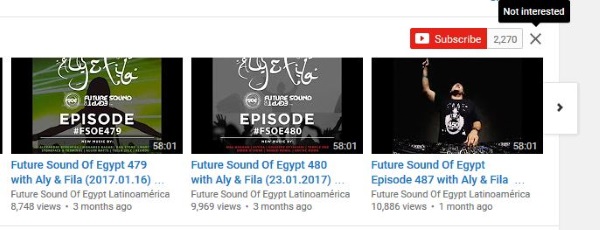
Block videos on YouTube
There are a couple of ways of stopping the same annoying suggested videos appearing on your YouTube page.
The first is to clear and pause your viewing history. This stops the YouTube suggestions algorithm using your habits to offer suggestions. If you are constantly shown the same suggestions again and again even when you tell it you’re not interested, this should stop it. However, it will also cause YouTube to randomize your suggestions.
- Log into YouTube and select History.
- Select Clear all watch history and confirm.
- Select Pause watch history and confirm.
Once you clear your history and pause it, using the ‘not interested’ option seems to be much more effective.
- Navigate to the YouTube home page to see your suggestions. They should now be randomized.
- Select the three tiny dots under one of the videos and select not interested.
- If you want to get rid of the entire channel, select the gray ‘X’ at the end of the row.
That is the most effective way to block videos without using third party tools. There is also a browser addon called Video Blocker which you can learn more about here.
Child proofing YouTube
More importantly than removing irrelevant videos from your YouTube home page is protecting your kids from inappropriate content. YouTube is an amazing resource for education, general interest and just entertainment so it is good news indeed that you can go a long way to protect your kids from things they shouldn’t see.
As a parent, you have two options, YouTube Kids or to set standard YouTube to Restricted Mode.
YouTube Kids is an app for Android and iOS that creates a semi walled garden of child safe content. If you use a mobile device, this is definitely the way to go. If you use a browser, you will need Restricted Mode.
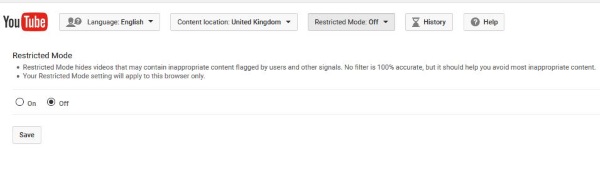
YouTube Restricted Mode
Restricted Mode allows you to block videos on YouTube by enforcing a type of parental control that will block any mature or inappropriate content. It isn’t foolproof but it is quite effective.
YouTube assesses the content by title, metadata, feedback, age rating and other filters to try to protect your children.
- Navigate to any page on YouTube.
- Scroll to the bottom of the page.
- Select Restricted Mode. A slider will appear underneath with your options.
- Select On and then Save.
YouTube Restricted Mode will only work on that browser as it sets a cookie. If you use multiple devices or browsers, you will need to enable it on each to make sure nothing gets through. Once enabled, you might want to lock it down to stop any curious child disabling it.
- Scroll to the bottom of any YouTube page.
- Select Lock Restricted Mode on this browser.
- Enter your Google password.
YouTube Restricted Mode will now be locked down on that browser so unless your child knows, or can guess your password, they should be protected from mature content. Just reverse these last two tasks to allow full access again.
The option is also present on YouTube apps. Open the app, select the three menu dots in the top right, select General and scroll down to toggle Restricted Mode on or off. As YouTube Kids is a dedicated app, you may be better off using that, but for occasional use Restricted Mode works fine.
If you need to block videos on YouTube or child proof it, the tools are there to get the job done. Got any other ways to refine the YouTube experience? Tell us about it below if you do.







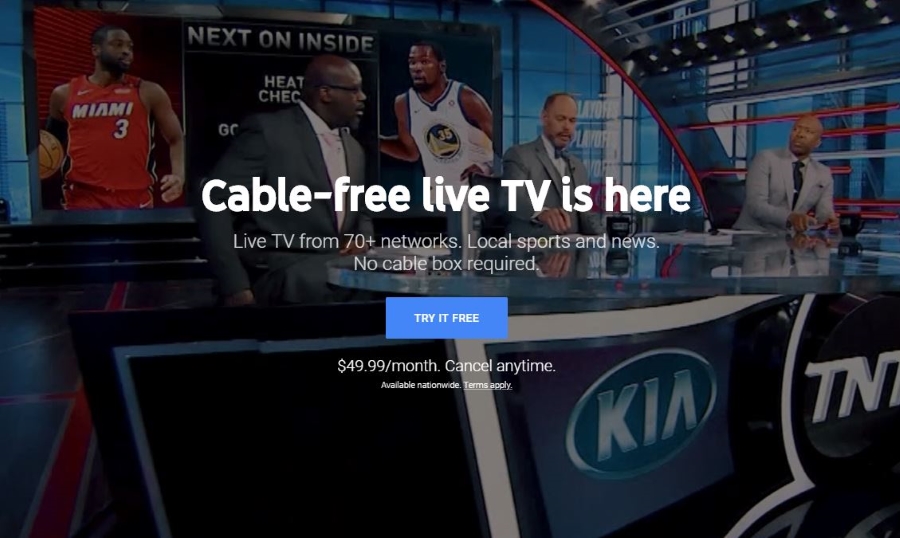








One thought on “How To Block Videos on YouTube”