Can you use iMessage online or on a Windows PC?

It’s reader question time again and this time it’s an Apple question. The question was ‘I have a Mac at home and a Windows 10 computer at work. Can I use iMessage online or on a Windows PC?
This is a situation faced by many Mac users as Windows is the pre-eminent enterprise operating system. If you have a Mac and not an iPhone, how can you keep up with your iMessages while out of the house? The short answer is that there is currently no online version of iMessage. It should be obvious that there is no Windows version of iMessage either!
There is only one way around this that I know of. Remote access your Mac from home. This is by no means ideal as it means leaving your Mac switched on all day long and connected to the internet. This has obvious risks and costs associated with it but is cheaper than buying another phone.
There are lots of ‘tutorials’ online that suggest jailbreaking an iPhone. That kind of defeats the object seeing as iMessage is part of iOS. You really don’t need to jailbreak your phone in order to receive iMessages.
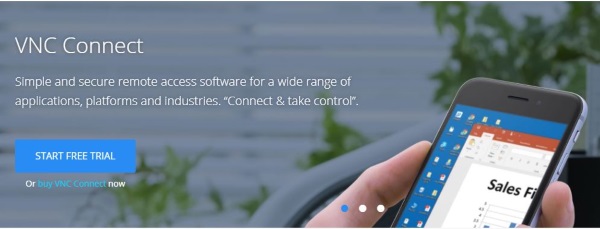
Remote desktop on a Mac
To access iMessage when you don’t have access to an iDevice, you will need to make your Mac available remotely. You can do this in a couple of ways. You can use Screen Sharing or use the nifty but largely unknown Chrome Remote Desktop app. I tested both when preparing the answer for our reader and both seem to work fine.
You will need permission to install an app onto your computer for either of these to work.
Mac Screen Sharing
To be able to use iMessage on a Windows PC you need to set up Screen Sharing on your Mac and install VNC on the Windows PC. This is the only way to get this to work.
To set up Screen Sharing:
- Select the Apple menu and System Preferences.
- Select Sharing and check the box next to Screen Sharing.
- Select Computer Settings and set a password. Uncheck the box next to ‘Anyone can request permission to control screen. Check the box next to ‘VNC viewers may control screen with password’.
- Enter the password in the box and select OK.
To set up VNC:
- Download and install VNC Viewer on the Windows computer.
- Sign into VNC if required.
- Add the IP address of the Mac into the address bar in the top of the VNC app.
- Connect to the Mac, type the password when prompted and you should connect.
- Save the computer into the address book in VNC.
If all goes well, you should be able to connect remotely to your Mac using VNC. As long as you get the password correct and know the IP address it should be fast and seamless. Complications may arise if the Mac is behind a router or in a subnet. Google Port Forwarding if that is the case.
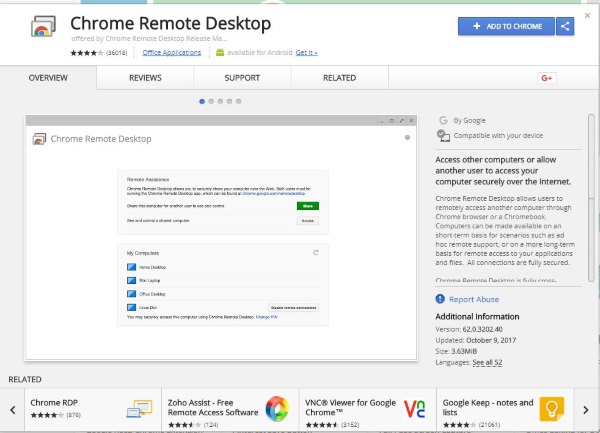
Chrome Remote Desktop
If you use Chrome already, the Chrome Remote Desktop extension may be of use. You will need the extension on both the guest (Windows computer) and host (your Mac). Setup takes a few minutes but offers a simple way to share resources.
- Download and install Chrome Remote Desktop on both computers.
- Make sure you are signed into Google via Chrome on both computers when setting up.
- Provide Chrome permission to access your computer by selecting Allow access when prompted.
- Select Enable remote connections and select a PIN of at least six characters. I would suggest making this as complicated as you can while still being able to remember it.
- Make sure to have iMessage running on your Mac.
- On the guest computer, select Get Started and you should see the Mac in the dialog box.
- Select the Mac from the box and enter the PIN when prompted.
- Select Connect and give it a few seconds to do just that.
Once connected, you should see the Mac desktop as you left it. Use the ‘Send keys’ option to interact with the Mac without interfering with the local computer. You should then be able to use iMessage as if you were sat in front of the Mac.
As I said at the top, neither of these options are ideal as they leave your Mac slightly more exposed than usual. However, if you absolutely have to use iMessage online or on a Windows PC, that’s how to do it.
















