How to Change Your WiFi Password on TP Link AC1750

Are you looking to prevent someone from using your broadband? Changing your Wi-Fi password is pretty easy if you have an AC1750.
There are two methods to do it. Furthermore, we’ve included several troubleshooting tips just in case you run into a problem.
Desktop Method
Step 1
Launch your preferred browser and enter the LAN IP address in the address bar. By default, the address is: 192.168.1.1

Hit Enter and fill out the form in the log-in page (just password and username), then hit Enter again.
Tips:
Copy-paste the LAN IP address from this article to avoid making typos. The default password and username going forward is “admin”.
Step 2
Once inside the admin panel, navigate to Basic and then click Wireless. Thereon, select Wireless Network Name and type the name. Enter your new password into the designated field and hit Save to finish up.
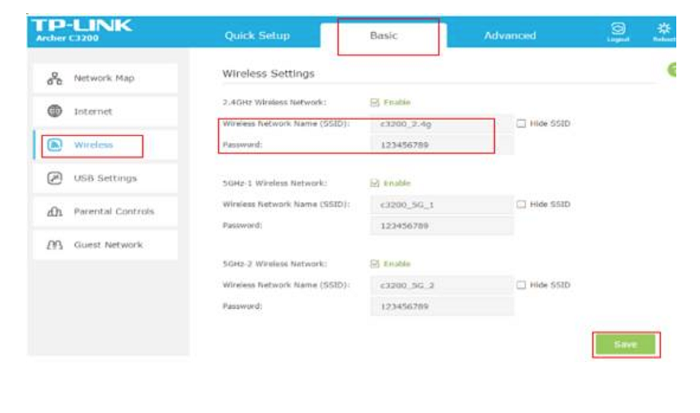
Your router will need to restart for the changes to take effect. The good thing is that TP-Link AC-series of routers don’t require you to enter the old password to change it.
Important Notes
These steps apply to TP-Link AC1750 only, whereas other models of routers will have a slightly different user interface. For example, the tab that you’re looking for is under Wireless Security for the TL-series of TP-Link routers. You’d also need to set the Version and Encryption to automatic and then enter the new password in the PSK Password field.
After changing the password, you need to log back in with the new one. This applies to all other devices connected to the AC1750.
Mobile Method
The mobile method is the same as desktop, as you’ll see…
Step 1
Make sure that your phone is connected to the same network as the router.
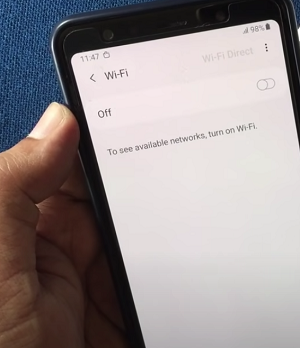
Flip your AC1750 over and look for the User ID and Password on the label. Alternatively, they’re “admin” as described above.
Step 2
Open a browser on your phone and go to http://tplinkwifi.net. This action should take you directly to the user log-in page. The LAN IP address as described above would work as well.
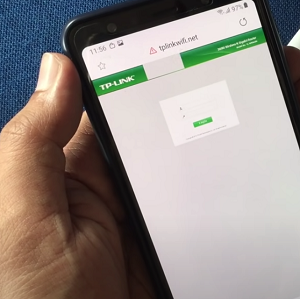
Step 3
Enter the password and User ID and tap the Login button to proceed to the admin panel. In the panel, pinch out to enlarge the sidebar and follow this path:
Wireless > Basic > Wireless Network Name (SSID) > Password
Step 4
Finally, tap Save to complete the action.
Depending on the router’s firmware, the user interface might look a bit different. But the navigation and menus should be the same.
What to Do If You Can’t Log Into the Admin Panel?
The web-based admin panel is the only access point to reconfigure your AC1750, so you’d have to figure it out.
Step 1
Start by physically inspecting the connection. Inspect all the cables to make sure that the router is properly connected. While you’re at it, also inspect the Wi-Fi signal strength and coverage. Both the LAN and Wi-Fi indicator lights should be active on the device.
Step 2
With that out of the way, launch a browser and try to access the panel one more time. If the IP address doesn’t work, try the domain name – http://tplinkwifi.net.
Important Note
It’s possible that you might have accessed the admin panel without logging in. If so, you need to reset the router back to factory settings.
Press and hold the reset button for about 10 seconds. The router will power-cycle and you’ll be back to factory settings. You’d need to configure the router again.
Step 3
A simple restart might be enough to solve your problem. Press the power button on the router, wait a few seconds before powering it back on. This won’t affect any of your settings, unlike resetting the router.
Bonus tip: If the troubleshooting tips don’t work, try using another browser and failing which, another device. Clearing the DNS cache on your computer might help as well.
Your Wi-Fi Password Is…
Changing the Wi-Fi password on an AC1750 should be a breeze, so long as you remember it. It’s recommended to make a change every so often to prevent someone from using your network unauthorized.
How often do you change your password? What are the AC1750’s best features in your opinion? Give us your two cents in the comments section below.
















