Circle With Line Through It On Samsung Galaxy S6

Your Galaxy S6 might not be the hottest phone in the Android community, as it was back in 2016, but that doesn’t mean it isn’t still a great daily driver. Unfortunately, the age of the platform might mean that it’s tough to find some real support for the device online. Though your Galaxy S6 may still be a great value buy, with a solid camera, bright and vivid display, and that all-too-rare headphone jack, you might run into some weird software glitches you aren’t prepared for when using your phone.
Take, for example, a strange icon appearing in your notification tray. Whether you just updated your phone or you’re using a new Galaxy S6 as a replacement phone, you might be surprised to find unfamiliar icons in your notification tray. Take, for example, a circle with a line through it, which can occasionally appear on your device without an idea of what it could mean. Let’s take a look at what to do about that new icon on your Galaxy S6.
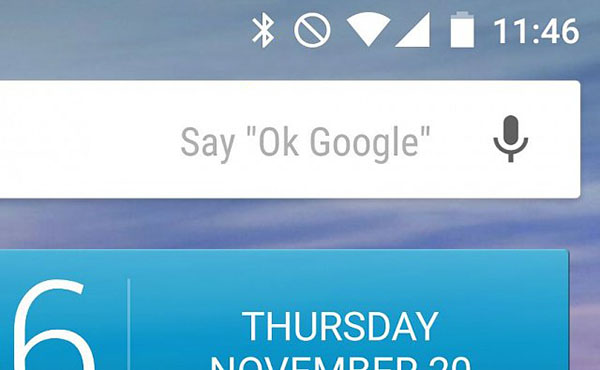
If you’re using your phone regularly, before suddenly noticing a new icon, you might be surprised to learn what’s going on with your phone. Don’t worry, the icon isn’t a bad sign, showing a failing network connection or anything of the sort. Rolled out with Android 5.0 Lollipop in 2015, the circle with a horizontal line through the middle is a new symbol from Android meaning that you turned on Interruption Mode. When you you turn on Interruption Mode and the circle with line though it shows it, it means that the settings is set to “None” on the Galaxy S6.
When the Interruption Mode feature is set to None, then you won’t be getting any notifications like calls, text messages or alarm tones on your Samsung Galaxy S6. It’s possible to disable this feature very quickly. All you need to do is go to the home screen of the Galaxy S6 and pull down the status bar with the fingers. Then select on the button saying “None” or the circle symbol with the line in the middle.

Next select on the icon and the Interruption Mode will be changed from “None” to “All”. Once you’ve made these changes, the circle with line through it symbol will disappear in the status bar and you get back all notifications on your Samsung Galaxy S6.
On newer versions of Android, this new mode was eventually replaced by Do Not Disturb, so depending on the version of Android you’re used to, you may be used to a slightly different icon. Regardless, it’s easy to turn off this mode on your Galaxy S6, so you can get back to messaging, taking calls, and anything else your Android superphone can do.
















