How to Clear All Apple Watch Notifications at Once

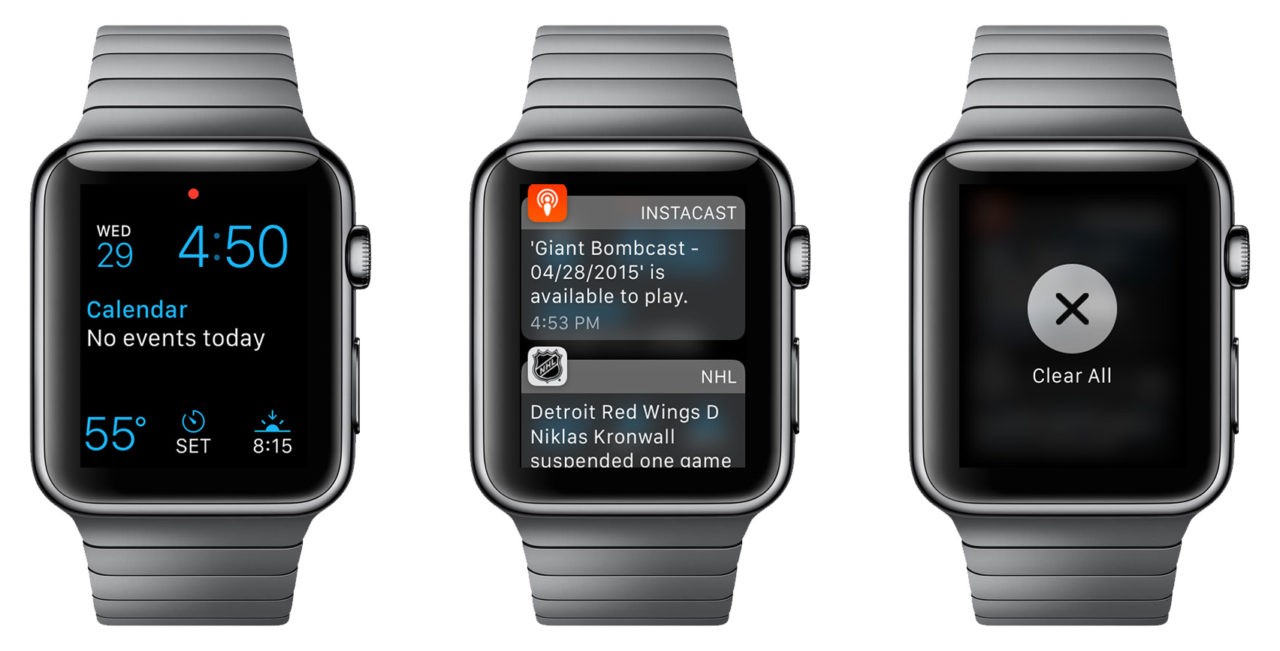
The Apple Watch is a personal device, and as such one of the first things you should do when setting yours up is limit the apps that can send notifications, thereby keeping your wrist from buzzing every 30 seconds with unwanted alerts. But even once you’ve narrowed your list of notification-enabled apps down to only the most important, you’ll still end up having to view multiple notifications at once, a process that can be tedious depending on their nature and timing. Thankfully, there’s an easy way to clear all Apple Watch notifications at once. Here’s how.
The presence of a red dot at the top of your watch face will tell you that you have at least one unread notification. Swiping down from the top of the screen will reveal these pending notifications and, at first blush, it seems you have to tap on each one individually and select Dismiss, or swipe in from the right, to clear it.
That’s fine for one or two notifications, but if you’ve got several lined up, don’t waste time clearing them individually. Instead, use a Force Touch (a quick, hard press on the center of the screen) to bring up a handy “clear all” button. Tap it to clear all Apple Watch notifications at once. Note, however, that there is no confirmation when performing this action, so make sure you’ve read and obtained any needed info from your notifications before you clear them.

















3 thoughts on “How to Clear All Apple Watch Notifications at Once”