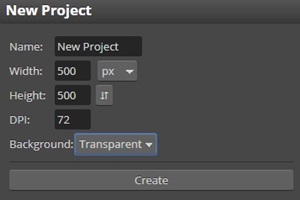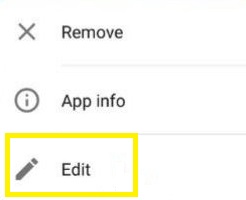How to Create App Icons for Android
If you want to customize your Android device, you will probably first choose a theme. After that, you can find plenty of icon packs online that can fit that particular theme.
These icon packs are interesting and convenient graphics that can replace your default app images. However, they don’t always fit all themes, or you just find them unattractive.
If you think you can do better, there’s a simple way to try. This article will explain how to create custom icons for Android and how to apply them to your user interface.
Step 1: Find Your Image
The customizable home screen replacements like Nova Launcher or Action Launcher can make any transparent square image into a custom app icon. When you search for an image, it should fit the Android’s theme and user interface so it doesn’t look out of place. However, the choices are limitless.
If you don’t want to cut and customize the image yourself, you should look for images that fit the transparent square description. For example, emojis are usually a great choice. When you look for them online, they are almost always in the form of a transparent square.
![]()
Besides emojis, some other suggestions would be logos – business brands, video games sports badges, bands, TV shows, movies, all have some form of a logo that you can find in the form of transparent square online.
Also, keep in mind that all images need to be in the PNG format, or else they won’t appear transparent on your user interface.
If you find an appropriate image, you can easily set it up with an app like Nova Launcher. However, if you want to set up an image that requires further edits, you need to pass one more step before making the icon.
Step 2: Edit the Image
If the image you found isn’t a transparent square, you have to turn it into one. Various online tools can help you with this. You can use Photoshop or some other complex software, but the lightweight browser tools like Pixlr will do the trick.
- Open the image in any photo editor.
- Set the image format to at least 500×500 pixels and adjust your image.

- If there’s unnecessary background, remove it patiently using the brush or cut tool (depending on the software).

- Save the image as a PNG (the lightest image format that supports transparency).
The size of the image isn’t as important but some things can impact the aesthetics of your user interface. If the square is tiny, your icon will be blurry once you set it up. If the image is huge, the small bits will get lost once its resized.
That said, it’s always better for a format to be bigger, but try to keep it in range of 500px to 1000px square.
Step 3: Use the Launcher to Set Up Your Custom Icon
There are plenty of launcher tools that may help you with applying your created icon. The most popular are Action Launcher and Nova Launcher
Since the steps may vary depending on the launcher you use, this article will briefly explain both.
Applying Icon With Action Launcher
To apply the custom icon with Action Launcher, get the app from the play store and follow these instructions:
- Press and hold the app icon that you want to modify.
- Hold the icon and drag it up to Edit on the top-right of the screen.

- Navigate the menu to see all image sources for your icon.
- Choose ‘My Photos.’
- Find the location of your custom icon.
When you do this, the default icon will change with the one that you’ve chosen or created. You can repeat the process with any of the icons on your home screen and personalize it in any way you like.
Applying Icon With Nova Launcher
Although the applying process is similar to Nova Launcher, there are a few different steps.
- Long-press the app icon on your home screen until the new menu appears.
- Select ‘Edit.’
- Tap the icon box to customize the app image.
- Select ‘Gallery apps.’
- Choose ‘Documents.’
- Find the location of your new icon image.
- Center the icon and ensure that it’s inside the edges of the box.
- Tap ‘Done.’
Now when you return to the home screen, you can enjoy the new icon.
Personalize Your Home Screen Any Way You Want
There are many different ways to customize your android interface. You can also change themes, add various widgets, and personalize it in a way that it doesn’t look like any other.
With launcher apps, there’s no limit in the way you can personalize your device. Of course, except your creativity and interests.
Do you have any interesting ideas for custom app icons? Which image would you choose for a particular app? Why? Share your opinions and ideas with the rest of the community in the comments below.