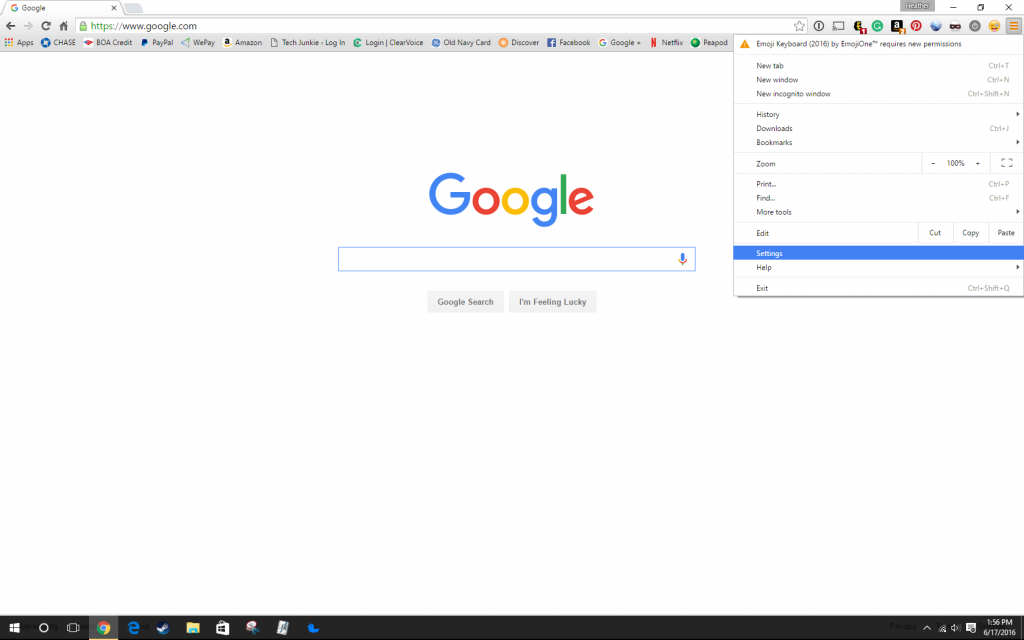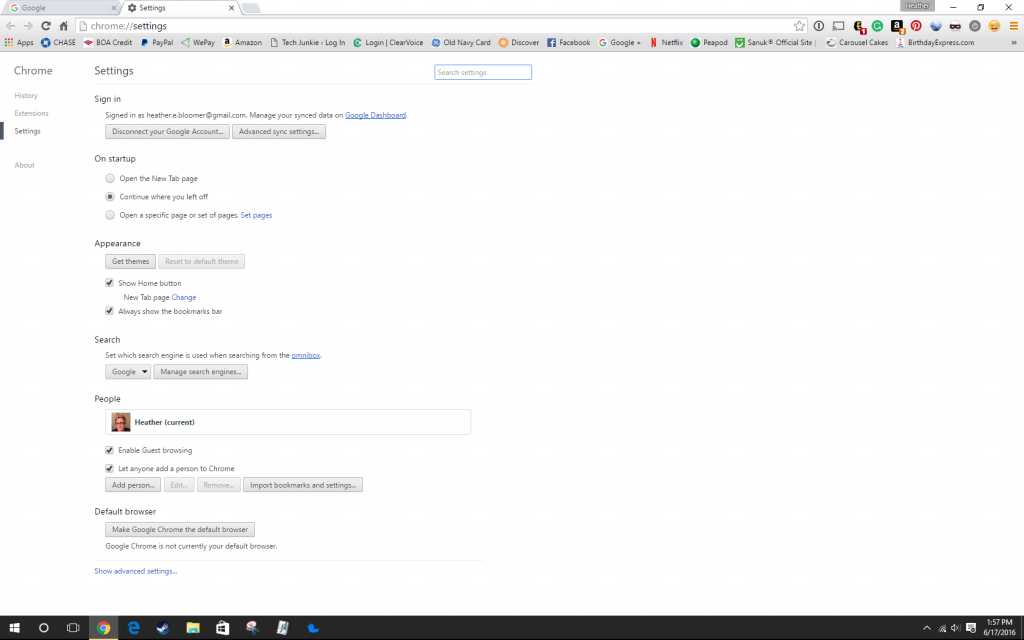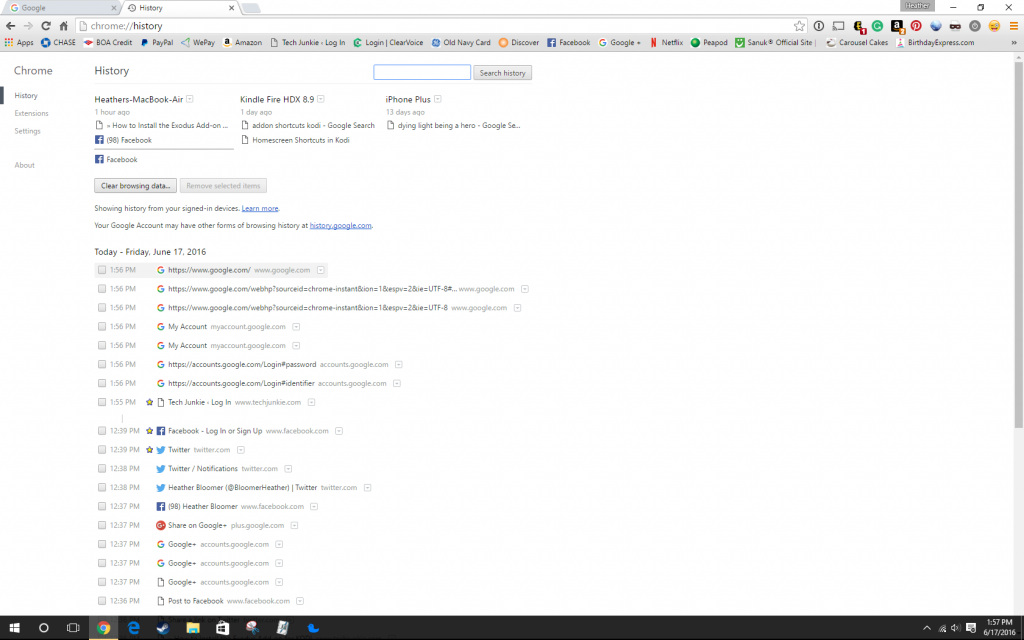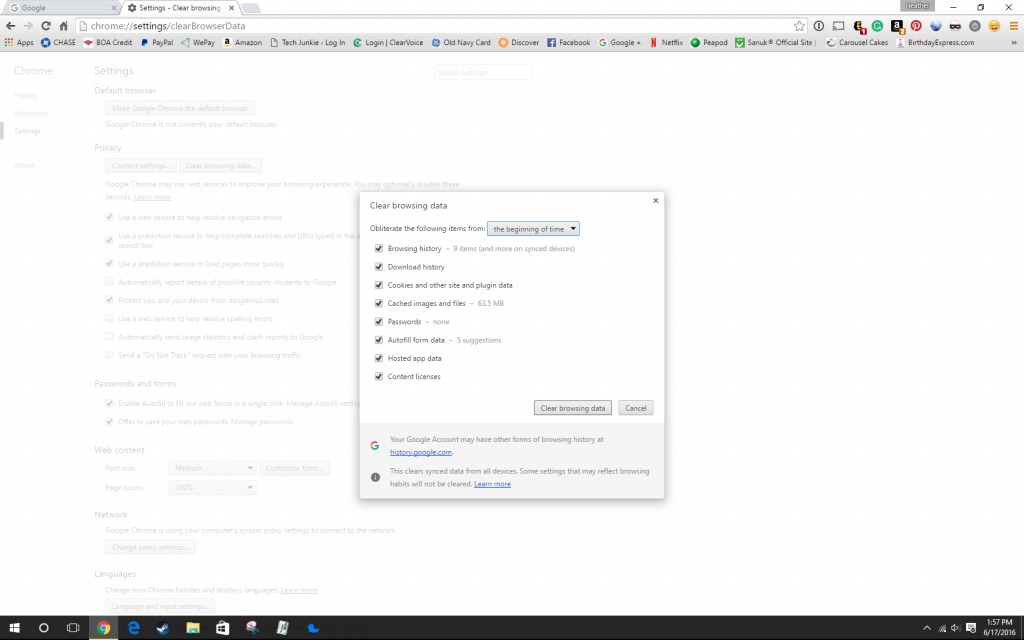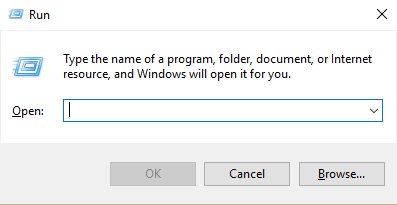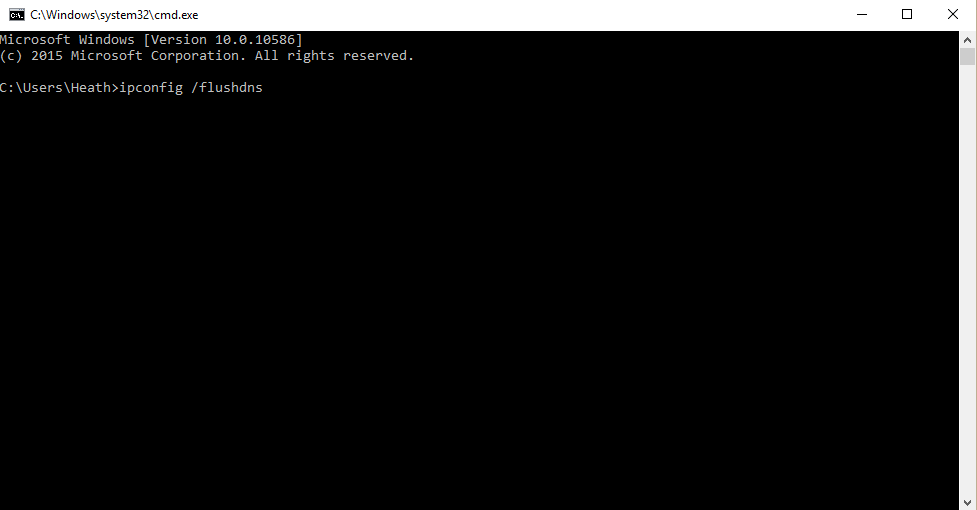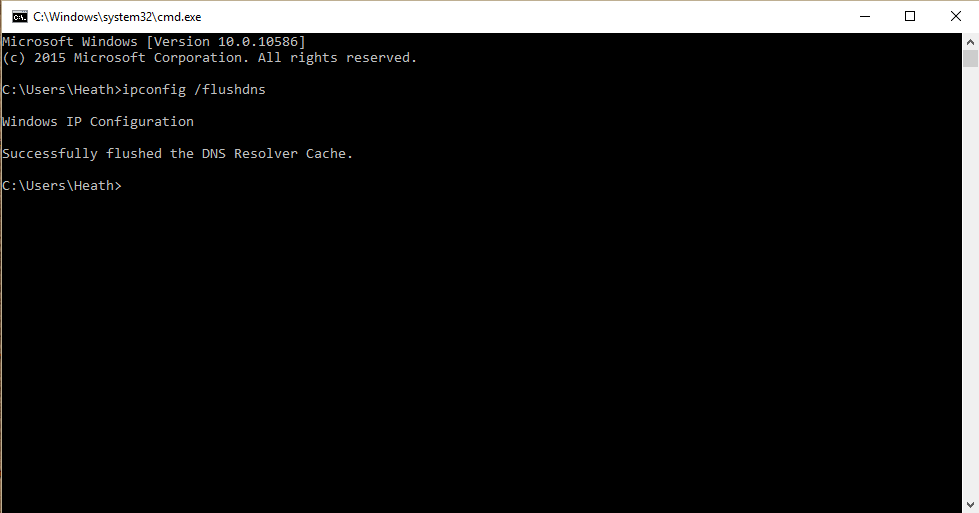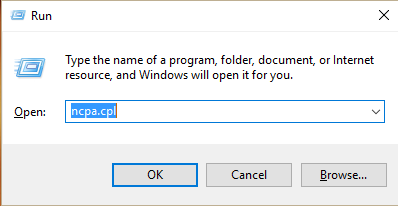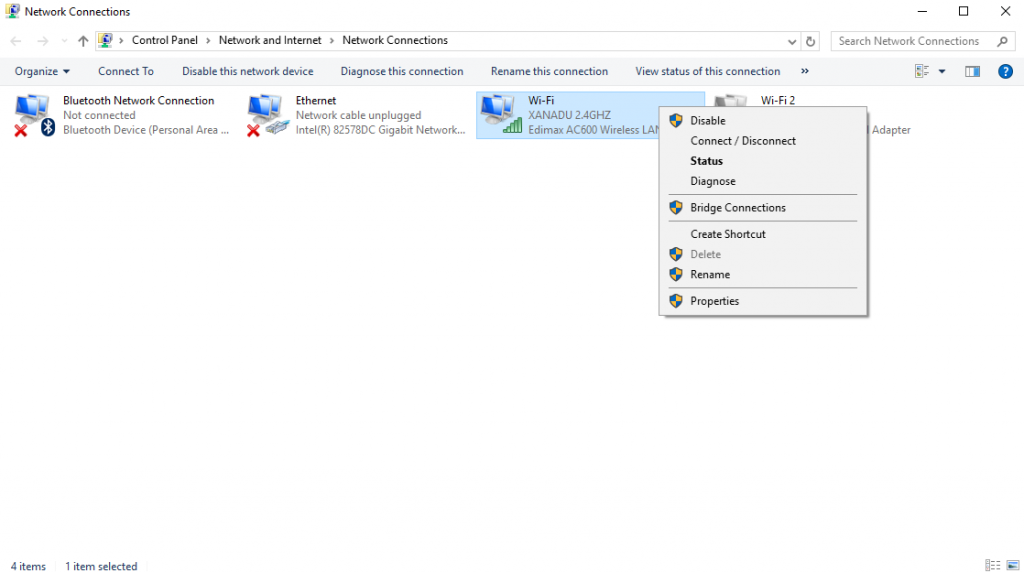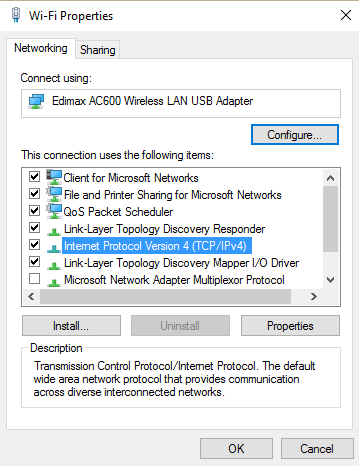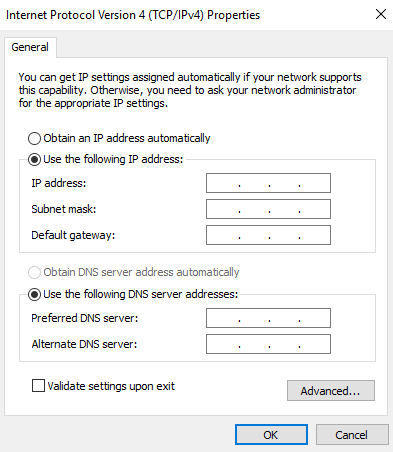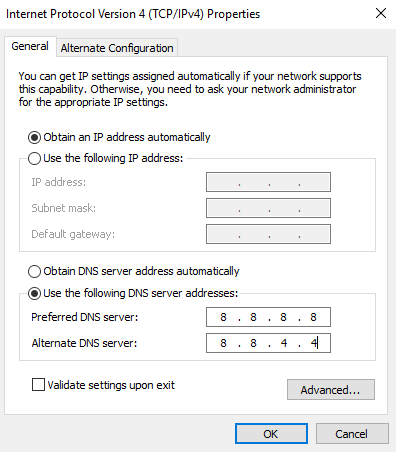How to fix Chrome dns_probe_finished_bad_config error
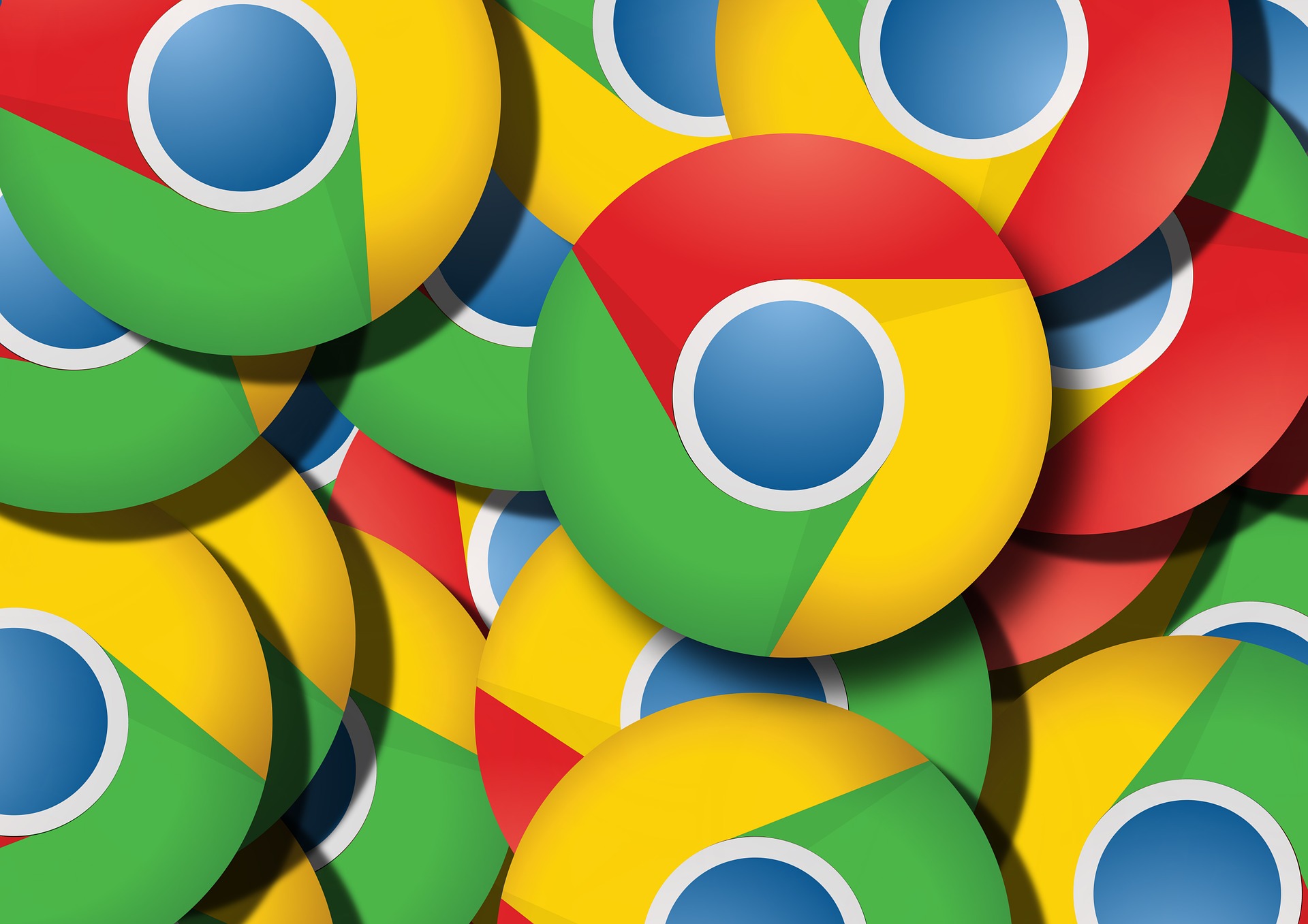
Whether you’re browsing on your Mac or PC, using the Chrome browser for cruising the Internet is usually a good experience. Sometimes, though, you face certain issues. For example, have you ever gotten this error message when trying to open a website?
dns_probe_finished_bad_config in the Chrome browser page
You may first want to try clearing the browser history in Chrome. If that doesn’t work in Windows 10, you can resolve this error from the command line.
We’ll take a look at how to fix this issue within the Chrome browser and specifically within Windows 10.
Why Does This Happen?
Most times this error—dns_probe_finished_bad_config—is caused by a computer misconfiguration of your Wi-Fi router.
Additionally, the website may be down or it could have something to do with your firewall settings. When you try to reach a site, your browser gets the IP address by using the DNS (domain name system). If the Chrome browser is unable to reach the DNS server, you’ll experience the error.
How to Fix the Error
The first thing you should try is to clear the history in your Chrome browser. This is a pretty simple fix, if it works.
Clear the History in Chrome Browser
Follow these steps.
- In the upper right-hand corner of your Chrome browser, click on the three horizontal lines. Scroll down to “Settings” and click on it.

- Next, click on “History” in the upper left-hand side of your Chrome browser window.

- Now click on the button that says “Clear browsing data.”

- In the Clear Browsing Data window, check all the boxes that apply. Now, click on the “Clear browsing data” button and this clears the history in your Chrome browser.

Now, try again to navigate to that website you were trying to access when you received the error message before. See if clearing the history in Chrome resolved your issue with the dns_probe_finished_bad_config error. If that didn’t work, try these two other alternatives. They are a little more advanced ways of resolving the error; however, as long as you follow along with our guidance, they shouldn’t be too difficult.
Flush the DNS Cache
- In Windows 10, hold down the Windows button and the “R” key on your keyboard.
- The “Run” window will open on your screen. In the “Open:” text box, you’re going to type “cmd.” Click the OK button and the command line program for Windows 10 will open.


- In the command window, type “ipconfig /flushdns.” Hit the “Enter” key on your keyboard.

- Next, you should see this displayed in the cmd window: “Windows IP configuration successfully flushed the DNS resolver cache.”

Change Your DNS Server Settings
- Again, hold down the Windows button and the “R” key on your keyboard. Now type in “ncpa.cpl” and then click the OK button.

- This opens your network connections window. Here we are going to update the DNS settings.

- Select the network adapter you have connected to the Internet. Right click on it. Now select “Properties” at the bottom.

- Next, you’ll double click on “Internet Protocol Version 4 (TCP/IPV4).”

- This opens “Internet Protocol Version 4 Properties.” In the “General” panel, click on “Use the following DNS server addresses” on the bottom of the open box.

- Type the numbers shown in the Preferred DNS server (8.8.8.8) and Alternate DNS server (8.8.4.4). Then, click the OK button.

You’re done! Now you can close all the remaining open windows on your desktop screen.
This should have resolved the dns_probe_finished_bad_config error you’ve received in the Chrome browser.