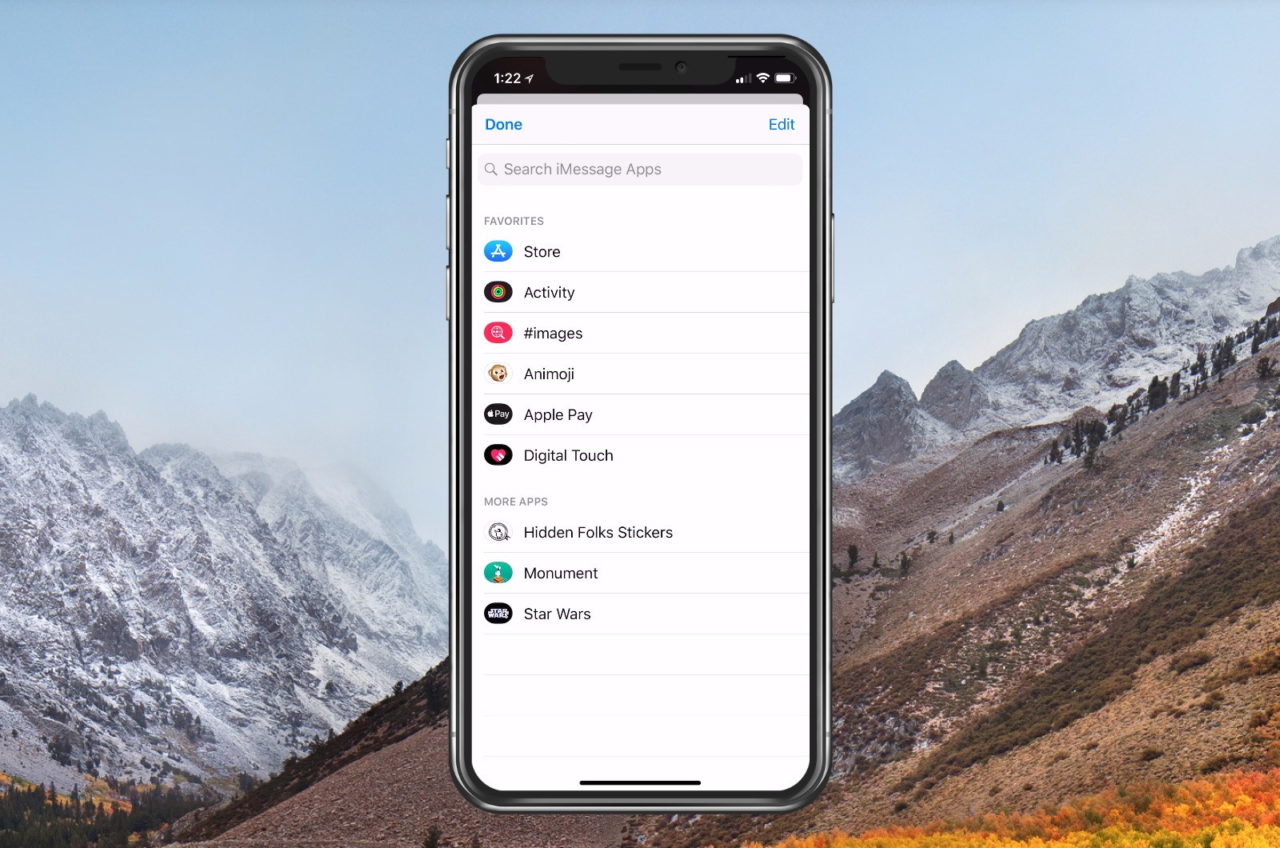How to Edit the Messages App Drawer on Your iPhone or iPad
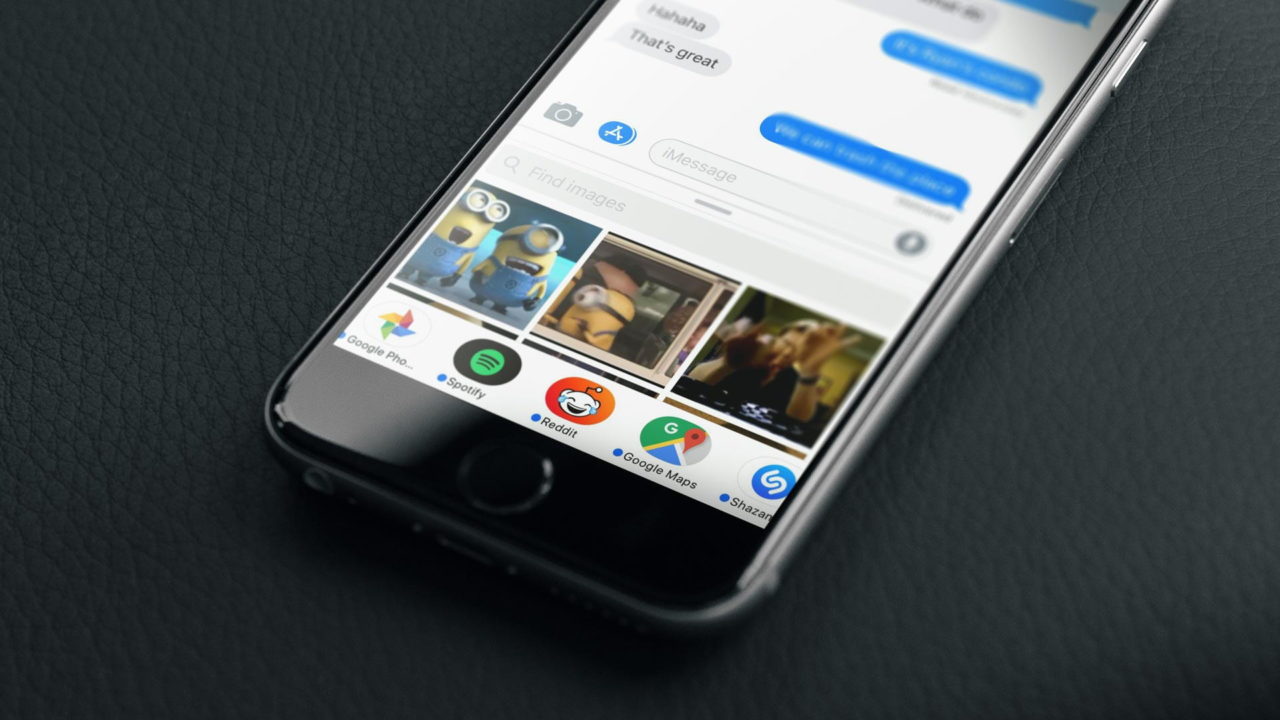
If you use the Messages app on your iPhone or iPad, then you’re likely familiar with (and maybe frustrated by!) the so-called app drawer, which lets you do things like send Animoji (if you’ve got an iPhone X), search for images to send your pals, and add stickers to your conversations.
The problem, though, is that you may be seeing apps appear in that little drawer that you’d rather not—I mean, I love Dropbox, but I don’t think I’ll ever use it there. So let’s take a look at how to edit the Messages app drawer to make it more relevant to the way that you use the Messages app!
Find the Messages App Drawer
For those new to the iPhone and iOS, let’s first quickly explain what I’m talking about with regard to the “Messages app drawer.” To get started, launch the Messages app on your iPhone or iPad.
![]()
Create a new conversation or load an existing one. When you do, you’ll see an “A” icon next to the text entry box that looks like Apple’s normal App Store icon.
![]()
Tap that to reveal the app drawer, which I’ve circled in red in the screenshot below:
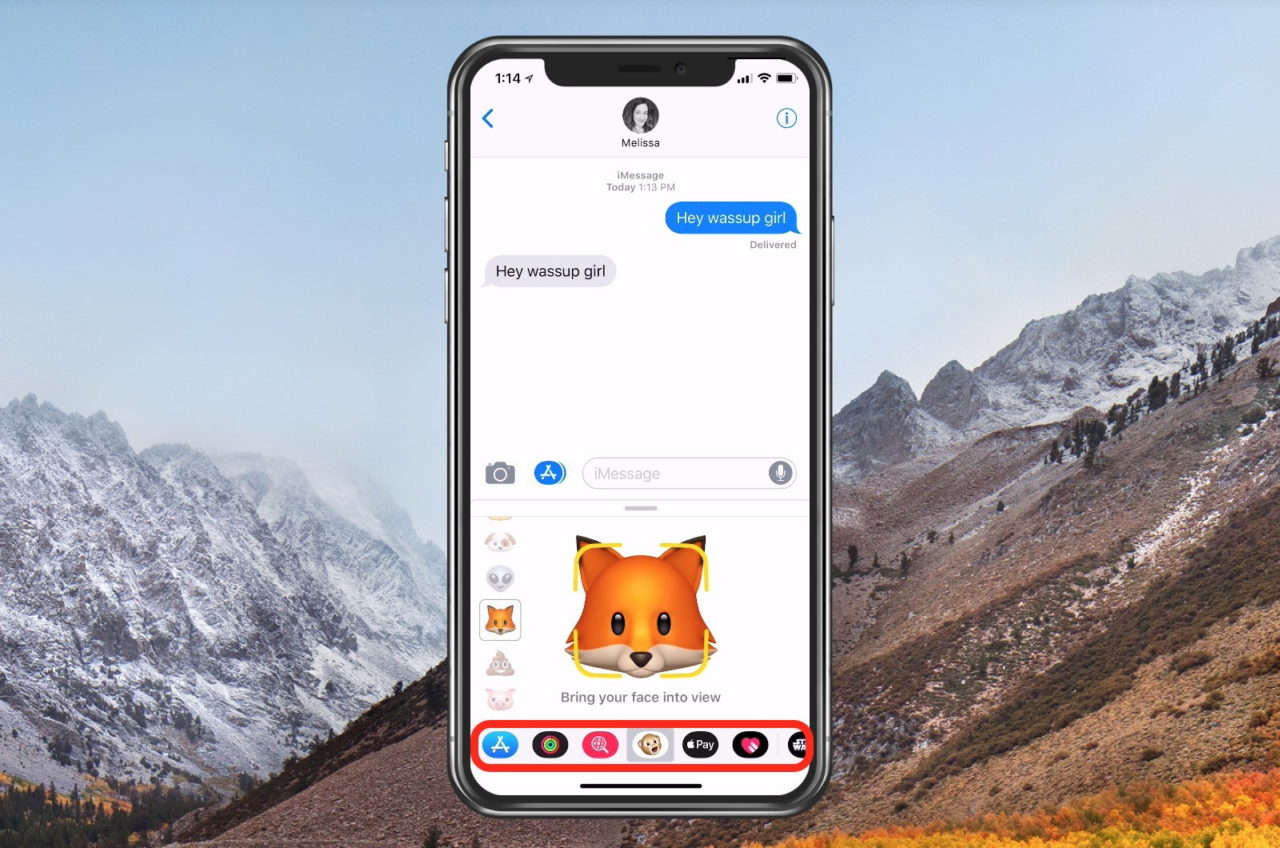
As you select each app in the list, it will display its contents directly above. What exactly you’ll see will depend on the type of app selected. In the screenshot above, I’ve selected the Animoji icon, so I see previews of the various Animoji characters in the box above the drawer. Other examples of apps you can find or install in the drawer include Apple Pay Cash, Star Wars stickers, and Activity sharing.
Edit and Remove Messages Apps
While many of these are fun and useful, I certainly don’t need apps like Zillow, Lululemon, or Reddit in my Messages app drawer. To rearrange or remove unwanted apps, swipe the drawer to the far right and select the entry labeled More.
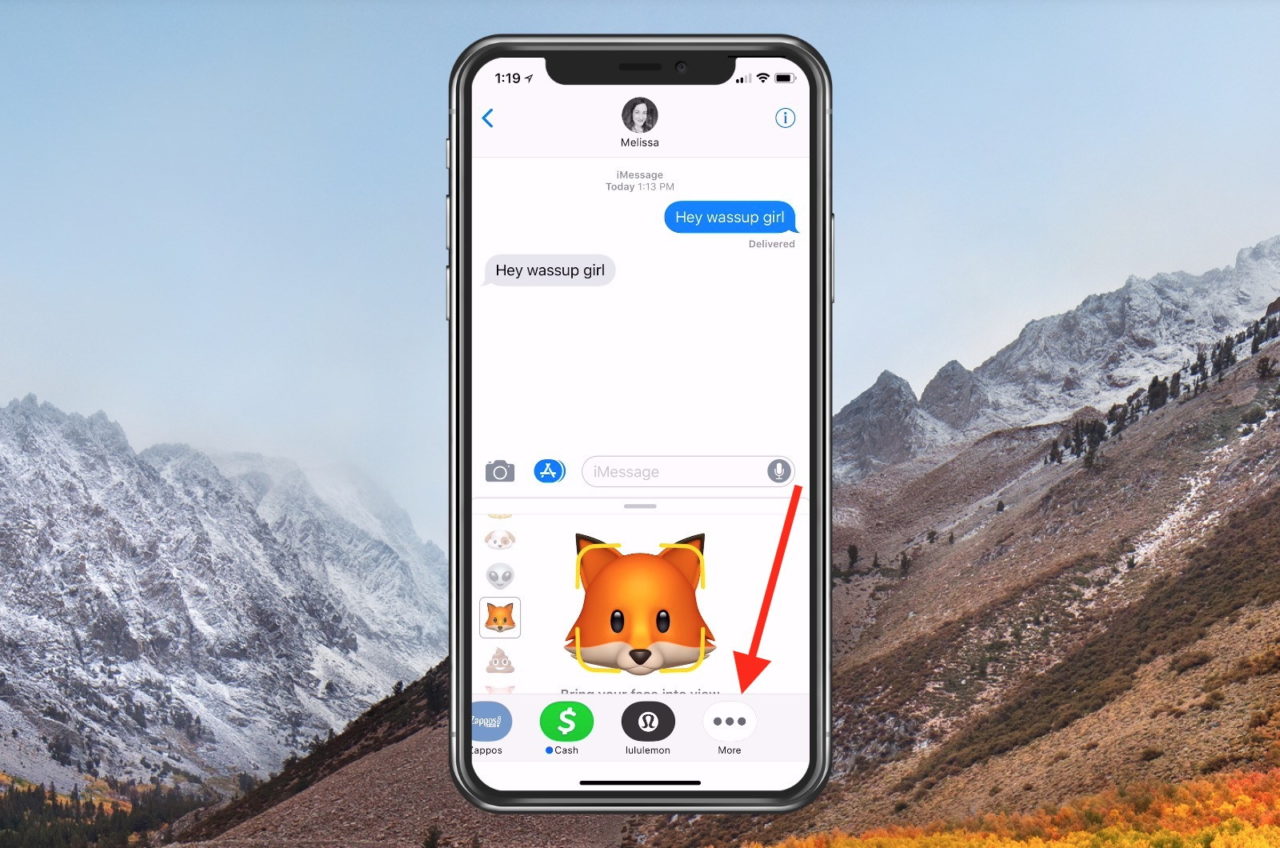
This will show you a list of the apps currently in your Messages app drawer, as well as those that are eligible but may not be currently enabled. Tap Edit to make changes.
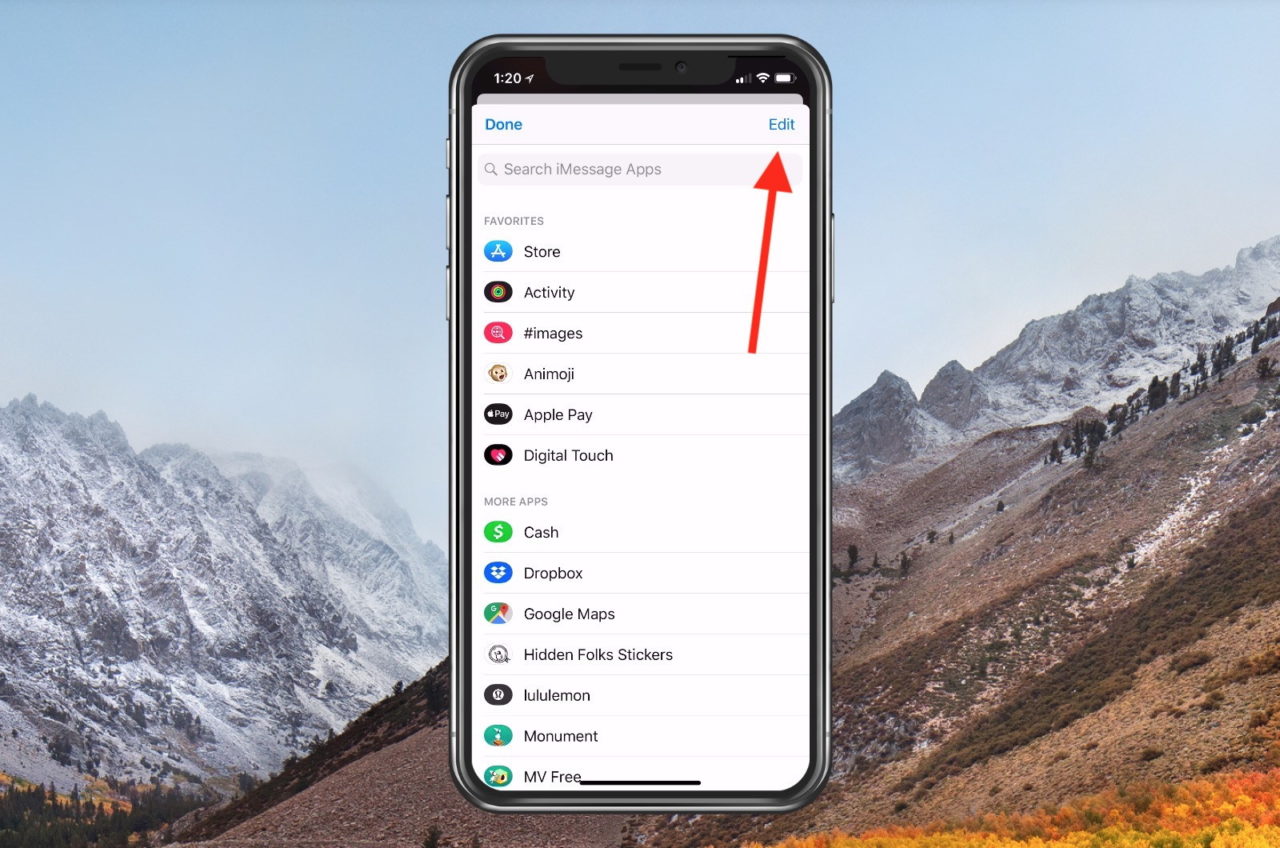
Selecting Edit will reveal several options for editing your list of iMessage apps. See the numbered list below for descriptions:
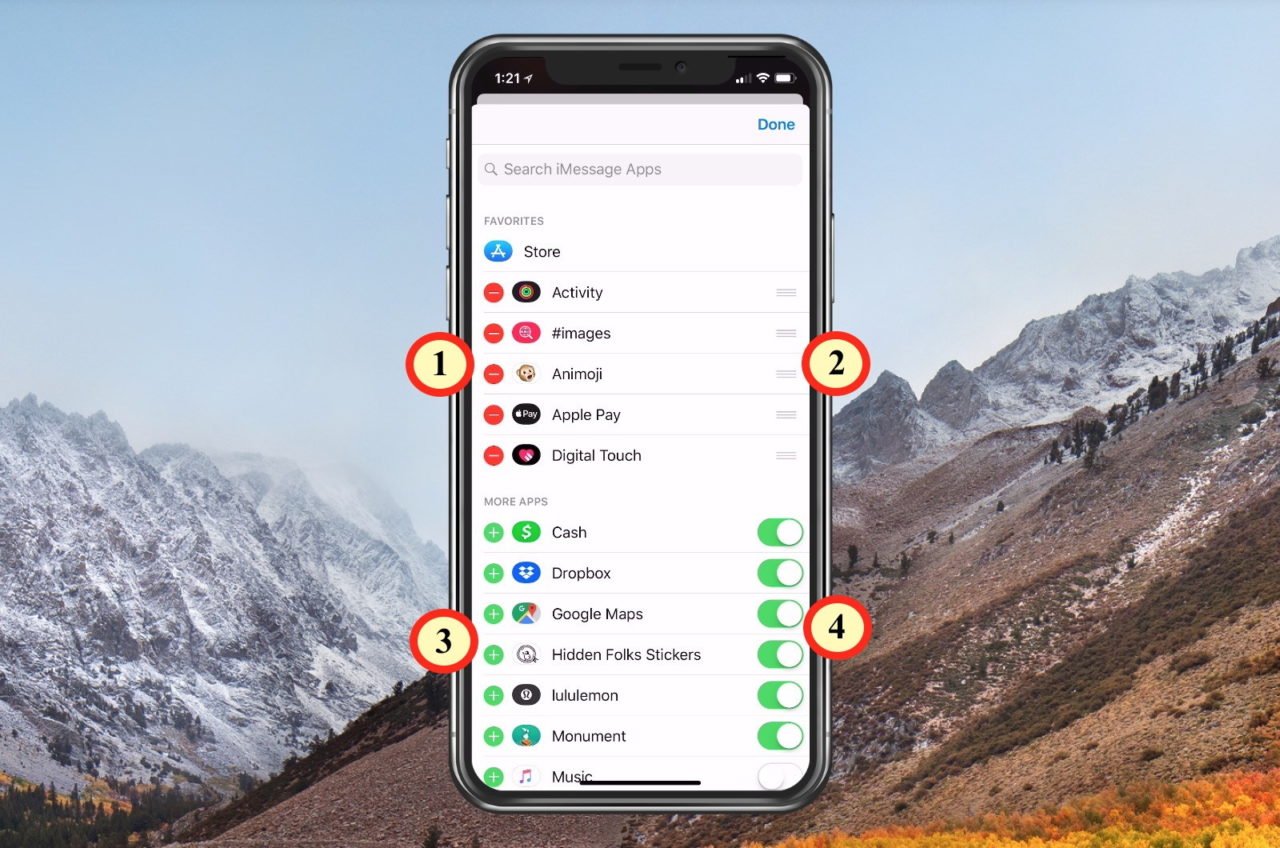
- The “Favorites” at the top will always appear first when you open the app drawer, so you can touch one of the red minus buttons to remove something from that list. Doing so won’t necessarily get rid of it from the app drawer altogether, however (see number four).
- Tap, hold, and drag one of these three-lined icons to adjust the order of your favorites.
- Touch the green plus button to add an app to your favorites.
- These sliders indicate whether an app shows up in your drawer at all; to disable one entirely, toggle its slider off. To enable an app that isn’t currently in use, touch its associated button to turn it green.
When you’re finished with your cleanup, touch “Done” at the upper-right to exit edit mode. You’ll then see your new list, all nice and neat!
Tap “Done” one more time to get back to the main Messages window and admire your new app drawer. To then exit the drawer completely, just touch the small typing box.
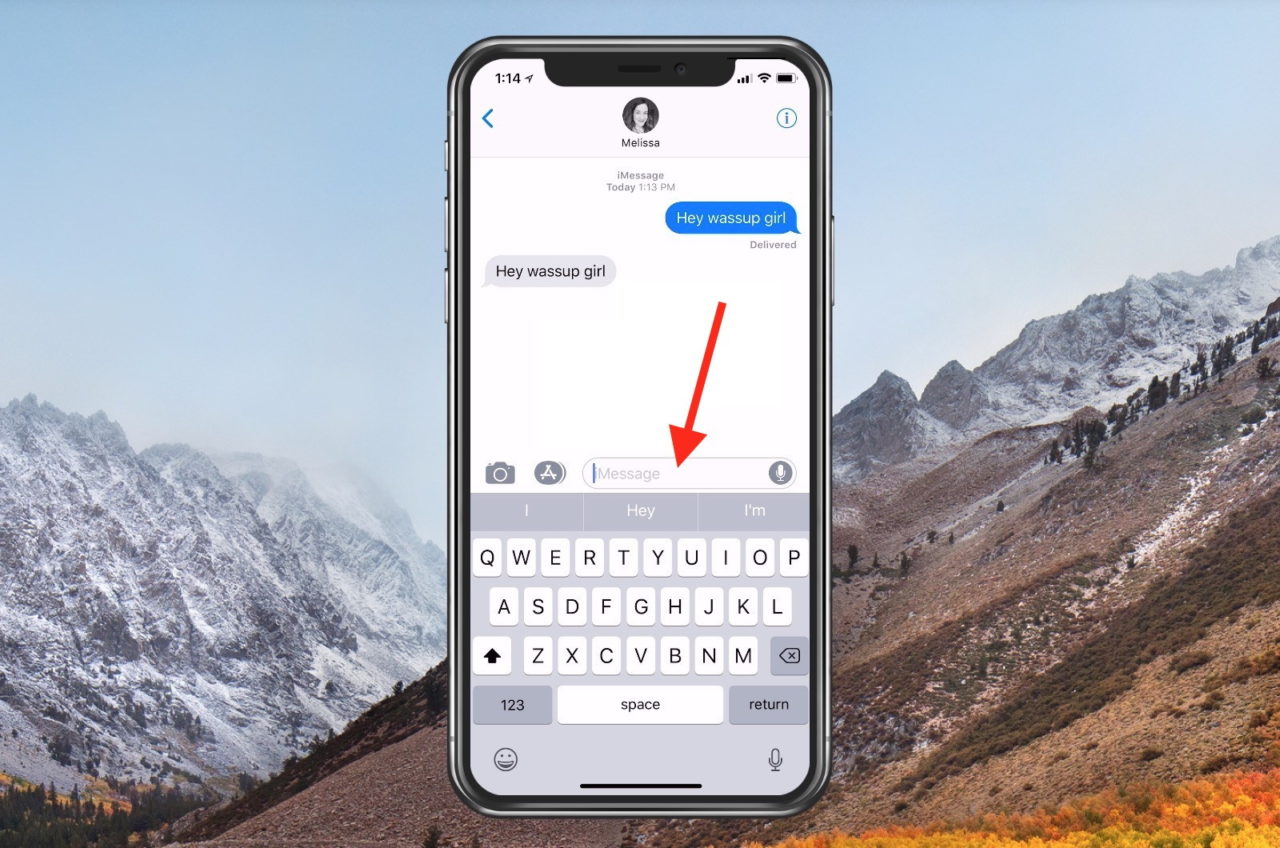
Of course, you can return to the app drawer’s “More” button at any time to re-add anything you remove. Cleaning up stuff like this always makes me so happy, though! I shouldn’t have to scroll through 19 pages of apps just to find the one I’m looking for, friends.
This tip was suggested by my friend Bryan Mahler. Thanks, Bryan!