What is a File with a Question Mark on my MacBook Pro?
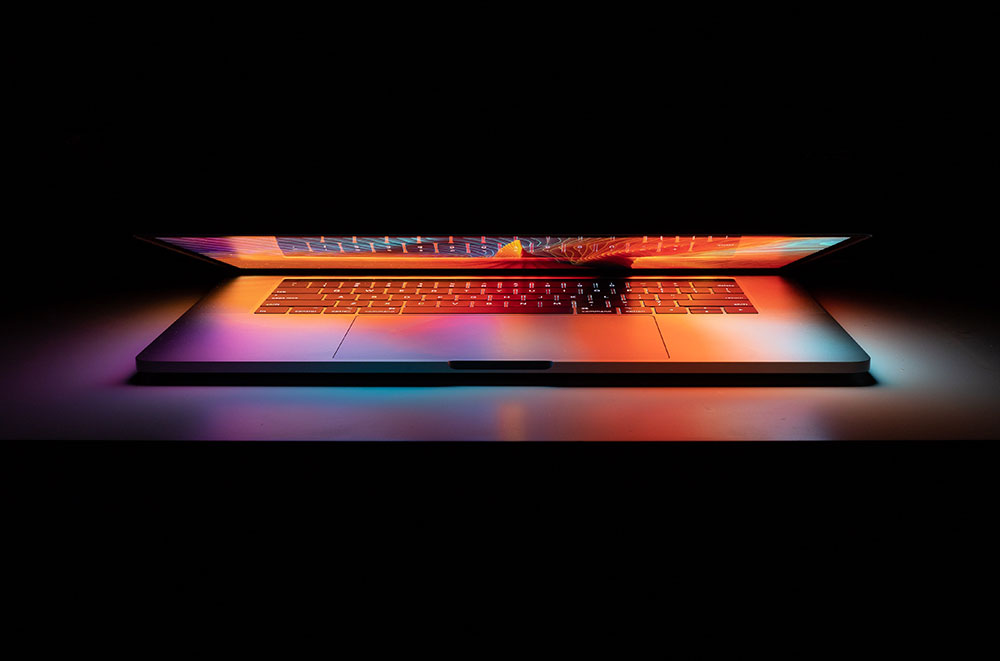
MacBook Pro is an excellent machine, but it’s not flawless. Have you ever seen a file question mark on the screen? Well, this is a common problem with all Macs, not just MacBook Pro. This flashing question mark is a sign of trouble; it means that some data on your Mac is corrupted.
Sometimes the question mark only shows up briefly as your MacBook Pro boots up, while other times it won’t boot up at all. Don’t worry, this problem can be fixed. Keep reading to find out all the best solutions, as per the official Apple support site.
If the File Question Mark Only Shows Briefly
Resolving the file question mark problem on MacBook Pro isn’t too difficult, especially if you’ve got the “light” yet still annoying version of the issue. Here’s how to do it:
- Open the Apple menu on your MacBook Pro.
- Select System Preferences, followed by Startup Disk.
- Select the disk that you usually use to boot up your MacBook. By default, this icon reads Macintosh HD.
- Select Restart. After you do this, the file question mark should stop appearing.
That was really easy, right? Well, some MacBook Pro users aren’t that lucky. If the file question mark appears and your MacBook won’t boot up, follow the instructions below.

Start macOS Recovery Mode After Manual Shutdown
- Hold the power button on your MacBook Pro, ensuring that the computer shuts down.
- Press the power button again to start it once more. As soon as you do that, hold the Command and R keys. Wait until you see the Apple logo, spinning globe, or you’re asked for a firmware password.
- Select a Wi-Fi network so you can connect to the internet and enter the macOS recovery mode.
- The macOS utility window should pop up. Click on the Apple menu, and select Startup Disk.
- Click on Macintosh HD and click on Restart.
You should see Startup Disk but if you don’t, then the file question mark is caused by an error with the startup disk. In this case, you have to repair your startup disk.
How to Repair the Startup Disk
Follow these instructions:
- While in the macOS recovery mode, select the macOS Utilities and select Disk Utility.
- Click on Macintosh HD (if that is your Startup Disk).
- Select the First Aid option and choose Repair Disk.
- Wait for the repair to carry out. Click on Done when it is complete.
- Visit the Apple menu once more and select the Startup Disk.
- Click on Macintosh HD and click on Restart.
This should resolve the file question mark issue, but if the Startup Disk is still not visible, then you’ll have to reinstall macOS from the ground up. First, you need to back up your data.
How to Back up MacBook Pro Data
Have you backed up your data recently? Don’t worry if you haven’t. Backing up MacBook Pro data isn’t difficult, but it is very important. You don’t want to lose your data, do you? Then follow these steps:
- Connect a USB flash drive, FireWire drive, or Thunderbolt to your MacBook Pro. This external drive has to be larger than the current Startup Disk. Also, this drive has to be erasable.
- Erase the external drive with macOS Recovery, and install macOS on it.
- After the setup, your MacBook Pro will restart from your external drive right away. In the Setup Assistant, click on migrate data from another disk. Select the Macintosh HD as the migration data source.
- Follow the on-screen setup instructions. Confirm the data is actually on the external drive.
Hopefully, you’ve managed to successfully back up the data from your MacBook Pro. Now you can proceed with reinstalling its system.
How to Reinstall macOS
Reinstalling macOS isn’t too difficult.
- Delete the built-in Startup Disk using the macOS Recovery and then reinstall macOS.
- When the setup is complete, the MacBook Pro will restart from the external drive.
- After the restart, you’ll get into the setup assistant. Click on migrate data from the existing Time Machine backup or another external disk. Select your external drive for the data migration source.
This is how you save your personal data on MacBook Pro and reinstall the system. After you finish all of the steps successfully, the file question mark error should be resolved. In case you had any trouble, contact an authorized service provider for Apple products and ask them for help.

The Problem in Question
That, ladies and gentlemen, is how you resolve the problem in question. Sorry, I just couldn’t resist using that pun. This issue is unfortunately very common, but it’s fairly easy to resolve if you follow the instructions to a T.
Then again, you might run into trouble while trying to fix this on your own. If that happens, don’t hesitate to call a professional. Share your thoughts and experiences with us in the comments section below.

















One thought on “What is a File with a Question Mark on my MacBook Pro?”