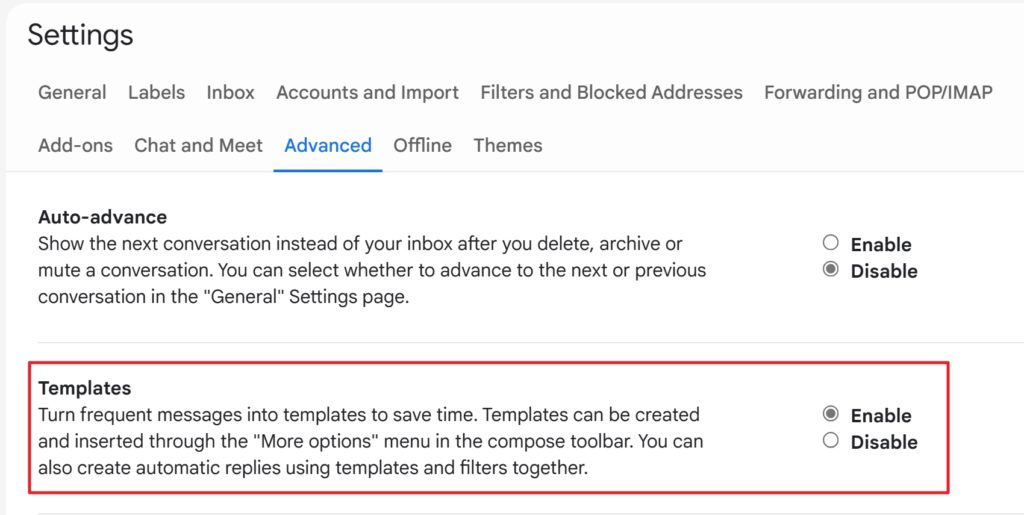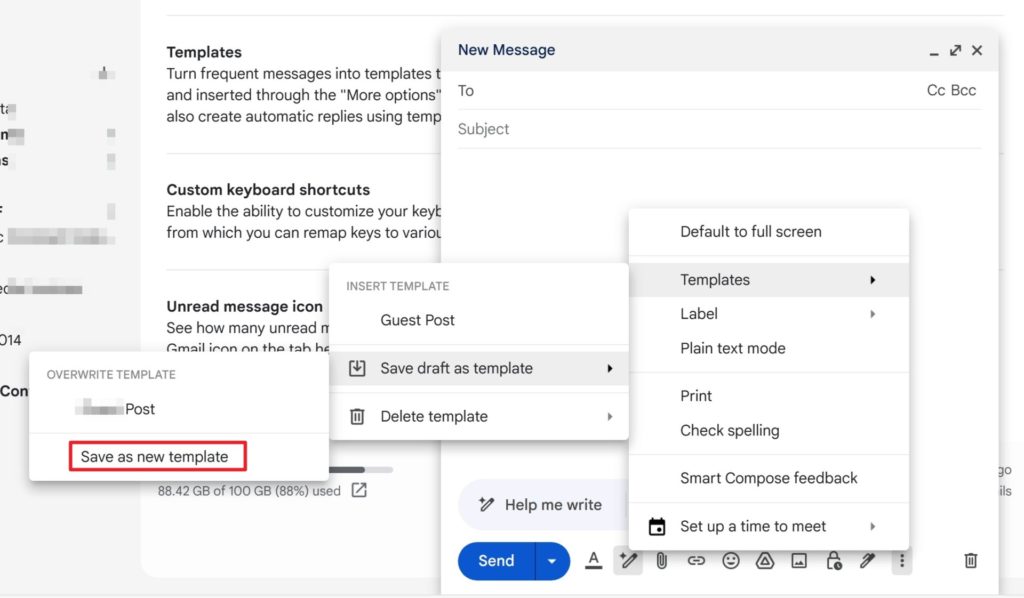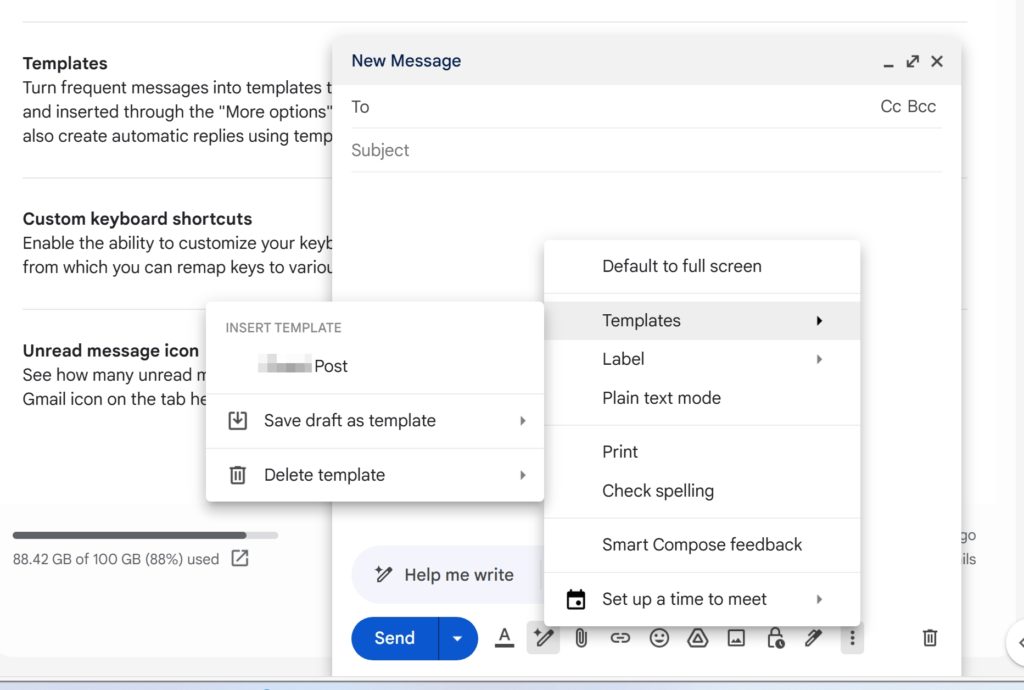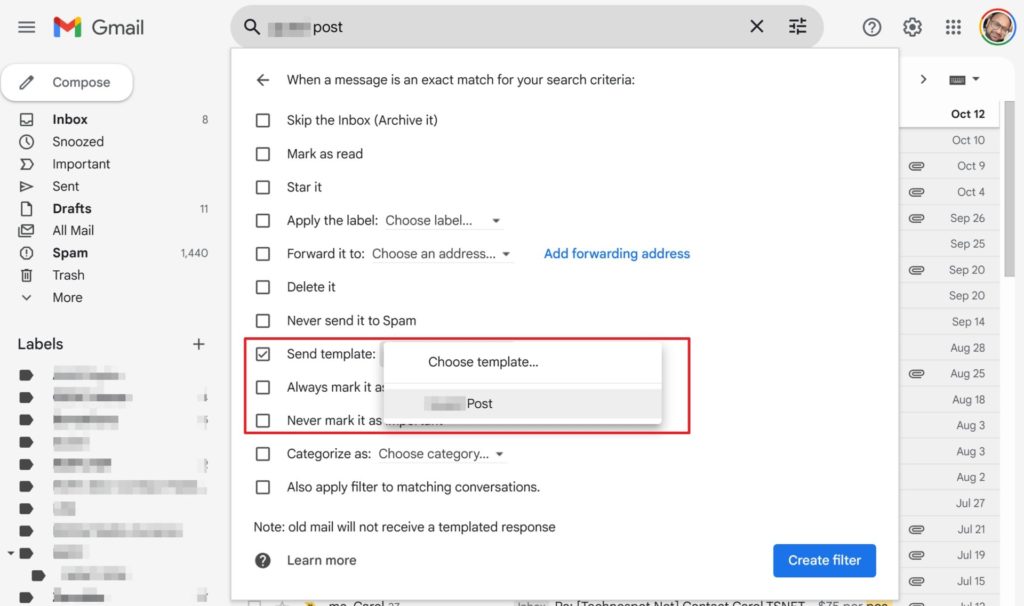Gmail: How to Create and Use Email Templates
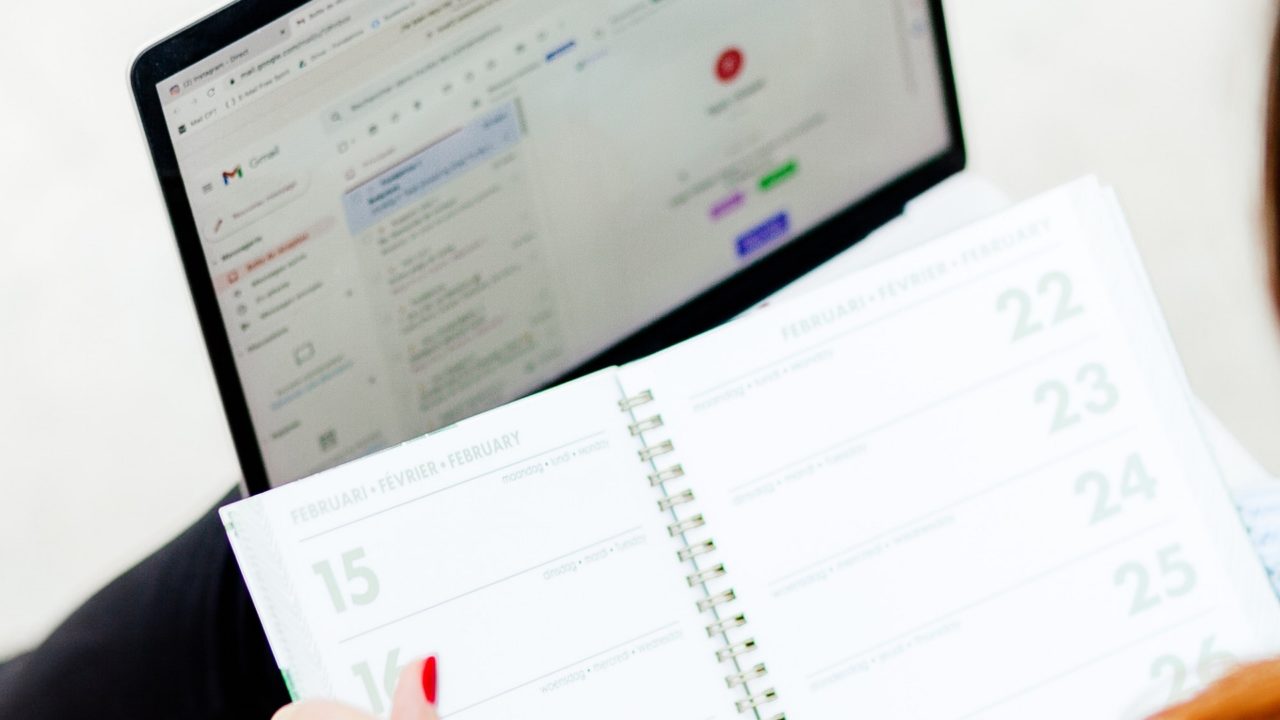
You likely get tons of emails daily, and replying to each of them can get overwhelming. This is where Gmail’s email templates come in handy, as you don’t have to start from zero whenever you want to send an email. You can create email templates that follow a standard format, making it easy to reply to similar emails. If you don’t know how to create and use email templates in Gmail, follow this guide.
Creating email templates in Gmail is easy and a two-phase process. You must first enable the feature before you can create templates. Remember that you cannot use templates to reply to a person who has blocked you on Gmail.
How to Enable Templates in Gmail
You must enable the template feature in Gmail from the web.
- Open Gmail on your PC.
- Click the gear icon at the top right of your inbox, then select See all settings.
- Click the Advanced tab from the page that opens.

- Scroll down to the Templates section and select Enable.
- Click Save Changes at the bottom of the settings page.
With email templates enabled, you can easily create them in Gmail. It is also possible to sort Gmail from oldest to newest and then use templates to reply to important emails that you might have missed.
How to Create an Email Template in Gmail
You can create a new template from an existing draft or when replying to an email. The templates, like drafts, do not get lost unless you delete them.
- Open Gmail on your PC in your preferred browser.
- Click the Compose button to start a new email.
- Write the template’s content in the compose window.
- Click the three vertical dots at the bottom right of the window (more options).
- Select Templates, then navigate to and select Save draft as new template > Save as new template.

- Give your new template a name and click Save.
That’s it! You have successfully created your first email template in Gmail. There’s no limit on how many templates you can create, so have multiple ones per your requirement. Insert a GIF in your Gmail template to spice it up.
How to Use an Email Template in Gmail
Using templates in Gmail is as simple as inserting it from the menu.
- Open Gmail on your PC.
- Compose a new email or press reply to an email
- Click the three dots in the bottom right-hand corner.
- Open Templates.
- Select the template you want to use. Your selected template will now appear as your new message, and you can make any edits you need before sending it.

- Click the Send button when your message is ready to go.
How to Create and Use Templates in Gmail Automatically
You can also send a template as an automatic reply to an email containing keywords. So if you are running a website, and most people contact you with the keyword “Website Inquiry”, you can set it to send them an automatic reply.
- Type Website Inquiry in the search query box, and then click on the three-line menu at the end of the box.
- Click the Create filter located at the bottom.
- You’ll find various options for having such messages on the next panel. Select the Send template checkbox about two-thirds of the way down.

- Choose the template you want to send from the drop-down menu.
- Click on the Create filter button to complete the steps.
- Whenever you receive an email with the keyword, Gmail automatically responds with your chosen template message.
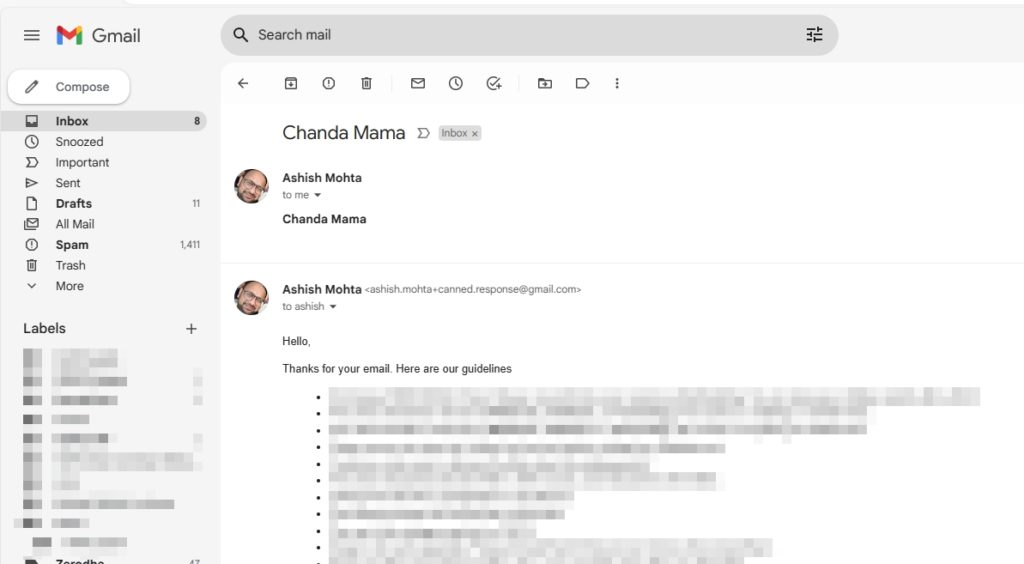
For example, you could send a message like, “Thank you for contacting us. We’ll get back to you as soon as possible!” You can even include attachments and signatures to the Gmail template. to keep your senders engaged while they wait.
Can You Use Email Templates in Gmail for Android or iPhone?
The email template feature is not available in Gmail’s Android or iPhone app. However, you can open Gmail in your phone’s browser, use the desktop mode, and then use the template. While inconvenient, it could work in an urgent situation.
Save Time With Templates
Gmail templates help you save time and make your work life easier. You can create a message once and then use it as many times as you want. So, if you often find yourself typing similar emails repeatedly, Gmail templates can save you from the hassle.
Thus, you can reply quickly when someone sends you a message or question. It’s like having pre-written notes that always sound professional. You can adjust them to fit different situations or add a personal touch.
So, if you want to reduce your time on emails and have more time for what you enjoy, Gmail templates are the way to go. Otherwise, you can also delegate your Gmail account.
FAQs
A: To Create a template in Gmail and add an attachment, Compose a new email, write your template message, and click the three dots (more options) in the bottom right. Further, select Templates, then Save the draft as a new template, name your template, and attach the file as you want.
A: You cannot organize templates in Gmail even though they are saved somewhere in Google Drive, but there is no way to organize them if you use too many of them.